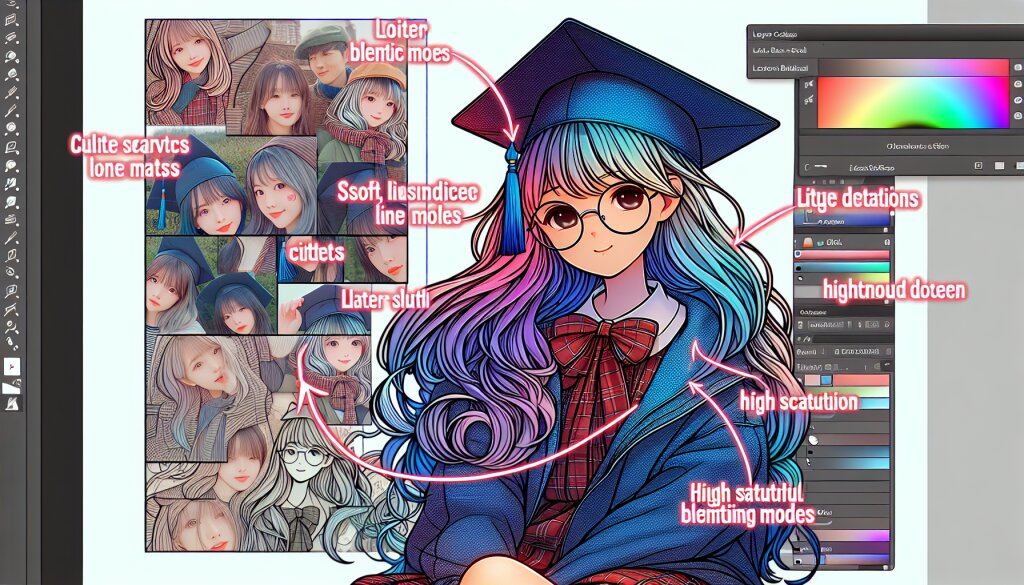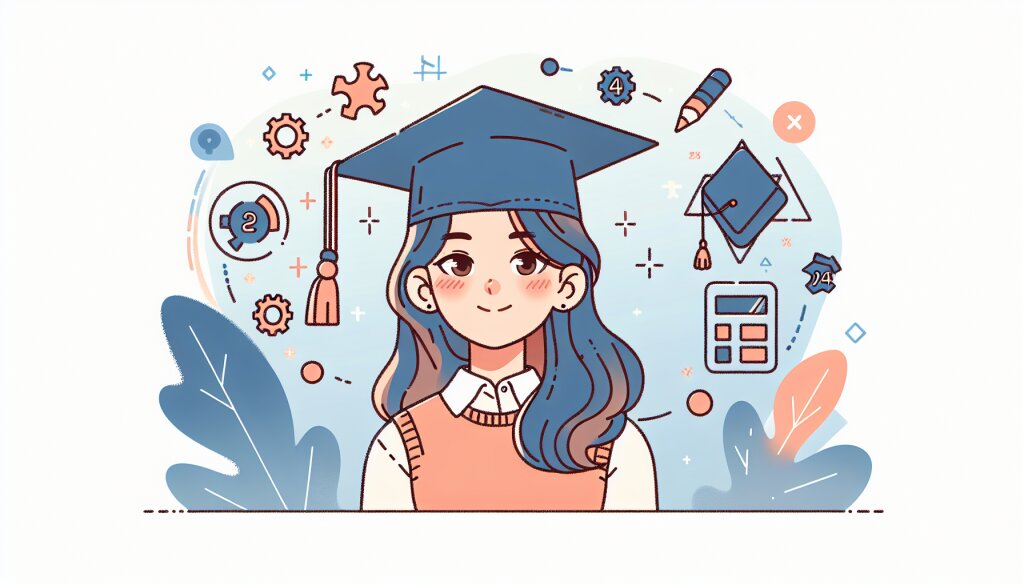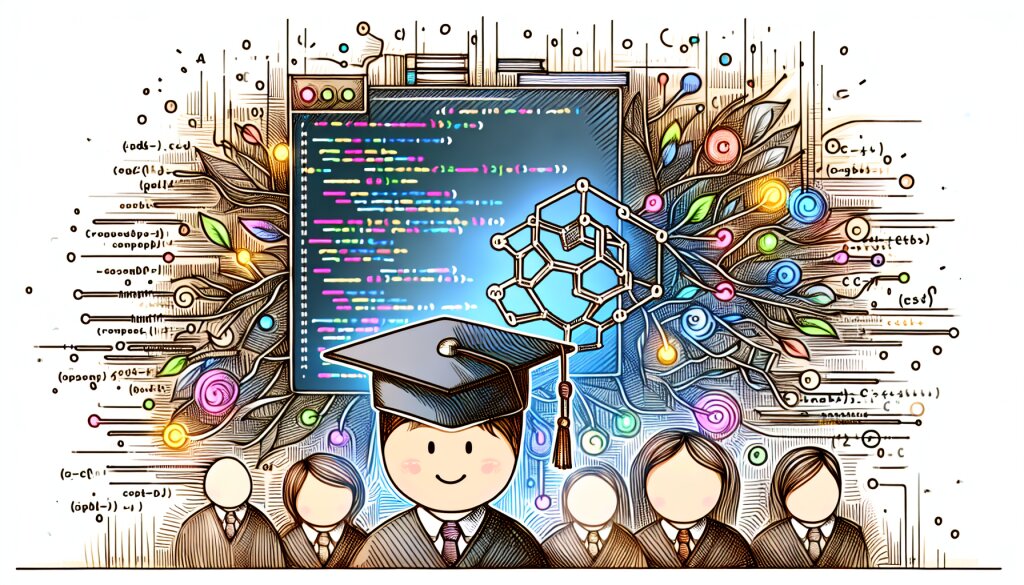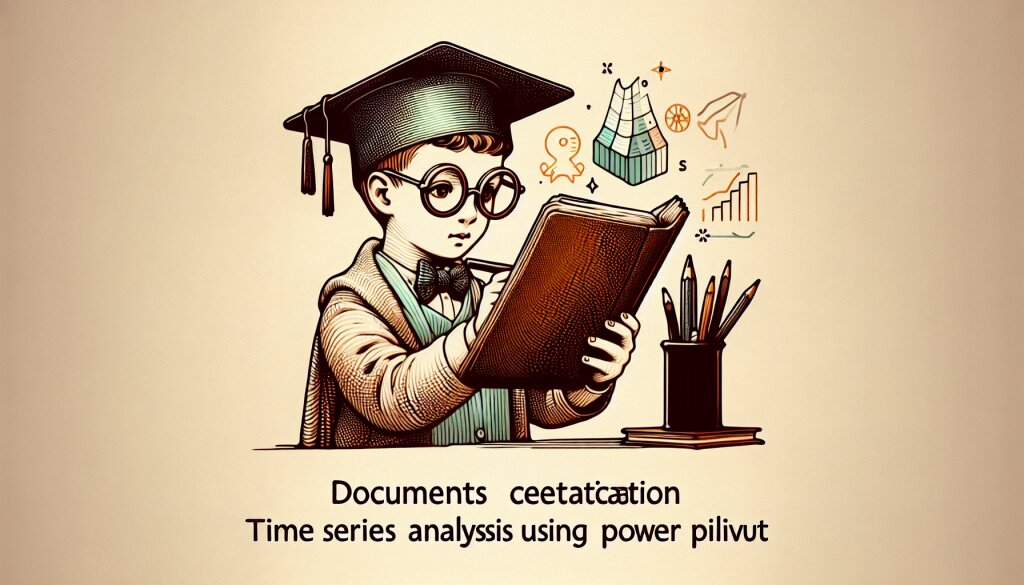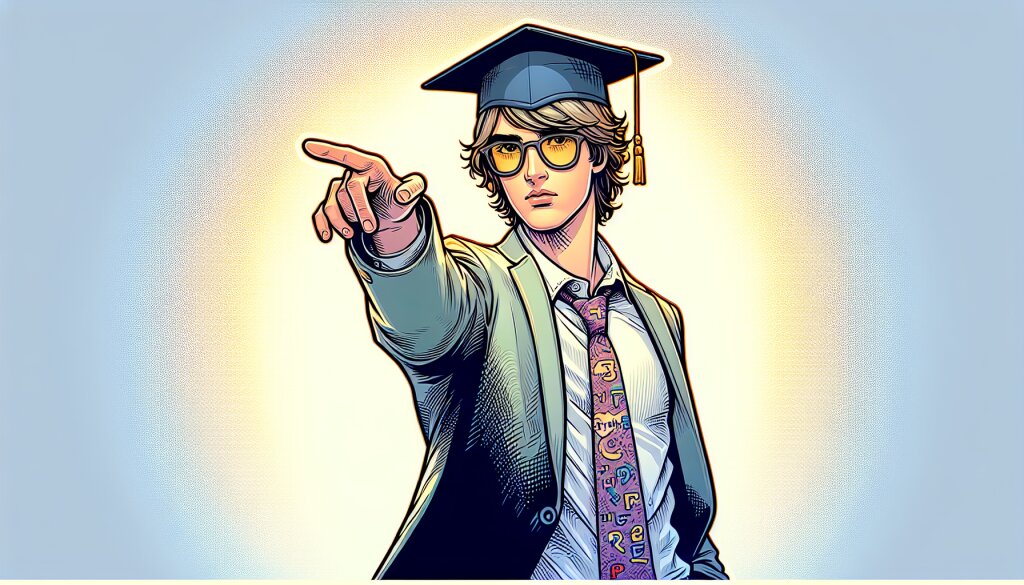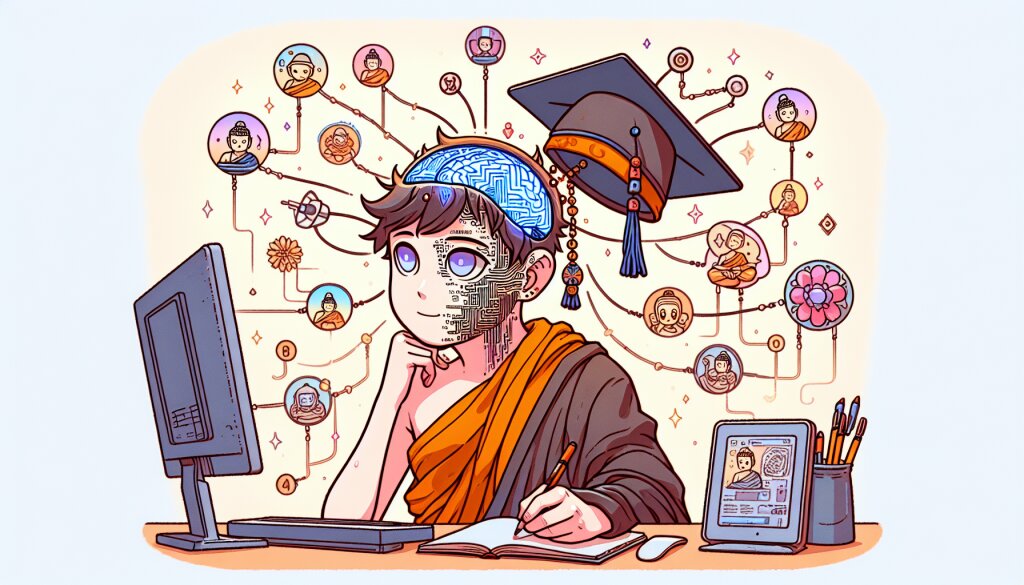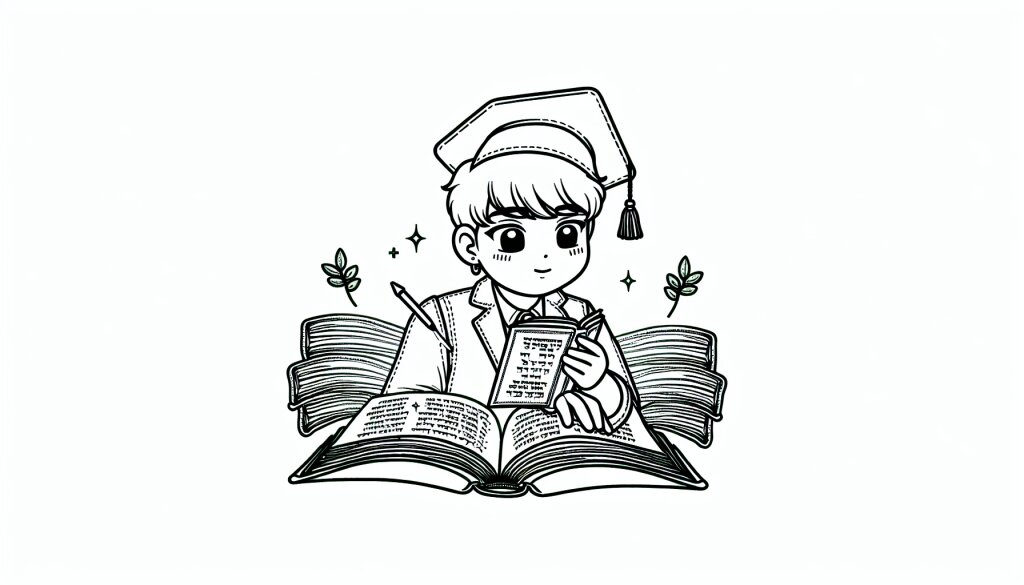🔍 자바스크립트 디버깅: 콘솔과 브레이크포인트 마스터하기 🐞

안녕하세요, 코딩 꿈나무들! 오늘은 자바스크립트 디버깅의 세계로 여러분을 초대합니다. 🎉 "어머, 디버깅이라니... 그게 뭐야?" 하고 고개를 갸우뚱거리는 분들도 계실 텐데요. 걱정 마세요! 우리 함께 차근차근 알아가 보아요. 자, 이제 시작해볼까요? 🚀
💡 Tip: 디버깅은 프로그램의 버그(오류)를 찾아 수정하는 과정이에요. 마치 탐정이 되어 코드 속 범인을 찾아내는 거죠! 재밌지 않나요?
1. 콘솔: 개발자의 비밀 무기 🕵️♂️
자, 여러분! 콘솔이라고 들어보셨나요? "응, 게임기 말하는 거 아냐?" 라고 생각하신 분들, 아쉽게도 오늘 우리가 이야기할 콘솔은 조금 다른 친구예요. 바로 브라우저의 개발자 도구에 있는 콘솔을 말하는 거죠!
콘솔은 개발자들의 비밀 무기라고 할 수 있어요. 왜 그럴까요? 바로 코드의 실행 결과를 바로바로 확인할 수 있기 때문이죠. 마치 요리사가 음식의 맛을 보는 것처럼, 개발자는 콘솔을 통해 코드의 '맛'을 봅니다. 🍳
1.1 콘솔 열어보기
자, 그럼 어떻게 이 신비한 콘솔을 열 수 있을까요?
- Chrome이나 Firefox 같은 브라우저에서 F12 키를 누르세요.
- 개발자 도구가 뙇! 하고 나타날 거예요.
- 거기서 'Console' 탭을 클릭하면... 짜잔! 🎉 콘솔이 나타납니다.
와우! 이제 여러분도 개발자의 비밀 무기를 손에 넣었어요. 어때요? 뭔가 해커가 된 것 같은 기분이 들지 않나요? ㅋㅋㅋ
1.2 콘솔로 놀아보기
자, 이제 콘솔로 재미있는 것들을 해볼까요?
console.log("안녕하세요, 자바스크립트!");
console.log(2 + 2);
console.log(["사과", "바나나", "오렌지"]);
이렇게 입력하고 엔터를 누르면 어떻게 될까요?
짜잔! 콘솔에 결과가 나타났죠? 이게 바로 console.log()의 마법이에요. 우리가 무엇을 입력하든 콘솔에 보여주는 거죠.
"어? 근데 이게 디버깅이랑 무슨 상관이야?" 라고 생각하실 수 있어요. 잠깐만요! 이제부터가 진짜 시작이에요!
1.3 콘솔로 디버깅하기
자, 이제 본격적으로 디버깅을 해볼까요? 먼저 간단한 함수를 하나 만들어볼게요.
function addNumbers(a, b) {
let result = a + b;
console.log("결과는:", result);
return result;
}
addNumbers(5, 3);
이 코드를 콘솔에 입력하고 실행해보세요. 어떤 결과가 나왔나요?
"결과는: 8"이 콘솔에 찍혔을 거예요. 이렇게 console.log()를 사용하면 함수 내부에서 어떤 일이 일어나고 있는지 볼 수 있어요.
이게 바로 디버깅의 첫 걸음이에요! 우리는 방금 함수 내부의 상태를 콘솔에 출력해서 확인했거든요. 👀
🎈 Fun Fact: console.log()는 개발자들 사이에서 너무 자주 사용돼서 "콘솔로그 중독"이라는 말까지 있대요. ㅋㅋㅋ 여러분도 곧 이 중독에 빠질지도 몰라요!
1.4 콘솔의 다양한 기능들
console.log()만 있는 게 아니에요. 콘솔에는 더 많은 친구들이 있답니다!
console.warn(): 경고 메시지를 출력해요. 노란색으로 표시되죠.console.error(): 에러 메시지를 출력해요. 빨간색으로 표시돼요.console.table(): 데이터를 테이블 형식으로 보여줘요.
한번 이것들을 사용해볼까요?
console.warn("이건 경고에요!");
console.error("이런, 에러가 났어요!");
console.table(["사과", "바나나", "오렌지"]);
와! 콘솔이 컬러풀해졌죠? 이렇게 다양한 방법으로 정보를 출력할 수 있어요. 마치 화려한 불꽃놀이 같아요! 🎆
2. 브레이크포인트: 코드의 타임머신 ⏰
자, 이제 우리의 두 번째 무기, 브레이크포인트에 대해 알아볼 시간이에요! "브레이크... 뭐라고요?" 네, 맞아요. 브레이크포인트! 이름부터 뭔가 대단해 보이죠?
브레이크포인트는 말 그대로 코드의 실행을 '멈추는' 지점이에요. 마치 영화에서 일시정지 버튼을 누르는 것처럼요!
2.1 브레이크포인트 설정하기
브레이크포인트를 설정하는 방법은 아주 간단해요:
- 개발자 도구를 엽니다 (기억나죠? F12 키!)
- 'Sources' 탭을 클릭해요.
- 디버깅하고 싶은 JavaScript 파일을 찾아요.
- 코드 라인 번호를 클릭하면... 짜잔! 파란색 화살표가 생겨요. 이게 바로 브레이크포인트예요!
"어? 근데 내 코드는 어디 있는 거야?" 하고 당황하신 분들! 걱정 마세요. 우리가 직접 코드를 작성해볼게요.
2.2 브레이크포인트 실습
자, 이제 간단한 함수를 만들어서 브레이크포인트를 설정해볼까요?
function calculateSum(a, b) {
let sum = a + b;
let double = sum * 2;
let square = double * double;
return square;
}
let result = calculateSum(3, 4);
console.log(result);
이 코드를 콘솔에 입력하고, 'Sources' 탭에서 찾아보세요. 그리고 let sum = a + b; 라인에 브레이크포인트를 찍어보세요.
이제 콘솔에서 calculateSum(3, 4);를 실행해보세요. 어떤 일이 일어났나요?
와우! 코드의 실행이 멈췄어요! 마치 타임머신을 타고 코드의 한 순간에 멈춰선 것 같지 않나요?
2.3 브레이크포인트 활용하기
브레이크포인트에서 멈췄을 때, 우리는 정말 많은 것을 할 수 있어요:
- 변수의 현재 값을 확인할 수 있어요.
- 코드를 한 줄씩 실행해볼 수 있어요 (Step Over 버튼을 사용해서요).
- 함수 내부로 들어가볼 수도 있어요 (Step Into 버튼으로요).
"와, 이거 완전 매트릭스 같은데?" 맞아요! 우리는 지금 코드의 매트릭스 속으로 들어온 거예요. 😎
💡 Pro Tip: 브레이크포인트를 잘 활용하면, 복잡한 버그도 쉽게 찾을 수 있어요. 마치 탐정이 범인의 동선을 따라가듯이, 코드의 실행 흐름을 따라갈 수 있거든요!
3. 콘솔과 브레이크포인트의 환상의 콤비 플레이 🤝
자, 이제 우리의 두 주인공인 콘솔과 브레이크포인트를 함께 사용해볼 시간이에요! 이 둘을 합치면 정말 환상적인 디버깅 경험을 할 수 있답니다.
3.1 콘솔과 브레이크포인트 함께 쓰기
다음과 같은 코드가 있다고 해볼까요?
function mysteriousCalculation(x, y) {
let a = x * 2;
let b = y + 5;
let c = a + b;
let d = c * c;
return d;
}
let result = mysteriousCalculation(10, 20);
console.log(result);
이 함수가 어떻게 동작하는지 정확히 알고 싶다면 어떻게 해야 할까요? 바로 콘솔과 브레이크포인트를 함께 사용하면 돼요!
- 먼저,
let a = x * 2;라인에 브레이크포인트를 찍어보세요. - 그리고 함수 내부의 각 단계마다
console.log()를 추가해볼게요.
function mysteriousCalculation(x, y) {
let a = x * 2;
console.log("a의 값:", a);
let b = y + 5;
console.log("b의 값:", b);
let c = a + b;
console.log("c의 값:", c);
let d = c * c;
console.log("d의 값:", d);
return d;
}
let result = mysteriousCalculation(10, 20);
console.log("최종 결과:", result);
이제 이 함수를 실행해보세요. 브레이크포인트에서 멈추면, Step Over 버튼을 사용해 한 줄씩 실행해보세요.
와! 각 단계마다 콘솔에 값이 출력되는 걸 볼 수 있어요. 이렇게 하면 함수의 동작을 완벽하게 이해할 수 있답니다.
3.2 실전 디버깅: 버그 사냥 대작전! 🐛🔍
자, 이제 우리가 배운 걸 활용해서 진짜 버그를 잡아볼까요? 다음과 같은 버그가 있는 코드가 있다고 해봐요.
function calculateDiscount(price, discountRate) {
let discount = price * (discountRate / 100);
let discountedPrice = price - discount;
return discountedPrice;
}
let originalPrice = 1000;
let discountRate = 20;
let finalPrice = calculateDiscount(originalPrice, discountRate);
console.log("할인된 가격:", finalPrice);
// 어라? 왜 할인된 가격이 이상하지?
이 코드를 실행하면 뭔가 이상한 결과가 나와요. 우리의 탐정 본능을 발휘해서 이 버그를 잡아볼까요?
let discount = price * (discountRate / 100);라인에 브레이크포인트를 찍어요.- 코드를 실행하고, Step Over 버튼으로 한 줄씩 진행해보세요.
- 각 변수의 값을 주의 깊게 살펴보세요.
어떤가요? 버그를 찾았나요?
아하! discountRate를 100으로 나누는 부분이 문제였어요. 20%를 계산하려면 0.2를 곱해야 하는데, 우리 코드는 0.2 대신 20을 곱하고 있었던 거죠!
자, 이제 코드를 수정해볼까요?
function calculateDiscount(price, discountRate) {
let discount = price * (discountRate / 100); // 여기가 수정되었어요!
let discountedPrice = price - discount;
return discountedPrice;
}
let originalPrice = 1000;
let discountRate = 20;
let finalPrice = calculateDiscount(originalPrice, discountRate);
console.log("할인된 가격:", finalPrice);
이제 다시 실행해보세요. 와! 제대로 된 결과가 나왔죠? 우리는 방금 진짜 버그를 잡았어요! 🎉
🏆 Achievement Unlocked: 축하해요! 여러분은 이제 공식 '버그 헌터'가 되었어요. 이 특별한 기술을 가지고 있으면, 어떤 코드의 문제도 해결할 수 있을 거예요!
4. 고급 디버깅 기술: 프로의 세계로! 🚀
자, 이제 우리는 기본적인 디버깅 기술을 마스터했어요. 하지만 아직 더 깊은 세계가 남아있답니다! 고급 디버깅 기술로 한 단계 더 나아가볼까요?
4.1 조건부 브레이크포인트
"어? 조건부 브레이크포인트라고요?" 네, 맞아요! 특정 조건에서만 실행을 멈추게 하는 브레이크포인트예요. 이걸 사용하면 정말 효율적으로 디버깅할 수 있답니다.
예를 들어, 다음과 같은 코드가 있다고 해볼게요:
function processArray(arr) {
for(let i = 0; i < arr.length; i++) {
let result = arr[i] * 2;
console.log(result);
}
}
let myArray = [1, 2, 3, 4, 5, 6, 7, 8, 9, 10];
processArray(myArray);
만약 result가 10보다 큰 경우에만 멈추고 싶다면 어떻게 해야 할까요? 바로 조건부 브레이크포인트를 사용하면 돼요!
let result = arr[i] * 2;라인에 브레이크포인트를 설정해요.- 브레이크포인트를 우클릭하고 'Edit breakpoint'를 선택해요.
- 조건으로
result > 10을 입력해요.
이제 코드를 실행해보세요. 와! result가 10보다 큰 경우에만 멈추는 걸 볼 수 있어요.
이렇게 하면 우리가 원하는 특정 상황에서만 코드를 검사할 수 있어요. 정말 편리하죠?
4.2 Watch 표현식
Watch 표현식은 또 다른 강력한 도구예요. 코드 실행 중에 특정 표현식의 값을 계속 지켜볼 수 있게 해줘요.
예를 들어, 위의 processArray 함수에서 i와 result의 값을 계속 관찰하고 싶다면:
- 개발자 도구의 'Watch' 섹션을 찾아요.
- '+'버튼을 클릭하고 'i'를 입력해요.
- 다시 '+'버튼을 클릭하고 'result'를 입력해요.
이제 코드를 실행하면서 브레이크포인트에 걸릴 때마다 이 값들이 어떻게 변하는지 볼 수 있어요!
🧙♂️ Wizard Tip: Watch 표현식은 단순한 변수뿐만 아니라 복잡한 표현식도 관찰할 수 있어요. 예를 들어, i * result같은 것도 가능하답니다!
4.3 Call Stack 이해하기
Call Stack은 현재 실행 중인 함수들의 순서를 보여주는 도구예요. 마치 함수들의 족보 같은 거죠!
다음과 같은 코드를 볼까요?
function grandparent() {
console.log("나는 할아버지!");
parent();
}
function parent() {
console.log("나는 부모!");
child();
}
function child() {
console.log("나는 자식!");
console.log("여기서 뭔가 이상한데...");
}
grandparent();
child 함수 안에 브레이크포인트를 찍고 실행해보세요. 그리고 개발자 도구의 'Call Stack' 섹션을 보세요.
와! 함수들이 호출된 순서대로 쌓여있는 걸 볼 수 있어요. 이렇게 하면 "어떤 경로로 이 함수가 호출되었는지" 한눈에 알 수 있답니다.
4.4 비동기 코드 디버깅
자바스크립트에서 비동기 코드를 디버깅하는 것은 조금 까다로울 수 있어요. 하지만 걱정 마세요! 우리에겐 비법이 있답니다.
다음과 같은 비동기 코드가 있다고 해볼게요:
function fetchData() {
return new Promise((resolve, reject) => {
setTimeout(() => {
resolve("데이터 도착!");
}, 2000);
});
}
async function processData() {
console.log("데이터 요청 시작...");
let data = await fetchData();
console.log("받은 데이터:", data);
}
processData();
이런 비동기 코드를 디버깅할 때는 'Async' 스택 트레이스를 활용하면 좋아요.
- 개발자 도구의 'Sources' 탭에서 'Async' 체크박스를 선택해요.
let data = await fetchData();라인에 브레이크포인트를 찍어요.- 코드를 실행해보세요.
브레이크포인트에 걸렸을 때 Call Stack을 보면, 비동기 작업의 전체 흐름을 볼 수 있어요. 정말 신기하죠?
🎭 Drama Time: 비동기 코드는 마치 연극 무대 같아요. 주인공(메인 스레드)이 대사를 하는 동안, 뒤에서는 다른 배우들(비동기 작업들)이 준비를 하고 있죠. 'Async' 스택 트레이스는 이 모든 배우들의 동작을 한눈에 볼 수 있게 해주는 거예요!
5. 디버깅 베스트 프랙티스: 프로처럼 디버깅하기 🏆
자, 이제 우리는 디버깅의 다양한 도구들을 배웠어요. 하지만 진정한 프로가 되려면 이 도구들을 어떻게 효과적으로 사용해야 하는지 알아야 해요. 그래서 준비했습니다. 디버깅 베스트 프랙티스!
5.1 문제를 재현하세요
버그를 잡으려면 먼저 그 버그를 다시 만들 수 있어야 해요. 마치 범인을 잡으려면 범행 현장을 재구성하는 것처럼요!
항상 버그를 재현할 수 있는 가장 간단한 방법을 찾으세요. 이렇게 하면 문제의 원인을 더 쉽게 찾을 수 있어요.
5.2 가설을 세우고 테스트하세요
과학자처럼 생각해보세요. "이 버그의 원인은 이것일 거야"라는 가설을 세우고, 그 가설을 테스트해보는 거예요.
// 가설: 이 함수가 음수를 제대로 처리하지 못하는 것 같아.
function absoluteValue(num) {
return num; // 여기가 문제일까?
}
console.log(absoluteValue(-5)); // 결과를 확인해보자!
이런 식으로 가설을 세우고 테스트해보면, 문제의 원인을 더 빨리 찾을 수 있어요.
5.3 로그를 현명하게 사용하세요
console.log()는 강력한 도구지만, 너무 많이 사용하면 오히려 혼란스러워질 수 있어요. 대신 의미 있는 로그를 남기세요.
function complexCalculation(a, b, c) {
console.log(`입력값: a=${a}, b=${b}, c=${c}`);
let result = a * b + c;
console.log(`중간 결과: ${result}`);
result = result / (a + b);
console.log(`최종 결과: ${result}`);
return result;
}
이렇게 각 단계마다 의미 있는 로그를 남기면, 나중에 코드를 다시 볼 때 훨씬 이해하기 쉬워져요.
5.4 버전 관리 시스템을 활용하세요
Git 같은 버전 관리 시스템을 사용하고 있다면, 이를 디버깅에 활용할 수 있어요.
- 버그가 언제부터 발생했는지 찾으려면
git bisect를 사용해보세요. - 최근 변경사항을 확인하려면
git diff를 사용하세요.
🌳 Git Tip: Git은 마치 코드의 타임머신이에요. 과거의 어느 시점으로든 돌아갈 수 있죠. 이 능력을 잘 활용하면 디버깅이 훨씬 쉬워질 거예요!
5.5 동료와 함께 디버깅하세요
때로는 혼자서 버그를 찾는 것보다 동료와 함께 찾는 것이 더 효과적일 수 있어요. 이를 '페어 프로그래밍' 또는 '러버덕 디버깅'이라고 해요.
문제를 다른 사람에게 설명하다 보면, 종종 해결책이 떠오르기도 해요. 마치 마법처럼요!