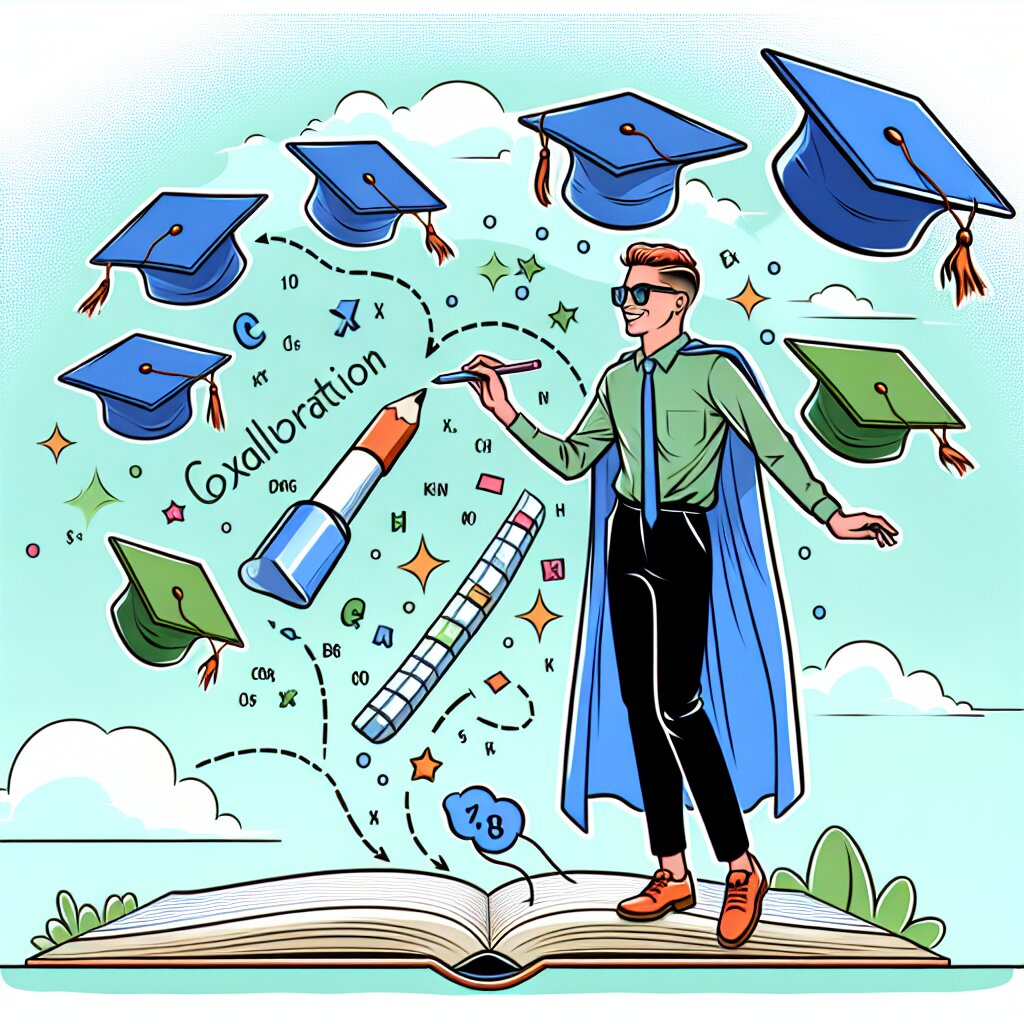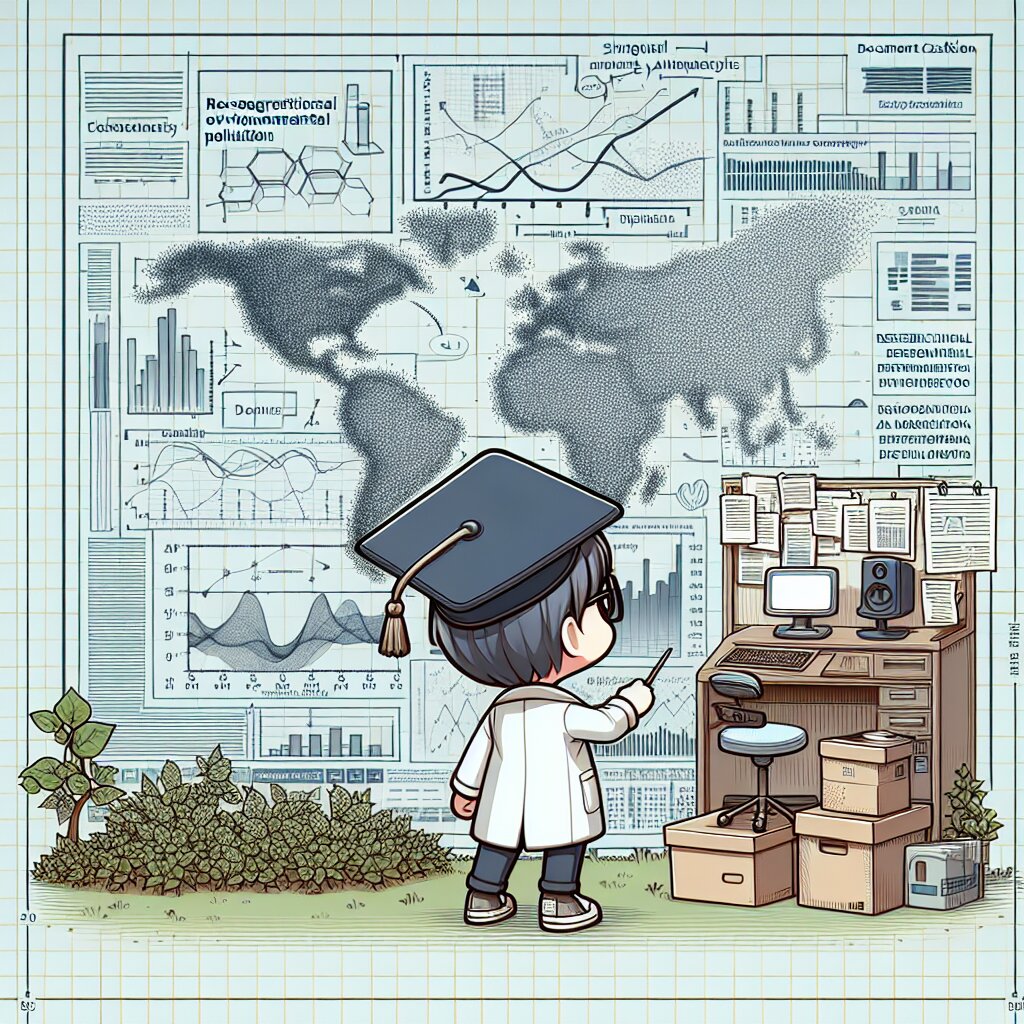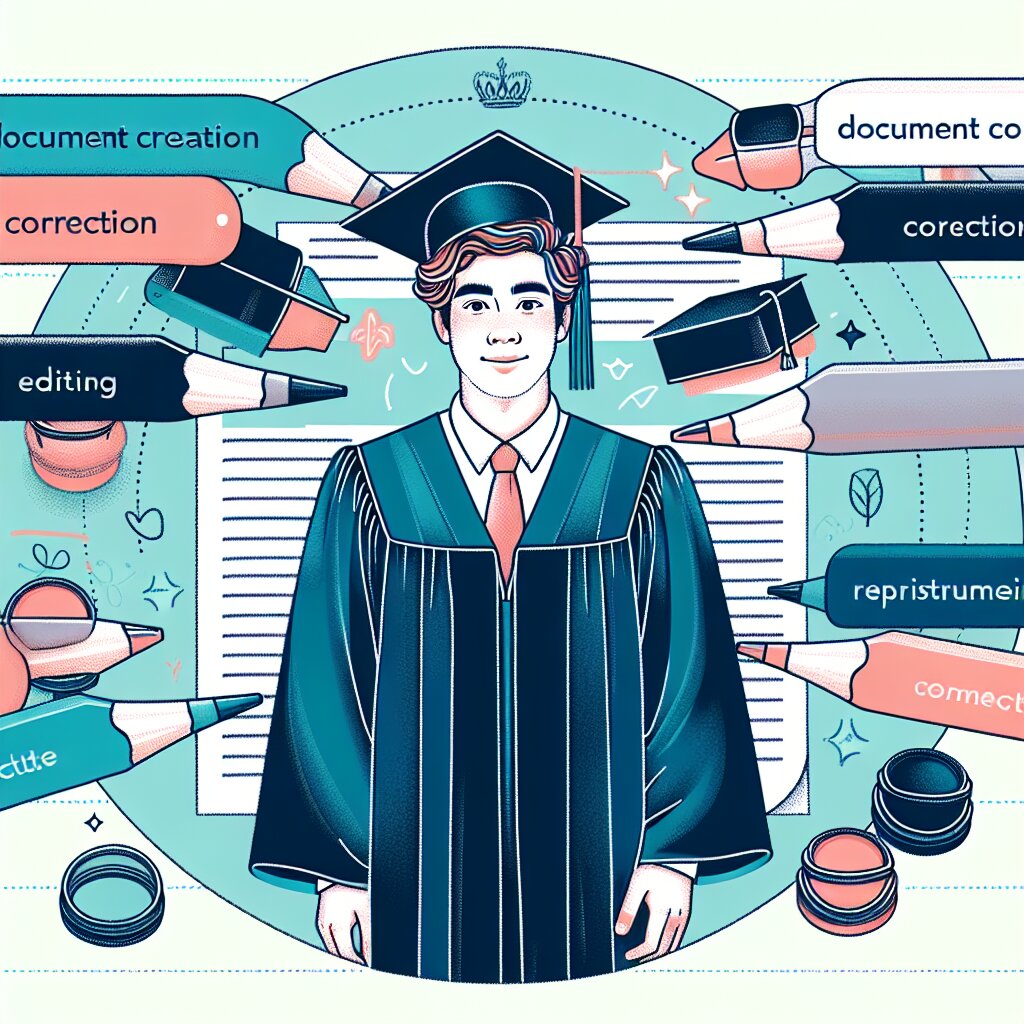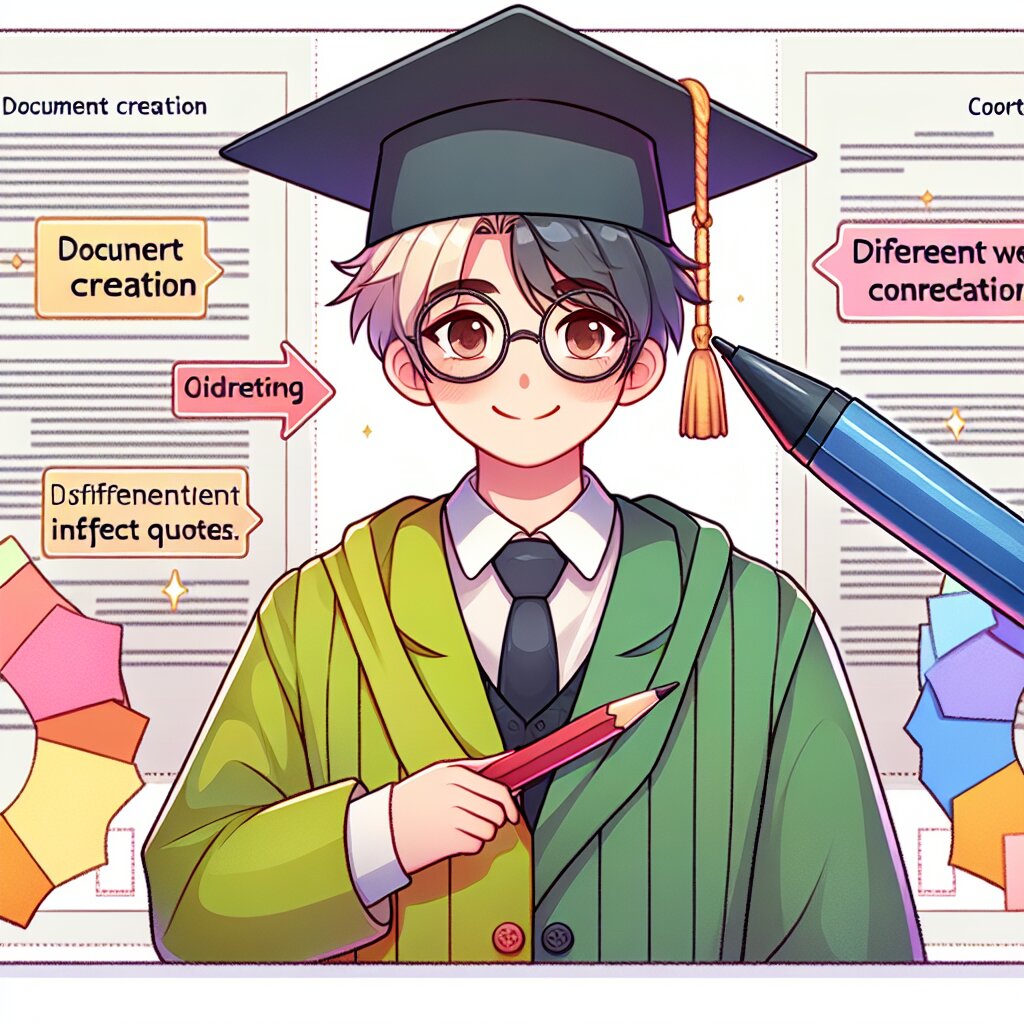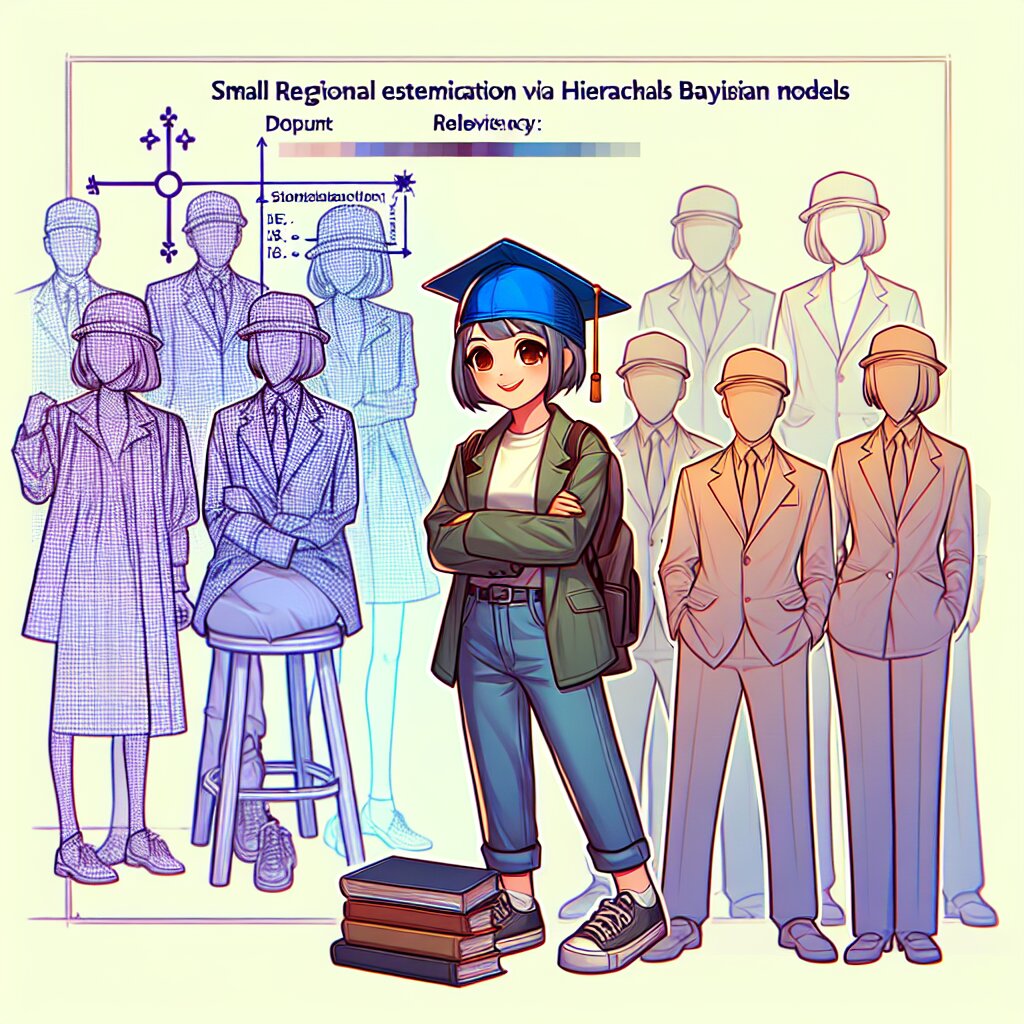차트 작성 고급 기법: 동적 차트 만들기 🚀📊

안녕하세요, 엑셀 마스터들! 오늘은 여러분과 함께 차트 작성의 꽃이라고 할 수 있는 동적 차트 만들기에 대해 알아볼 거예요. 이 기술을 익히면 여러분의 데이터 시각화 스킬이 한 단계 업그레이드될 거라고 장담합니다! 😎
여러분, 혹시 재능넷(https://www.jaenung.net)이라는 사이트 아세요? 거기서 엑셀 고수들의 강의를 들으면 이런 스킬도 쉽게 배울 수 있다던데... 🤔 아무튼! 우리 함께 동적 차트의 세계로 빠져볼까요? 준비되셨나요? 그럼 고고씽~! 🏃♂️💨
1. 동적 차트란 뭐야? 🤷♂️
자, 여러분! 동적 차트가 뭔지 아시나요? 모르시는 분들을 위해 쉽게 설명해드릴게요. 동적 차트는 데이터가 변경될 때마다 자동으로 업데이트되는 차트를 말해요. 쿨하죠? 😎
예를 들어볼까요? 여러분이 회사에서 월별 매출 보고서를 만든다고 가정해봐요. 일반적인 차트라면 매달 새로운 데이터를 입력하고 차트를 다시 만들어야 하잖아요? 근데 동적 차트를 사용하면? 새 데이터만 입력하면 차트가 알아서 뿅! 하고 업데이트됩니다. 완전 개이득 아니에요? 👍
💡 TIP: 동적 차트를 사용하면 시간도 절약되고, 실수할 가능성도 줄어들어요. 일석이조랄까요? ㅎㅎ
2. 동적 차트의 장점 🏆
동적 차트의 장점, 뭐가 있을까요? 한번 쭉 나열해볼게요!
- 📈 실시간 데이터 반영: 새로운 데이터를 입력하면 즉시 차트에 반영돼요. 마치 실시간 주식 차트처럼요!
- ⏱️ 시간 절약: 매번 차트를 새로 만들 필요가 없어요. 시간이 곧 돈이라는데, 이거 완전 돈 버는 거 아닌가요?
- 🎨 일관된 디자인: 차트 스타일을 한 번만 설정하면 끝! 매번 포맷 맞추느라 고생할 필요 없어요.
- 🔍 데이터 분석 용이: 트렌드나 패턴을 쉽게 파악할 수 있어요. 숫자의 바다에서 인사이트를 건져올리는 느낌이랄까요?
- 🚀 업무 효율성 증가: 보고서 작성 시간이 줄어들어 다른 중요한 일에 집중할 수 있어요. 워라밸의 꿈이...?
어때요? 이 정도면 동적 차트 써야 할 이유 충분하지 않나요? 👀
3. 동적 차트 만들기: 기본 단계 🔨
자, 이제 본격적으로 동적 차트를 만들어볼 거예요. 천천히 따라와 주세요!
Step 1: 데이터 준비하기 📊
먼저, 우리의 데이터를 예쁘게 정리해야 해요. 엑셀에서 새 시트를 열고 다음과 같이 데이터를 입력해볼까요?
A열 B열 C열 D열
월 제품A 제품B 제품C
1월 100 150 200
2월 120 130 180
3월 140 160 220
4월 130 140 190
이렇게 깔끔하게 정리하면 나중에 차트 만들 때 훨씬 수월해져요. 데이터 정리는 요리로 치면 재료 손질이랄까요? 👨🍳
Step 2: 데이터 범위 지정하기 🎯
이제 우리의 데이터에 이름을 붙여줄 거예요. 이게 바로 동적 범위를 만드는 첫 걸음이에요!
- 수식 탭으로 가서 '이름 관리자'를 클릭해주세요.
- '새로 만들기' 버튼을 눌러주세요.
- 이름은 'SalesData'라고 지어볼까요?
- 참조 범위에는 다음 수식을 입력해주세요:
=OFFSET(Sheet1!$A$1,0,0,COUNTA(Sheet1!$A:$A),COUNTA(Sheet1!$1:$1))
이 수식이 뭘 하는 건지 궁금하시죠? 간단히 설명하자면, 데이터가 추가되면 자동으로 범위를 확장해주는 마법 같은 수식이에요! 😲
🔍 수식 해석:
OFFSET: 시작 지점을 지정해요 (A1 셀부터)
COUNTA: 데이터가 있는 행과 열의 수를 세어줘요
결과적으로, 데이터가 늘어나면 자동으로 범위가 늘어나는 거죠!
Step 3: 차트 만들기 🎨
드디어 차트를 만들 시간이에요! 여러분의 창의력을 발휘해볼까요?
- 삽입 탭에서 원하는 차트 유형을 선택해주세요. 저는 선 그래프를 추천합니다!
- 차트를 선택한 상태에서 '차트 도구 > 디자인' 탭으로 가주세요.
- '데이터 선택'을 클릭하고, 범위를 우리가 아까 만든 'SalesData'로 지정해주세요.
짜잔! 🎉 이제 여러분의 첫 동적 차트가 완성됐어요. 어때요, 생각보다 쉽죠?
4. 동적 차트 꾸미기: 디자인 팁 💅
차트를 만들었다고 끝난 게 아니에요! 이제 우리의 차트를 더 예쁘고 효과적으로 만들어볼 거예요. 재능넷에서 배운 디자인 팁들을 적용해볼까요? 😉
색상 선택하기 🌈
색상은 차트의 첫인상을 좌우해요. 몇 가지 팁을 드릴게요:
- 🔵🔴🟢 대비되는 색상 사용하기: 데이터 시리즈를 구분하기 쉽게 만들어줘요.
- 🎨 회사 브랜드 색상 활용하기: 일관성 있는 디자인을 만들 수 있어요.
- ⚪⚫ 흑백 프린트도 고려하기: 컬러 프린터가 없는 경우를 대비해요.
색상 선택은 예술이에요. 여러분의 감각을 믿으세요! 👨🎨
폰트 선택하기 🖋️
폰트도 중요해요! 가독성 좋고 프로페셔널해 보이는 폰트를 골라볼까요?
- 📝 Sans-serif 폰트 사용하기: Arial, Calibri 같은 폰트가 깔끔해 보여요.
- 🔤 크기는 10pt-12pt 사이로: 너무 크지도, 작지도 않게!
- 🖊️ 굵기 활용하기: 제목은 굵게, 내용은 일반으로 구분해보세요.
폰트 하나로 차트의 품격이 달라진다니까요? 믿어보세요! 😎
레이아웃 최적화하기 📐
레이아웃은 차트의 뼈대예요. 잘 짜인 레이아웃은 데이터를 더 효과적으로 전달해줘요.
- 📏 그리드 라인 활용하기: 데이터 포인트를 쉽게 읽을 수 있게 해줘요.
- 🏷️ 레이블 위치 조정하기: 꼭 필요한 정보만 보이게 해주세요.
- 🔍 여백 활용하기: 숨 쉴 공간을 주면 차트가 더 깔끔해 보여요.
레이아웃은 마치 퍼즐 맞추기 같아요. 조금씩 조정하다 보면 완벽한 그림이 나온답니다! 🧩
5. 동적 차트의 고급 기능 🚀
기본적인 동적 차트 만들기는 이제 식은 죽 먹기죠? 이제 좀 더 고급 기능을 살펴볼까요? 여러분의 엑셀 실력이 한 단계 업그레이드될 거예요! 💪
슬라이서 추가하기 🎚️
슬라이서는 차트를 더욱 인터랙티브하게 만들어주는 멋진 기능이에요. 마치 DJ가 믹싱 테이블을 조작하는 것처럼 데이터를 컨트롤할 수 있죠!
- 삽입 탭에서 '슬라이서'를 선택해주세요.
- 슬라이서로 사용할 열을 선택해주세요. (예: 제품 종류)
- 차트를 선택하고 '차트 도구 > 분석' 탭에서 '슬라이서 연결'을 클릭해주세요.
이제 슬라이서를 클릭하면 차트가 실시간으로 변하는 걸 볼 수 있어요. 완전 쩐다... 👀✨
피벗 차트 활용하기 🔄
피벗 차트는 동적 차트의 최종 보스라고 할 수 있어요. 데이터를 다양한 각도에서 분석할 수 있게 해주거든요!
- 삽입 탭에서 '피벗 차트'를 선택해주세요.
- 데이터 범위를 선택하고 '확인'을 눌러주세요.
- 피벗 차트 필드 목록에서 원하는 필드를 드래그앤드롭으로 배치해주세요.
피벗 차트는 마치 레고 블록 같아요. 여러분이 원하는 대로 조립하고 분해할 수 있죠. 상상력을 발휘해보세요! 🧱🎨
조건부 서식 사용하기 🎭
조건부 서식을 사용하면 차트가 더욱 스마트해져요. 특정 조건에 따라 차트의 색상이나 스타일이 바뀌니까요!
- 차트의 데이터 포인트를 선택해주세요.
- 홈 탭에서 '조건부 서식'을 클릭해주세요.
- 원하는 규칙을 설정해주세요. (예: 높은 값은 초록색, 낮은 값은 빨간색)
이렇게 하면 차트가 마치 살아있는 것처럼 데이터에 반응해요. 완전 신기하지 않나요? 😲
💡 Pro Tip: 조건부 서식을 과도하게 사용하면 차트가 복잡해 보일 수 있어요. 꼭 필요한 부분에만 사용하는 게 포인트예요!
6. 동적 차트 활용 사례 📊
이론은 충분히 배웠으니, 이제 실전에서 어떻게 활용할 수 있는지 살펴볼까요? 여러분의 상상력을 자극할 만한 예시들을 준비했어요!
1. 매출 대시보드 📈
회사의 매출 현황을 한눈에 볼 수 있는 대시보드를 만들어보는 건 어떨까요?
- 🏢 지역별 매출: 지도 차트를 사용해 각 지역의 매출을 시각화해보세요.
- 📅 월별 트렌드: 선 그래프로 매출의 상승/하락 추세를 보여주세요.
- 🥇 톱 5 제품: 막대 그래프로 가장 잘 팔리는 제품을 보여주세요.
이런 대시보드가 있으면 회의 때 엄청 멋있어 보이겠죠? 사장님한테 칭찬 받는 거 한 번 상상해보세요. "오~ 자네 일 참 잘하는구만!" 😎👍
2. 프로젝트 진행 현황 📋
팀 프로젝트의 진행 상황을 동적 차트로 관리해보는 건 어떨까요?
- ⏳ 작업 진행도: 게이지 차트로 각 태스크의 완료율을 보여주세요.
- 👥 팀원별 할당량: 도넛 차트로 각 팀원의 작업 분배를 시각화해보세요.
- 🚦 리스크 관리: 버블 차트로 잠재적 문제점의 심각성과 발생 가능성을 표현해보세요.
이렇게 하면 프로젝트 관리가 한결 수월해질 거예요. "어? 이거 재능넷에서 배운 거 아니야?" 하고 동료들이 물어볼지도 몰라요. ㅎㅎ 😉
3. 개인 재무 관리 💰
여러분의 지출과 저축을 동적 차트로 관리해보는 건 어떨까요?
- 💳 카테고리별 지출: 파이 차트로 어디에 돈을 가장 많이 쓰는지 한눈에 파악해보세요.
- 📅 월별 저축 목표: 영역 차트로 목표 대비 실제 저축액을 비교해보세요.
- 📊 투자 포트폴리오: 트리맵 차트로 다양한 투자 자산의 비중을 보여주세요.
이렇게 하면 돈이 어디로 새는지 바로 알 수 있겠죠? "아... 치킨 값으로 이렇게나 썼어?" 하고 놀랄지도 몰라요. 😅🍗
7. 동적 차트 만들기: 고급 테크닉 🔧
자, 이제 진짜 고수들만 아는 비밀 기술을 알려드릴게요. 이걸 마스터하면 여러분도 엑셀 흑대단 되는 거예요! 🥋
1. 동적 데이터 소스 사용하기 📊
지금까지는 정적인 데이터 범위를 사용했지만, 이제는 한 걸음 더 나아가볼 거예요.
- 수식 탭에서 '이름 관리자'를 클릭하세요.
- '새로 만들기'를 누르고 이름을 'DynamicSource'라고 지어주세요.
- 참조 위치에 다음 수식을 입력하세요:
=OFFSET(Sheet1!$A$1,0,0,COUNTA(Sheet1!$A:$A),COUNTA(Sheet1!$1:$1))
이렇게 하면 데이터가 추가되거나 삭제될 때마다 자동으로 범위가 조정돼요. 완전 스마트하죠? 😎
2. 매크로 활용하기 🤖
매크로를 사용하면 반복적인 작업을 자동화할 수 있어요. 차트 업데이트용 매크로를 만들어볼까요?
- 개발 도구 탭에서 'Visual Basic'을 클릭하세요.
- 새 모듈을 삽입하고 다음 코드를 입력하세요:
Sub UpdateChart()
ActiveSheet.ChartObjects("Chart 1").Activate
ActiveChart.SetSourceData Source:=Range("DynamicSource")
End Sub