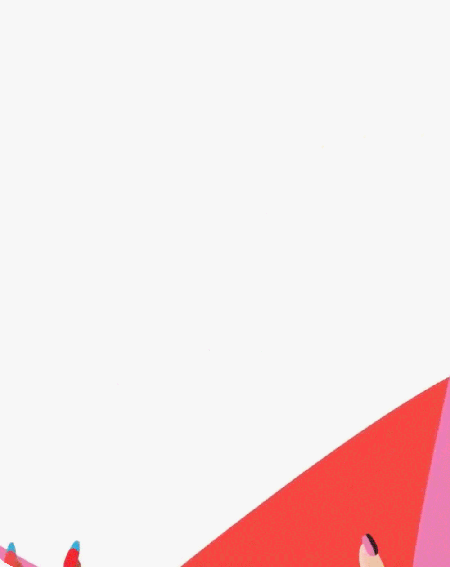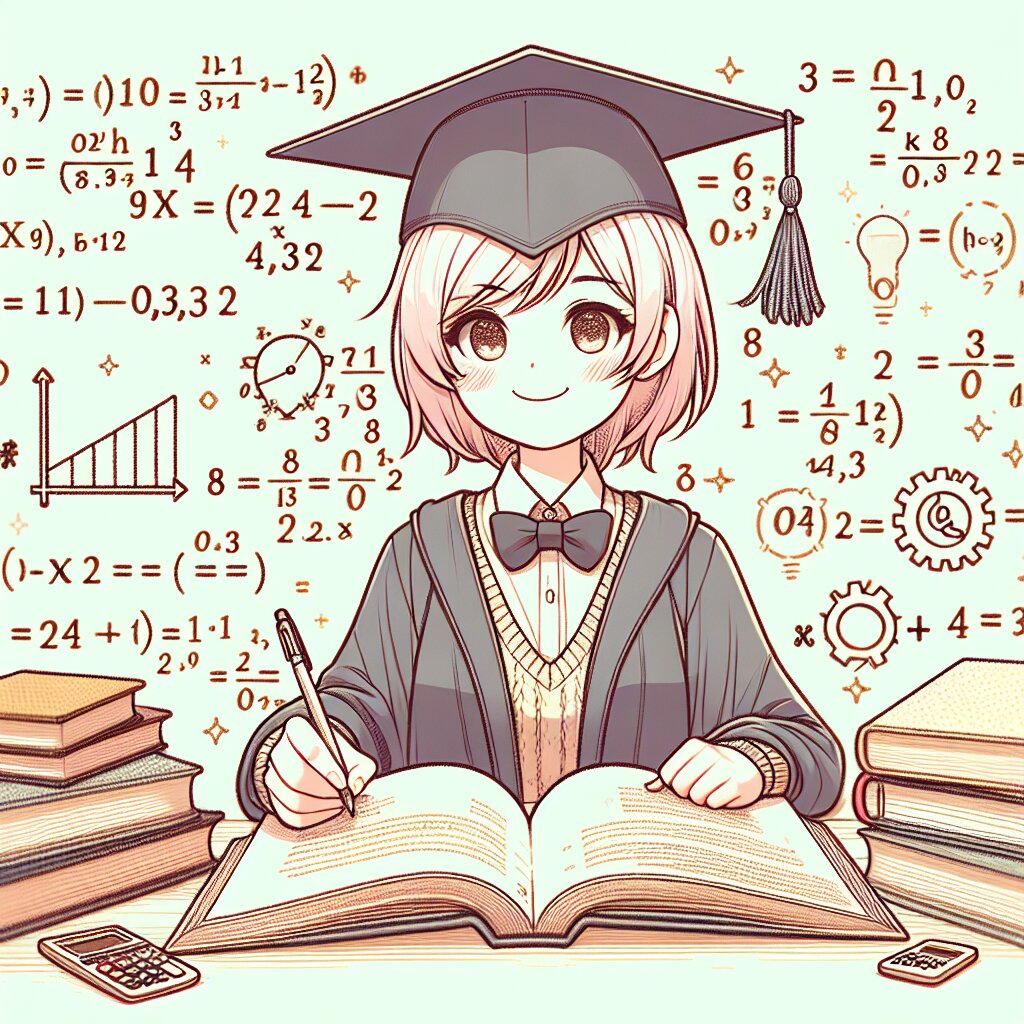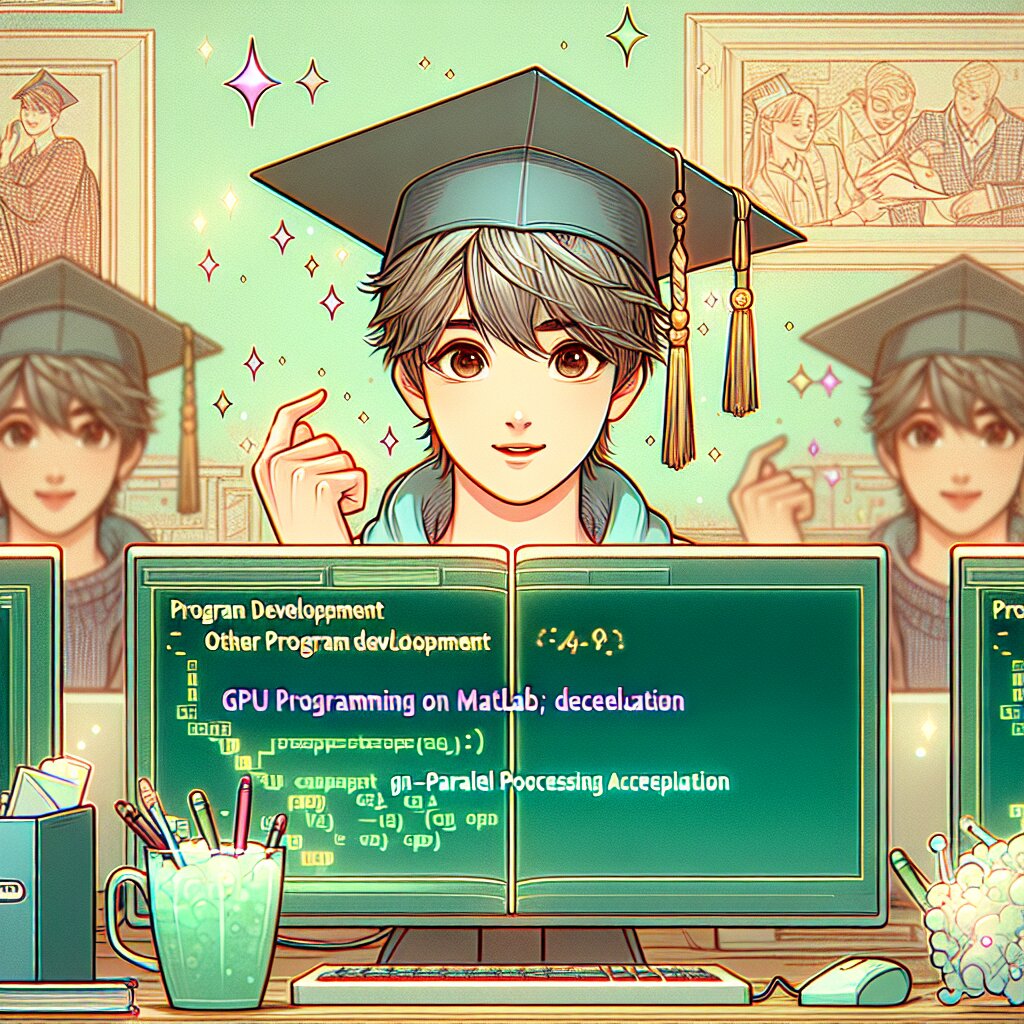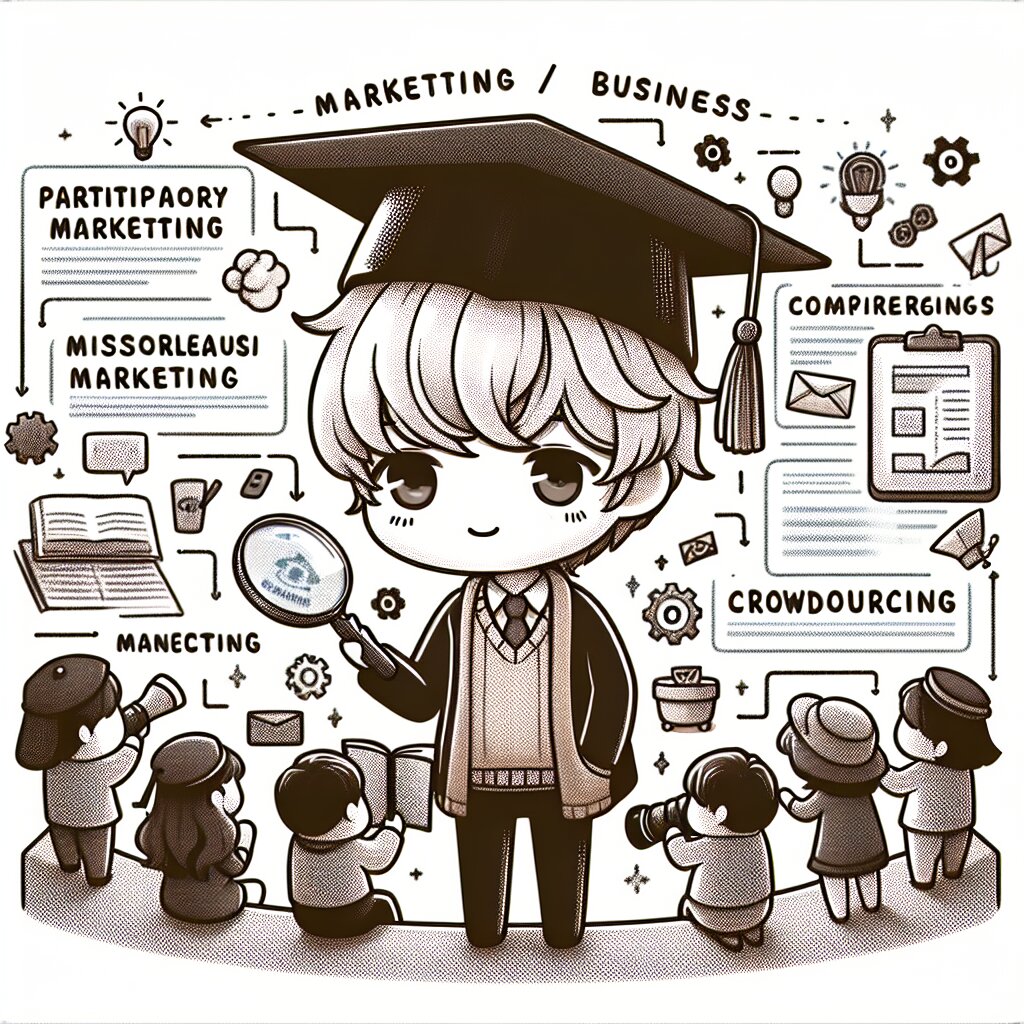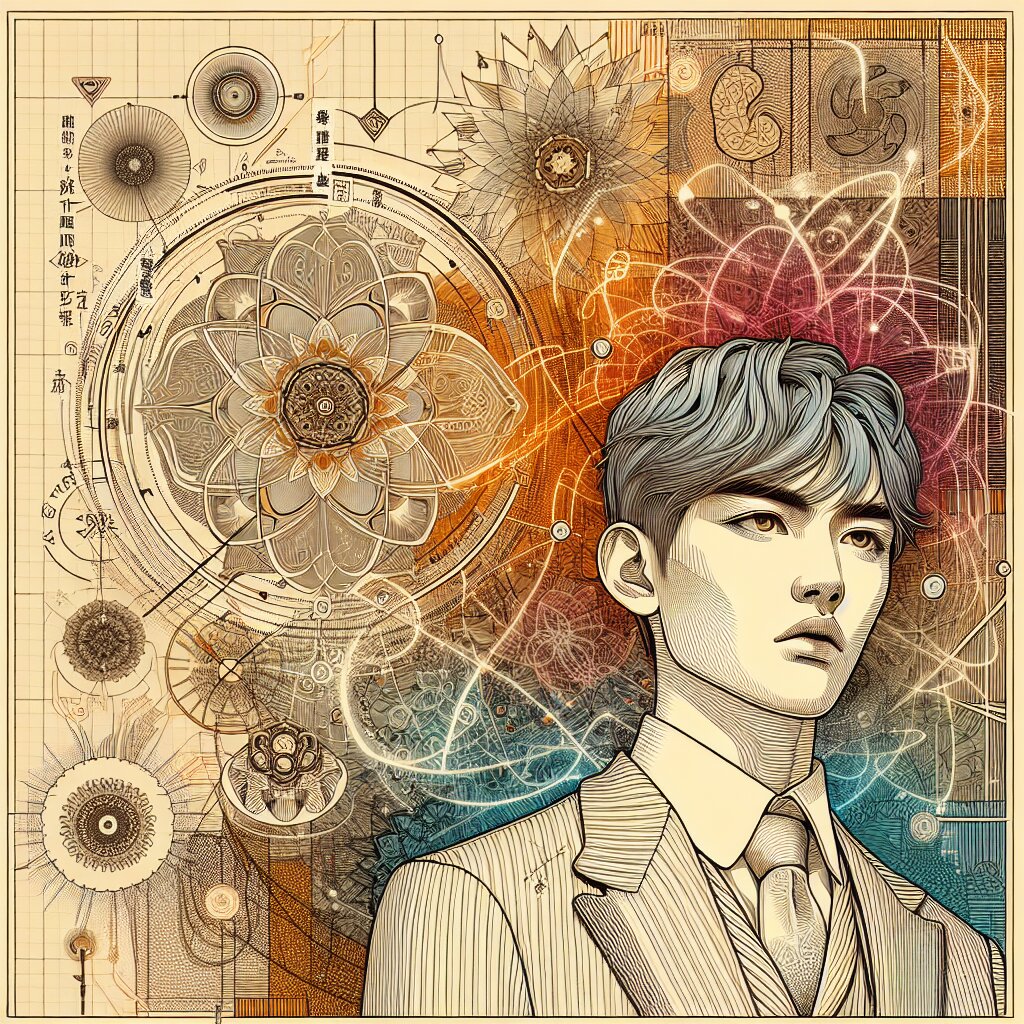포토샵으로 만드는 크로마키 합성의 세계로 떠나볼까? 🎨✨

안녕, 친구들! 오늘은 정말 재미있는 주제를 가지고 왔어. 바로 포토샵으로 만드는 크로마키 합성이야. 영화나 TV 프로그램에서 배우들이 신기한 배경 앞에서 연기하는 걸 본 적 있지? 그게 바로 크로마키 기술이야! 우리도 이제 그런 멋진 효과를 만들어볼 거야. 😎
크로마키 합성은 사진이나 영상에서 특정 색상(주로 초록색이나 파란색)을 제거하고 그 자리에 다른 배경을 넣는 기술이야. 이걸 포토샵으로 하면 정말 놀라운 결과물을 만들 수 있지. 마치 마법처럼 말이야! 🧙♂️✨
이 글에서는 크로마키 합성의 기초부터 시작해서 고급 기술까지 모두 다룰 거야. 포토샵 초보자도 걱정하지 마. 천천히 따라오다 보면 어느새 크로마키 마스터가 되어 있을 거야!
그럼 이제 본격적으로 시작해볼까? 포토샵을 켜고, 상상력을 발휘할 준비는 됐어? 자, 출발! 🚀
1. 크로마키의 기본 개념 이해하기 🧠
자, 먼저 크로마키가 뭔지 제대로 알아보자. 크로마키(Chroma key)는 '색상'을 뜻하는 'Chroma'와 '키'를 의미하는 'Key'가 합쳐진 말이야. 쉽게 말해, 특정 색상을 '키'로 사용해서 그 부분을 다른 이미지로 바꾸는 기술이라고 할 수 있어.
보통 초록색이나 파란색 배경을 많이 사용하는데, 왜 그럴까? 🤔
- 초록색과 파란색은 인간의 피부톤과 가장 거리가 먼 색상이야.
- 이 색상들은 디지털 카메라에서 가장 선명하게 포착돼.
- 조명을 균일하게 비추기 쉬워서 후보정이 편리해.
재능넷에서도 크로마키 기술을 활용한 영상 편집 서비스를 찾아볼 수 있어. 전문가들의 노하우를 배우고 싶다면 한 번 둘러보는 것도 좋을 거야!
🔍 크로마키의 역사 한 스푼
크로마키 기술의 시초는 1930년대로 거슬러 올라가. 당시에는 '블루스크린' 기술이라고 불렸어. 영화 '오즈의 마법사'(1939)에서 처음 사용되었다고 해. 그때부터 지금까지, 기술은 엄청나게 발전했지만 기본 원리는 그대로야. 신기하지 않아? 🎬🌈
크로마키 합성을 할 때 가장 중요한 건 뭘까? 바로 '깔끔한 분리'야. 원하는 피사체(사람이나 물체)와 배경색을 얼마나 깨끗하게 분리하느냐가 관건이지. 이게 잘 되어야 자연스러운 합성이 가능해져.
포토샵에서는 이런 분리 작업을 여러 가지 방법으로 할 수 있어. 'Color Range', 'Magic Wand Tool', 'Pen Tool' 등 다양한 도구들이 있지. 이 도구들을 어떻게 사용하는지는 뒤에서 자세히 알아볼 거야. 기대해! 😉
위의 그림을 보면 크로마키의 기본 개념을 쉽게 이해할 수 있을 거야. 초록색 배경(크로마키 스크린) 앞에 있는 피사체를 찍은 다음, 그 초록색 부분을 제거하고 원하는 새로운 배경으로 교체하는 거지. 간단해 보이지? 😊
하지만 실제로 작업을 해보면 생각보다 까다로운 부분들이 많아. 예를 들어:
- 피사체의 머리카락이나 옷의 세밀한 부분을 자연스럽게 분리하는 것
- 크로마키 배경의 그림자나 반사광 처리하기
- 새로운 배경과 피사체의 조명을 맞추는 것
이런 세부적인 부분들을 어떻게 해결하는지도 차근차근 알아볼 거야. 걱정 마, 어려워 보여도 하나씩 배우다 보면 금방 익숙해질 거야! 💪
자, 이제 크로마키의 기본 개념을 알았으니 다음 단계로 넘어가볼까? 포토샵에서 실제로 크로마키 합성을 어떻게 하는지 알아보자고!
2. 포토샵 준비하기: 작업 환경 설정 🖥️
오케이, 이제 본격적으로 포토샵을 켜고 작업 환경을 설정해볼 거야. 포토샵을 처음 사용하는 친구들도 있을 테니, 아주 기초적인 부분부터 설명할게. 천천히 따라와 봐! 👣
2.1 포토샵 실행하기
먼저 포토샵을 실행해보자. 데스크톱에 있는 포토샵 아이콘을 더블클릭하거나, 시작 메뉴에서 'Adobe Photoshop'을 찾아 클릭하면 돼. 프로그램이 실행되면 시작 화면이 나타날 거야.
💡 팁: 포토샵 버전에 따라 인터페이스가 조금씩 다를 수 있어. 하지만 기본적인 기능과 메뉴 구조는 비슷하니까 걱정하지 마!
2.2 새 문서 만들기
자, 이제 새로운 문서를 만들어볼까? 상단 메뉴에서 'File' > 'New'를 선택하거나, 단축키 Ctrl+N(Windows) 또는 Cmd+N(Mac)을 눌러봐. 새 문서 설정 창이 뜰 거야.
여기서 몇 가지 중요한 설정을 해줘야 해:
- Width와 Height: 작업할 이미지의 크기를 정해줘. 일반적으로 1920x1080 픽셀 정도면 충분해.
- Resolution: 300 pixels/inch로 설정하면 고품질의 이미지를 얻을 수 있어.
- Color Mode: RGB Color, 8 bit로 설정해줘.
- Background Contents: 'White'나 'Transparent' 중에 선택해. 크로마키 작업을 할 거니까 'Transparent'가 좋겠지?
설정이 끝났으면 'Create' 버튼을 눌러 새 문서를 만들어줘.
2.3 작업 영역 살펴보기
새 문서가 열리면 포토샵의 기본 작업 영역이 보일 거야. 여기서 중요한 부분들을 살펴보자:
- 메뉴 바: 화면 상단에 있는 메뉴들. File, Edit, Image 등 다양한 기능을 담고 있어.
- 도구 패널: 화면 왼쪽에 있는 아이콘들. 여러 가지 도구들이 모여 있지.
- 옵션 바: 도구 패널 바로 아래에 있어. 선택한 도구의 세부 옵션을 조절할 수 있어.
- 레이어 패널: 보통 오른쪽에 있어. 이미지의 각 요소를 레이어로 관리할 수 있지.
- 작업 영역: 가운데 큰 흰색(또는 투명한) 공간. 여기서 실제 이미지 작업을 하게 될 거야.
이렇게 기본적인 작업 환경이 갖춰졌어. 포토샵을 처음 사용하는 친구들은 이 화면이 조금 복잡해 보일 수도 있어. 하지만 걱정 마! 사용하다 보면 금방 익숙해질 거야. 😊
2.4 작업에 필요한 패널 열기
크로마키 작업을 위해 몇 가지 패널을 더 열어둘 거야. 'Window' 메뉴에서 다음 패널들을 체크해줘:
- Layers (레이어)
- Channels (채널)
- Properties (속성)
- History (히스토리)
이 패널들은 크로마키 작업을 할 때 자주 사용하게 될 거야. 특히 Layers와 Channels 패널은 정말 중요해!
🎨 커스텀 작업 영역 만들기: 자주 사용하는 패널 배치를 저장해두면 편리해. 'Window' > 'Workspace' > 'New Workspace'에서 현재 배치를 저장할 수 있어. 다음에 작업할 때 이 배치를 불러오면 돼!
2.5 이미지 불러오기
이제 크로마키 작업을 할 이미지를 불러와 볼까? 'File' > 'Open'을 선택하고 작업할 이미지 파일을 찾아 열어줘. 크로마키 배경(보통 초록색이나 파란색)이 있는 사진을 고르면 돼.
이미지를 열었다면, 레이어 패널에서 배경 레이어를 더블클릭해서 일반 레이어로 변환해줘. 이렇게 하면 배경을 자유롭게 편집할 수 있어.
자, 이제 기본적인 작업 환경 설정이 끝났어! 😎 포토샵이 처음인 친구들도 여기까지 잘 따라왔지? 대단해! 👏
다음 섹션에서는 본격적으로 크로마키 배경을 제거하는 방법을 알아볼 거야. 재능넷에서 배운 포토샵 스킬을 활용해볼 좋은 기회가 될 거야. 준비됐니? 그럼 계속 가보자고! 🚀
3. 크로마키 배경 제거하기: 기본 테크닉 🎭
자, 이제 진짜 재미있는 부분이 시작됐어! 크로마키 배경을 제거하는 방법을 배워볼 거야. 여러 가지 방법이 있는데, 오늘은 가장 기본적이고 많이 사용되는 세 가지 테크닉을 알아볼 거야. 준비됐니? 그럼 시작해보자! 🏁
3.1 Color Range 사용하기
첫 번째 방법은 'Color Range' 기능을 사용하는 거야. 이 기능은 특정 색상 범위를 선택할 수 있게 해줘서 크로마키 작업에 아주 유용해.
따라해 볼까?
- 상단 메뉴에서 'Select' > 'Color Range'를 선택해.
- 'Select' 드롭다운 메뉴에서 'Sampled Colors'를 선택해.
- 스포이트 도구를 사용해서 제거하고 싶은 배경색(보통 초록색이나 파란색)을 클릭해.
- 'Fuzziness' 슬라이더를 조절해서 선택 범위를 넓히거나 줄여봐. 이 값이 클수록 더 넓은 색상 범위를 선택하게 돼.
- 미리보기 창에서 선택된 영역을 확인하고, 만족스러우면 'OK'를 눌러.
- 선택된 영역이 점선으로 표시될 거야. 이제 'Layer' > 'New' > 'Layer via Copy' (단축키: Ctrl+J 또는 Cmd+J)를 눌러서 선택 영역을 새 레이어로 복사해.
- 원래 레이어의 가시성을 끄면, 배경이 제거된 이미지를 볼 수 있어!
🔍 Color Range의 장점: Color Range는 색상의 미묘한 차이를 잡아내는 데 탁월해. 특히 그라데이션이 있는 배경이나 조명 때문에 색상이 균일하지 않은 경우에 유용하지.
3.2 Magic Wand Tool 활용하기
두 번째 방법은 'Magic Wand Tool'을 사용하는 거야. 이 도구는 비슷한 색상 영역을 빠르게 선택할 수 있게 해줘.
한번 해볼까?
- 왼쪽 도구 패널에서 Magic Wand Tool을 선택해 (단축키: W).
- 상단의 옵션 바에서 'Tolerance' 값을 설정해. 보통 20-40 정도가 적당해. 이 값이 클수록 더 넓은 색상 범위를 선택해.
- 제거하고 싶은 배경 부분을 클릭해.
- Shift 키를 누른 채로 추가로 선택하고 싶은 영역을 클릭해. 이렇게 하면 선택 영역이 확장돼.
- 선택이 완료되면 'Select' > 'Inverse'를 선택해 (단축키: Shift+Ctrl+I 또는 Shift+Cmd+I). 이렇게 하면 배경이 아닌 피사체가 선택돼.
- 'Layer' > 'New' > 'Layer via Copy'로 새 레이어를 만들어.
- 원래 레이어를 숨기면 배경이 제거된 이미지를 볼 수 있어!
Magic Wand Tool은 간단하고 빠르게 사용할 수 있어서 좋아. 하지만 복잡한 이미지나 그라데이션이 있는 배경에서는 정확도가 떨어질 수 있어. 그럴 때는 다음 방법을 써보자!
3.3 Pen Tool로 정교하게 선택하기
세 번째 방법은 'Pen Tool'을 사용하는 거야. 이 방법은 시간은 좀 더 걸리지만, 가장 정확하게 선택할 수 있어.
한번 해볼까?
- 왼쪽 도구 패널에서 Pen Tool을 선택해 (단축키: P).
- 이미지의 피사체 가장자리를 따라 점을 찍어가며 경로를 만들어. 곡선 부분은 점을 찍고 드래그해서 조절할 수 있어.
- 피사체를 완전히 둘러싼 후, 시작점을 클릭해서 경로를 닫아줘.
- 경로가 완성되면, 'Paths' 패널(없다면 'Window' > 'Paths'에서 열어)에서 경로를 우클릭하고 'Make Selection'을 선택해.
- 'Layer' > 'New' > 'Layer via Copy'로 새 레이어를 만들어.
- 원래 레이어를 숨기면 배경이 제거된 이미지를 볼 수 있어!
✏️ Pen Tool 마스터하기: Pen Tool은 처음에는 좀 어려울 수 있어. 하지만 연습하면 정말 유용한 도구가 될 거야. 재능넷에서 Pen Tool 사용법 강좌를 들어보는 것도 좋은 방법이야!
자, 이렇게 세 가지 기본적인 크로마키 배경 제거 방법을 배웠어. 각 방법마다 장단점이 있으니, 상황에 따라 적절한 방법을 선택해서 사용하면 돼. 처음에는 어려울 수 있지만, 연습하다 보면 점점 나아질 거야. 화이팅! 💪
다음 섹션에서는 이렇게 제거한 배경을 더 자연스럽게 다듬는 방법에 대해 알아볼 거야. 기대되지 않아? 😉
4. 크로마키 결과 다듬기: 고급 테크닉 🎨
야호! 🎉 기본적인 크로마키 배경 제거는 마스터했어. 하지만 여기서 끝이 아니야. 진짜 프로처럼 보이는 결과물을 만들려면 조금 더 손을 봐야 해. 이제부터는 결과물을 더욱 자연스럽고 완벽하게 만드는 고급 테크닉을 배워볼 거야. 준비됐니? 그럼 시작해보자!
4.1 Refine Edge로 가장자리 다듬기 4.1 Refine Edge로 가장자리 다듬기
'Refine Edge' 기능은 선택 영역의 가장자리를 더욱 섬세하게 다듬을 수 있게 해줘. 특히 머리카락이나 털, 복잡한 질감의 가장자리를 처리할 때 아주 유용해.
사용 방법을 알아볼까?
- 피사체가 선택된 상태에서 상단 메뉴의 'Select' > 'Select and Mask'를 클릭해 (또는 선택 도구 사용 중 상단 옵션 바의 'Select and Mask' 버튼 클릭).
- 'View Mode'를 'On Black' 또는 'On White'로 설정해서 선택 영역을 잘 볼 수 있게 해.
- 'Edge Detection'에서 'Radius'를 조절해. 이 값을 높이면 더 넓은 영역의 가장자리를 감지해.
- 'Refine Edge Brush Tool'을 사용해 수동으로 가장자리를 다듬어. 특히 머리카락 같은 섬세한 부분에 유용해.
- 'Global Refinements'에서 'Smooth', 'Feather', 'Contrast', 'Shift Edge' 옵션을 조절해 전체적인 선택 영역을 개선해.
- 'Output Settings'에서 'Output To'를 'New Layer with Layer Mask'로 설정하고 'OK'를 눌러.
💡 프로 팁: 'Decontaminate Colors' 옵션을 체크하면 가장자리에 남아있는 배경색을 제거할 수 있어. 특히 녹색이나 파란색 배경의 잔여물을 없앨 때 유용하지!
4.2 Layer Mask로 세부 조정하기
Layer Mask는 이미지의 특정 부분을 숨기거나 보이게 할 수 있어. 크로마키 작업 후 세부적인 조정을 할 때 아주 유용해.
어떻게 사용하는지 볼까?
- 크로마키 처리된 레이어를 선택해.
- 레이어 패널 하단의 'Add layer mask' 버튼을 클릭해.
- 브러시 도구를 선택하고 (단축키: B), 전경색을 검정(숨김)이나 흰색(보임)으로 설정해.
- 이미지에서 수정이 필요한 부분을 브러시로 칠해. 검정 브러시는 해당 부분을 숨기고, 흰색 브러시는 다시 보이게 해.
- 브러시의 불투명도와 흐림 정도를 조절해 더 자연스러운 효과를 낼 수 있어.
4.3 색상 보정하기
크로마키 작업 후에는 피사체의 색상이 약간 부자연스러워 보일 수 있어. 이럴 때는 색상 보정을 해주면 돼.
다음 단계를 따라해 볼까?
- 크로마키 처리된 레이어를 선택해.
- 'Layer' > 'New Adjustment Layer' > 'Curves'를 선택해.
- Curves 조정 레이어에서 RGB, Red, Green, Blue 채널을 각각 조절해 전체적인 색상 밸런스를 맞춰.
- 필요하다면 'Hue/Saturation' 조정 레이어도 추가해서 색조와 채도를 미세 조정해.
🎨 색상 보정의 비밀: 자연스러운 결과를 위해서는 새 배경과 피사체의 색감을 맞추는 게 중요해. 배경의 색조를 살짝 피사체에 반영하면 더욱 자연스러워 보일 거야!
4.4 그림자 추가하기
마지막으로, 피사체에 그림자를 추가하면 더욱 현실감 있는 결과물을 얻을 수 있어.
한번 해볼까?
- 피사체 레이어 아래에 새 레이어를 만들어.
- 브러시 도구를 선택하고 부드러운 검정 브러시로 피사체 아래에 그림자를 그려.
- 그림자 레이어의 불투명도를 낮추고, 필요하다면 가우시안 블러 필터를 적용해 더 자연스럽게 만들어.
- Transform 도구(Ctrl+T 또는 Cmd+T)를 사용해 그림자의 형태를 조절해.
와! 이제 정말 프로 수준의 크로마키 합성을 할 수 있게 됐어. 👏 이 기술들을 잘 활용하면 정말 멋진 작품을 만들 수 있을 거야. 재능넷에서 배운 이 스킬들로 네 창의력을 마음껏 발휘해봐!
다음 섹션에서는 새로운 배경을 추가하고 전체적인 이미지를 완성하는 방법에 대해 알아볼 거야. 기대되지? 계속 가보자! 🚀
5. 새로운 배경 추가하기: 완벽한 합성의 비밀 🌈
자, 이제 크로마키 배경을 제거하고 피사체를 깔끔하게 다듬었어. 이제 무대의 주인공인 우리 피사체에게 새로운 배경을 선물해줄 차례야! 🎁 이 과정은 마치 영화의 클라이맥스 같아. 모든 준비 작업이 빛을 발하는 순간이지. 준비됐니? 그럼 시작해볼까?
5.1 적절한 배경 이미지 선택하기
먼저, 피사체와 어울리는 배경을 골라야 해. 이때 고려해야 할 몇 가지 포인트가 있어:
- 해상도: 배경 이미지의 해상도가 피사체 이미지와 비슷하거나 더 높아야 해.
- 조명과 색감: 피사체의 조명 방향과 색감과 어울리는 배경을 선택해.
- 원근감: 피사체의 크기와 위치에 맞는 원근감을 가진 배경을 골라.
- 컨셉: 전달하고자 하는 메시지나 분위기에 맞는 배경을 선택해.
💡 프로 팁: 재능넷에서 다양한 배경 이미지를 찾아볼 수 있어. 저작권 문제가 없는 이미지를 사용하는 것이 중요하다는 걸 잊지 마!
5.2 배경 이미지 추가하기
배경을 추가하는 과정은 생각보다 간단해. 따라해 볼까?
- 'File' > 'Place Embedded' (또는 'Place Linked')를 선택해 배경 이미지를 불러와.
- 배경 이미지를 피사체 레이어 아래로 드래그해 위치를 조정해.
- 필요하다면 Transform 도구(Ctrl+T 또는 Cmd+T)를 사용해 배경의 크기와 위치를 조절해.
5.3 배경과 피사체 블렌딩하기
이제 배경과 피사체를 자연스럽게 어우러지게 만들 차례야. 이 과정을 '블렌딩'이라고 해.
- 색상 일치시키기: 'Color Balance' 또는 'Hue/Saturation' 조정 레이어를 사용해 피사체와 배경의 색감을 맞춰줘.
- 빛과 그림자 조정: 'Dodge' 도구와 'Burn' 도구를 사용해 피사체에 배경의 빛과 그림자를 반영해.
- Blur 효과 적용: 배경에 약간의 'Gaussian Blur'를 적용해 피사체를 더 돋보이게 해.
- Blend Mode 활용: 피사체 레이어의 Blend Mode를 실험해보며 가장 자연스러운 효과를 찾아.
5.4 최종 터치: 디테일 살리기
거의 다 왔어! 이제 마지막으로 디테일을 살려서 완벽한 합성을 완성할 거야.
- 질감 추가: 피사체에 배경의 질감을 살짝 추가해 더 자연스럽게 만들어.
- 렌즈 플레어: 필요하다면 렌즈 플레어 효과를 추가해 사진의 분위기를 살려.
- 색보정: 전체적인 이미지의 색감을 한 번 더 체크하고 필요하다면 미세 조정해.
- 선명도 조절: 'Unsharp Mask' 필터를 사용해 이미지 전체의 선명도를 높여줘.
🎨 창의력 발휘하기: 여기서부터는 네 창의력을 마음껏 발휘할 때야! 재능넷에서 배운 다양한 포토샵 기술들을 활용해 독특하고 멋진 효과를 만들어봐.
5.5 최종 점검 및 저장
모든 작업이 끝났다면, 마지막으로 전체적인 이미지를 점검해볼 거야.
- 이미지를 다양한 크기로 확대/축소해서 자연스러움을 확인해.
- 흑백으로 변환해보고 명암 대비가 적절한지 체크해.
- 모든 레이어가 제대로 정리되어 있는지 확인해.
- 'File' > 'Save As'를 선택하고, 적절한 파일 형식(보통 PSD나 TIFF)으로 저장해.
- 웹용이나 인쇄용으로 내보내야 한다면 각 용도에 맞게 추가로 저장해.
와우! 🎉 드디어 완성이야! 네가 만든 크로마키 합성 작품이 정말 멋지다고 확신해. 이 기술을 마스터하면 정말 다양한 분야에서 활용할 수 있을 거야. 영화 포스터, 제품 광고, 소셜 미디어 콘텐츠 등 가능성은 무궁무진해!
이제 네가 배운 이 놀라운 기술로 어떤 멋진 작품을 만들어낼지 정말 기대돼. 재능넷에서 배운 스킬을 활용해 계속해서 연습하고 발전시켜 나가길 바라. 넌 할 수 있어! 👍
크로마키 합성의 세계로 떠난 우리의 여정이 여기서 끝나지만, 이건 새로운 시작이기도 해. 앞으로 더 많은 멋진 작품들을 만들어내길 기대할게. 화이팅! 🚀✨