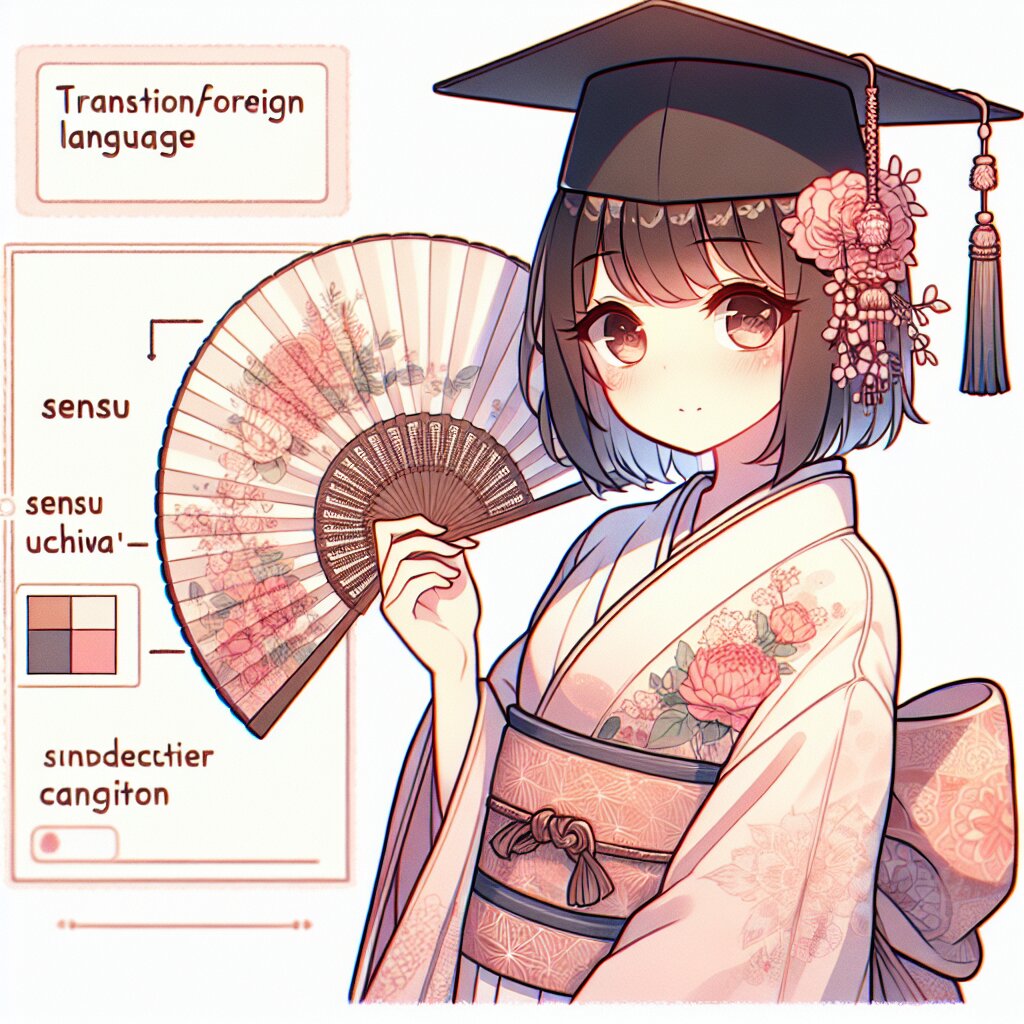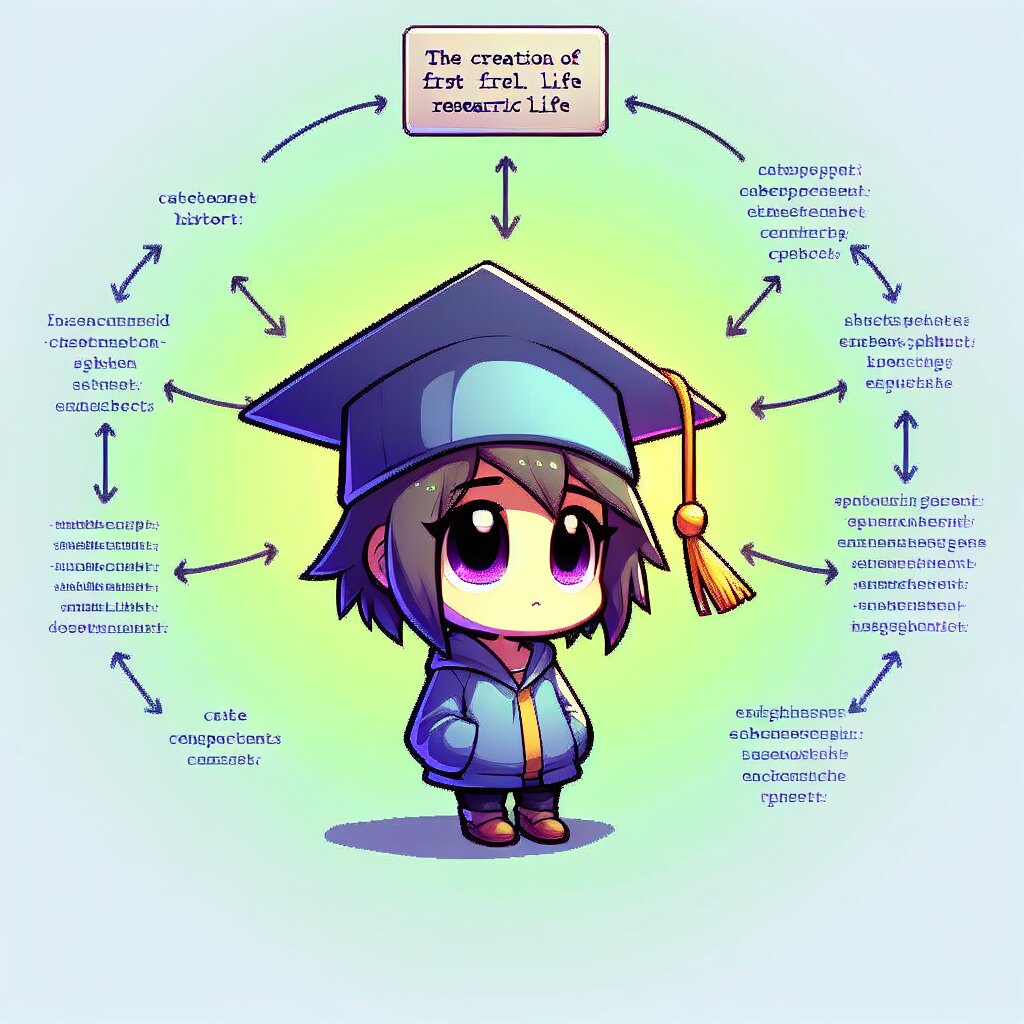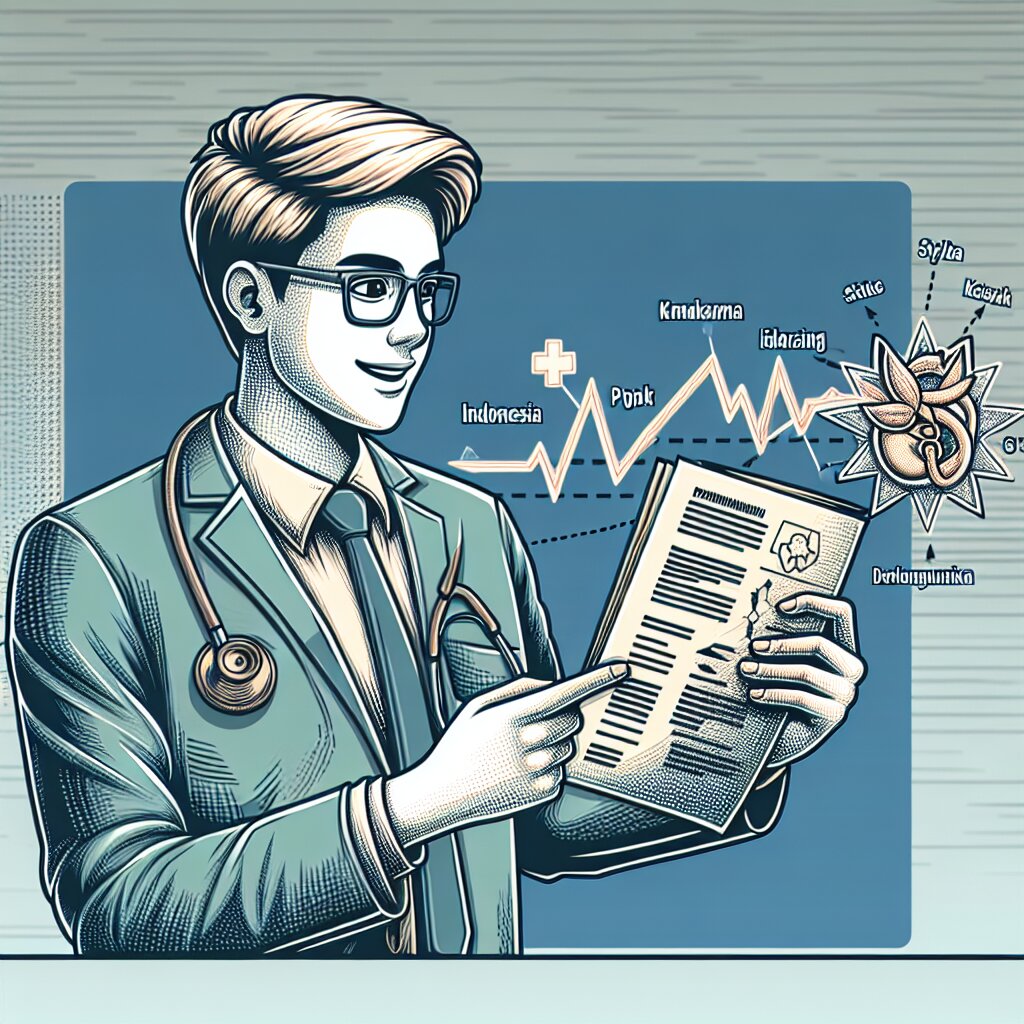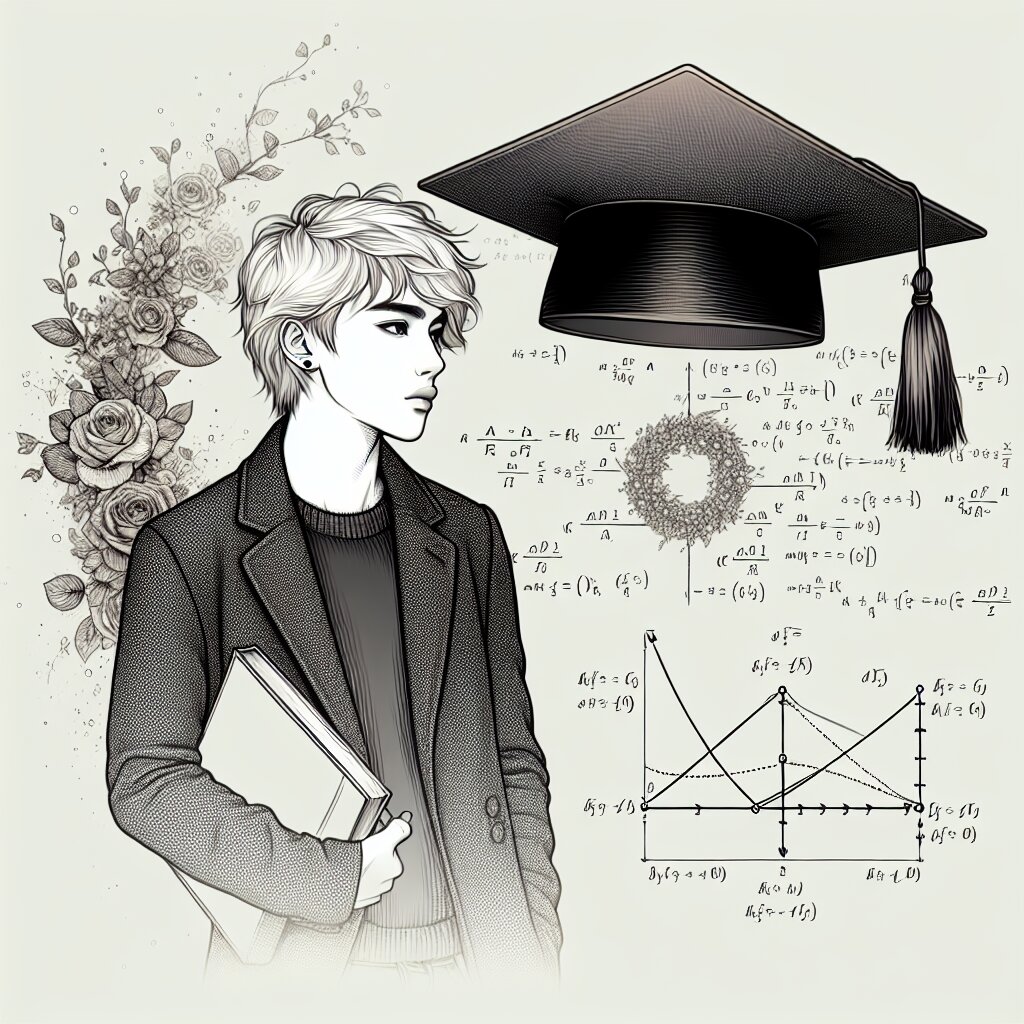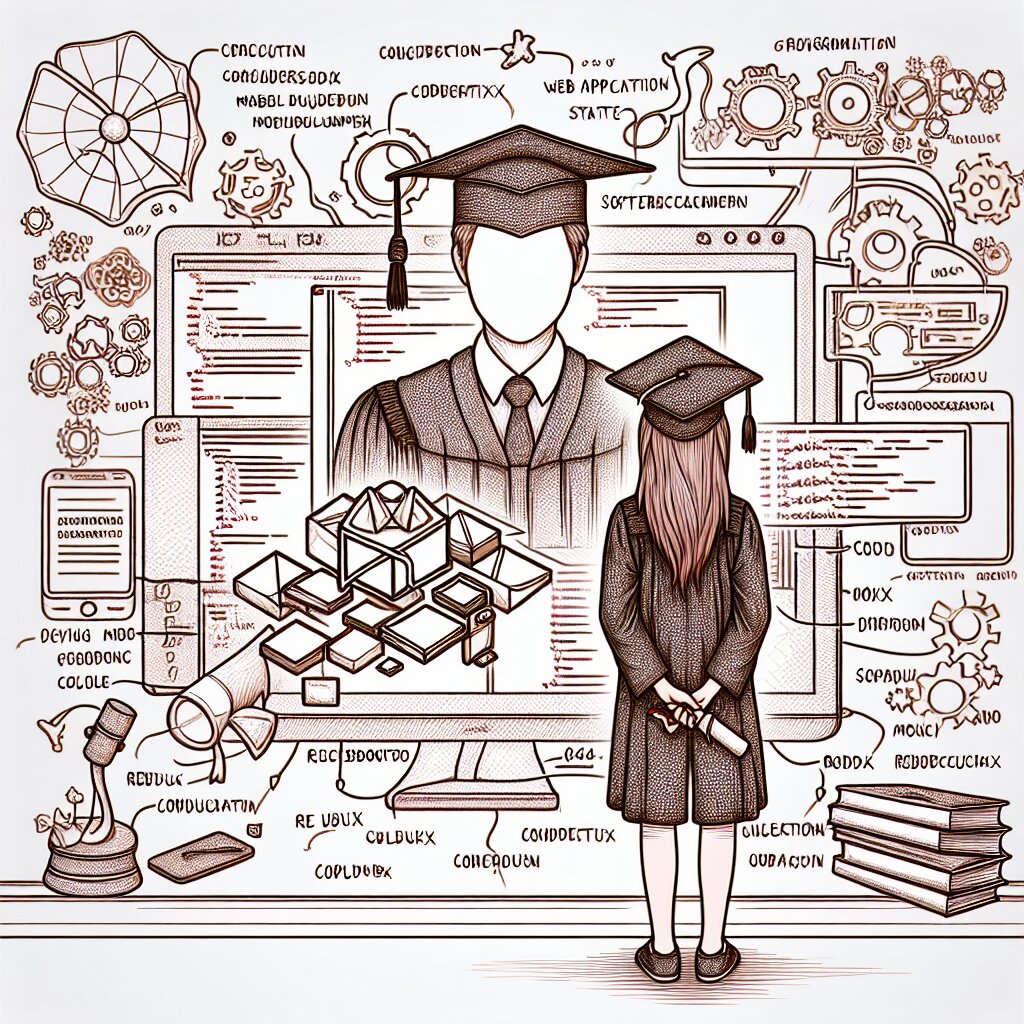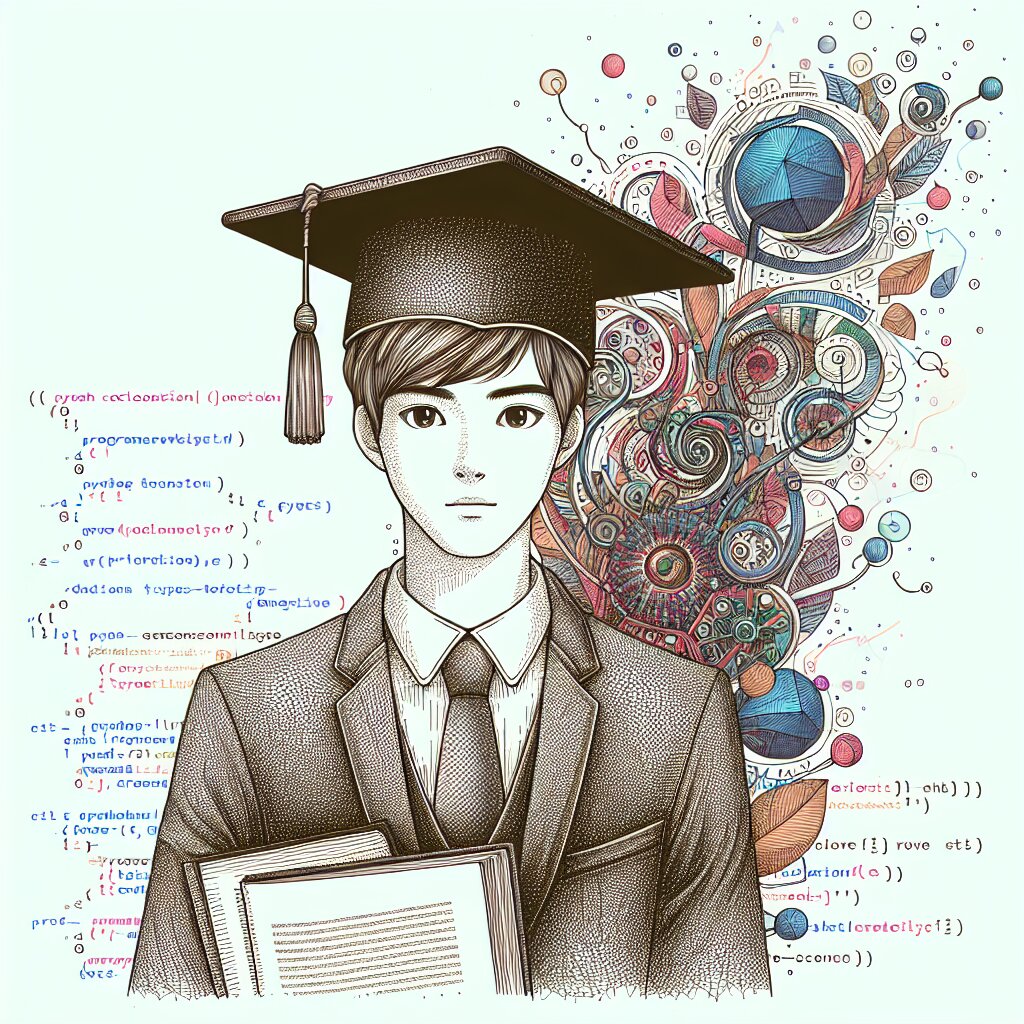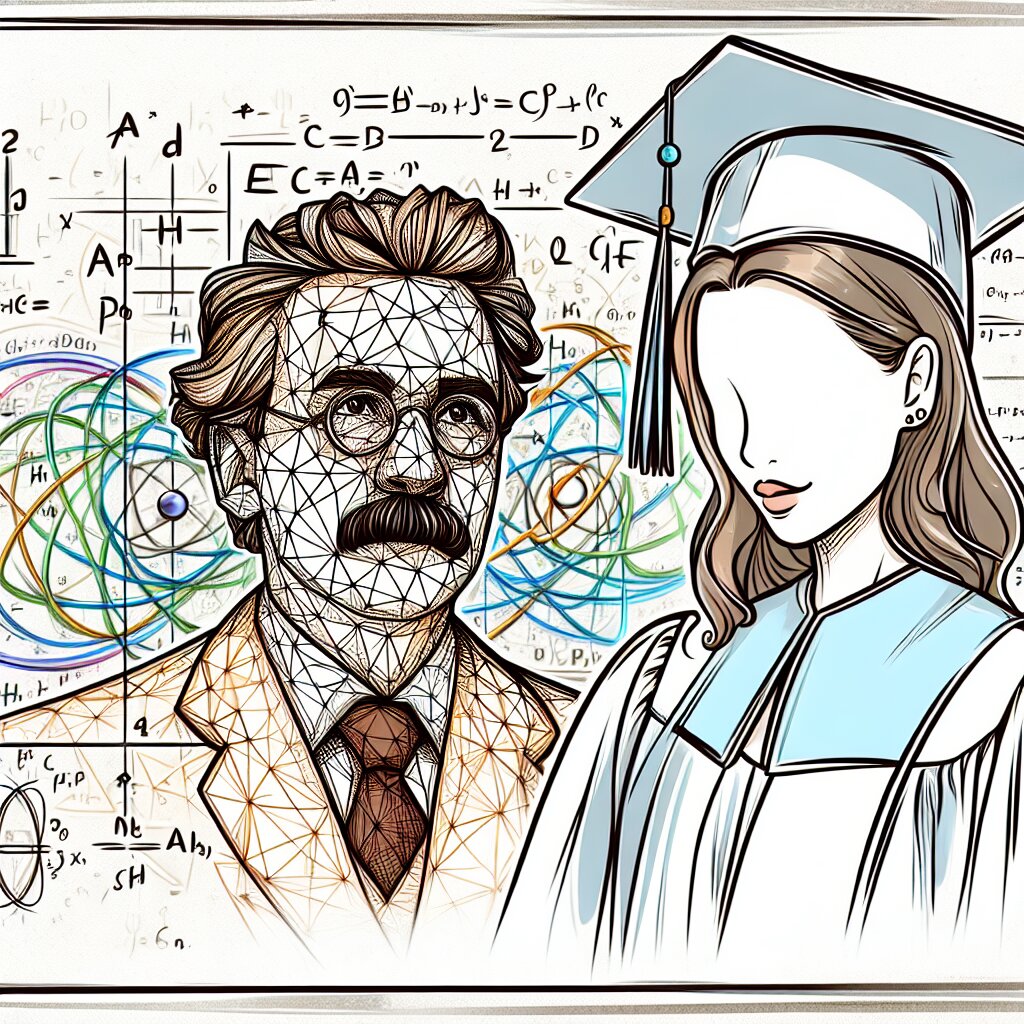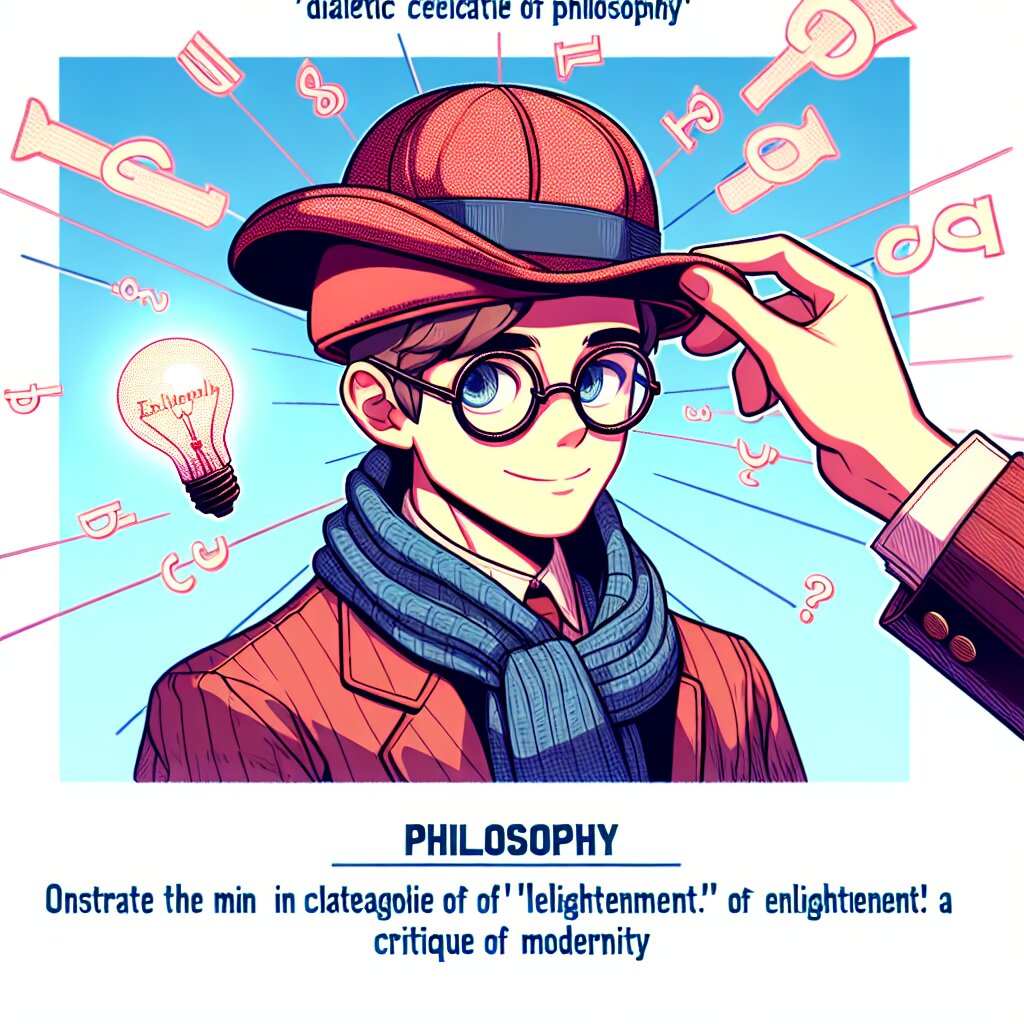Plural Eyes로 멀티캠 동기화하기 🎥🔄🎬

안녕, 영상 편집에 관심 있는 친구들! 오늘은 정말 꿀팁 하나를 공유하려고 해. 바로 Plural Eyes를 사용해서 멀티캠 영상을 동기화하는 방법이야. 이거 진짜 대박이야! 😎
멀티캠 촬영이 뭔지 아니? 여러 대의 카메라로 동시에 촬영하는 거야. 근데 이렇게 찍으면 문제가 생겨. 바로 각 카메라의 영상이 완벽하게 일치하지 않는다는 거지. 여기서 Plural Eyes가 등장해서 우리를 구원해 주는 거야! 👼
Plural Eyes란? 여러 개의 비디오와 오디오 클립을 자동으로 동기화해주는 소프트웨어야. 마법 같은 기술로 우리의 시간과 노력을 엄청나게 절약해줘!
자, 이제부터 Plural Eyes로 멀티캠 동기화하는 방법을 차근차근 알아볼 거야. 준비됐어? 그럼 출발! 🚀
1. Plural Eyes 설치하기 💻
먼저, Plural Eyes를 설치해야겠지? 이 프로그램은 Red Giant라는 회사에서 만들었어. 근데 최근에 Maxon이라는 회사가 Red Giant를 인수했대. 그래서 지금은 Maxon 홈페이지에서 다운받을 수 있어.
- Maxon 공식 홈페이지에 접속해.
- 'Products' 메뉴에서 'PluralEyes'를 찾아.
- 무료 체험판을 다운로드하거나 정식 버전을 구매해.
- 설치 파일을 실행하고 지시에 따라 설치를 완료해.
참고로, Plural Eyes는 윈도우와 맥 OS 모두에서 사용할 수 있어. 너의 컴퓨터 사양에 맞는 버전을 선택하면 돼.
꿀팁: 재능넷(https://www.jaenung.net)에서 Plural Eyes 사용법에 대한 강의를 들을 수 있대. 전문가들의 노하우를 배우고 싶다면 한 번 찾아보는 것도 좋을 거야!
설치가 완료됐으면 프로그램을 실행해봐. 처음 실행하면 라이선스 등록이나 체험판 사용 여부를 선택하는 창이 뜰 거야. 여기서 네가 선택한 옵션에 따라 진행하면 돼.
자, 이제 Plural Eyes가 설치됐어! 다음 단계로 넘어가볼까? 😉
2. 프로젝트 준비하기 🎞️
Plural Eyes로 동기화를 하기 전에, 우리의 영상 소스들을 잘 정리해야 해. 이 단계가 중요한 이유는 뭘까? 바로 Plural Eyes가 파일들을 더 쉽게 인식하고 처리할 수 있게 해주기 때문이야.
자, 이제 차근차근 준비 과정을 살펴보자!
2.1 파일 정리하기 📁
먼저, 모든 영상과 오디오 파일을 한 폴더에 모아놓는 게 좋아. 이렇게 하면 Plural Eyes가 필요한 파일을 쉽게 찾을 수 있지.
- 새 폴더를 만들고 이름을 지어줘. (예: "멀티캠_프로젝트_20XX")
- 이 폴더 안에 모든 비디오 파일을 넣어.
- 별도로 녹음한 오디오 파일이 있다면 함께 넣어줘.
주의사항: 파일 이름은 알아보기 쉽게 정리하는 게 좋아. 예를 들어, "카메라1_장면1", "카메라2_장면1" 이런 식으로 말이야. 나중에 편집할 때 훨씬 편할 거야!
2.2 파일 포맷 확인하기 🔍
Plural Eyes는 다양한 비디오와 오디오 포맷을 지원해. 하지만 가끔 특이한 포맷이 있으면 인식을 못 할 수도 있어. 그래서 미리 확인해 두는 게 좋아.
Plural Eyes가 지원하는 주요 파일 포맷:
- 비디오: MP4, MOV, AVI, MXF 등
- 오디오: WAV, MP3, AAC, M4A 등
만약 네가 가진 파일이 이 목록에 없다면, 호환되는 포맷으로 변환해야 할 수도 있어. 이럴 때는 HandBrake나 FFmpeg 같은 무료 변환 프로그램을 사용하면 돼.
2.3 오디오 품질 체크하기 🎵
Plural Eyes는 오디오를 기반으로 동기화를 하기 때문에, 오디오 품질이 정말 중요해. 각 비디오 파일의 오디오 트랙을 한 번 들어보는 게 좋아.
- 노이즈가 너무 심하지는 않은지 확인해.
- 음량이 너무 작거나 큰 부분은 없는지 체크해.
- 오디오가 끊기거나 깨지는 부분이 있는지 살펴봐.
만약 문제가 있다면, Audacity 같은 무료 오디오 편집 프로그램으로 간단히 수정할 수 있어. 하지만 너무 걱정하지 마. Plural Eyes는 꽤 똑똑해서 어느 정도의 오디오 문제는 극복할 수 있거든.
2.4 타임코드 확인하기 ⏱️
일부 전문가용 카메라는 타임코드를 기록해. 이 타임코드를 이용하면 Plural Eyes가 더 정확하게 동기화를 할 수 있어.
꿀팁: 촬영할 때 모든 카메라의 시간을 정확히 맞춰두면 나중에 동기화할 때 큰 도움이 돼. 특히 긴 영상을 작업할 때 유용해!
타임코드가 없어도 걱정하지 마. Plural Eyes는 오디오만으로도 충분히 잘 동기화할 수 있으니까.
2.5 백업 만들기 💾
이건 항상 강조하고 싶은 건데, 작업 전에 꼭 원본 파일을 백업해 두는 게 좋아. 외장하드나 클라우드 스토리지를 이용해서 안전하게 보관해 둬.
왜 백업이 중요할까? 가끔 예상치 못한 일이 발생할 수 있거든. 컴퓨터가 갑자기 꺼진다거나, 파일이 손상될 수도 있어. 이럴 때 백업이 있으면 정말 든든하지.
자, 이렇게 프로젝트 준비가 끝났어! 이제 진짜 Plural Eyes를 사용할 준비가 된 거야. 다음 단계로 넘어가볼까? 😊
3. Plural Eyes 사용하기 🎬
드디어 Plural Eyes를 사용할 시간이 왔어! 이 과정은 생각보다 간단하지만, 몇 가지 주의할 점이 있어. 천천히 따라와 봐!
3.1 프로그램 실행하기 🚀
먼저 Plural Eyes를 실행해 볼까? 데스크톱에 있는 아이콘을 더블클릭하거나, 시작 메뉴에서 찾아서 실행해줘.
참고: Plural Eyes를 처음 실행하면 튜토리얼이 나올 수 있어. 이걸 한 번 따라해 보는 것도 좋은 방법이야!
3.2 새 프로젝트 만들기 🆕
프로그램이 실행되면, 새 프로젝트를 만들어야 해. 보통 'New Project' 또는 '새 프로젝트' 같은 버튼이 있을 거야.
- 메인 메뉴에서 'File' 또는 '파일'을 클릭해.
- 'New Project' 또는 '새 프로젝트'를 선택해.
- 프로젝트 이름을 입력하고 저장할 위치를 선택해.
프로젝트 이름은 나중에 찾기 쉽게 의미 있는 이름으로 지어주는 게 좋아. 예를 들면 "여름휴가_멀티캠_2023" 이런 식으로 말이야.
3.3 미디어 파일 추가하기 ➕
이제 우리가 동기화하고 싶은 비디오와 오디오 파일을 추가할 차례야.
- 'Add Media' 또는 '미디어 추가' 버튼을 클릭해.
- 아까 정리해 둔 폴더로 이동해.
- 동기화하고 싶은 모든 파일을 선택해. (Ctrl 또는 Cmd를 누른 채로 여러 개를 선택할 수 있어)
- 'Open' 또는 '열기'를 클릭해.
Plural Eyes는 드래그 앤 드롭도 지원해. 폴더나 파일을 프로그램 창으로 직접 끌어다 놓아도 돼!
3.4 동기화 설정하기 ⚙️
파일을 추가했으면, 동기화 설정을 확인해 볼 차례야. Plural Eyes는 기본 설정으로도 잘 작동하지만, 상황에 따라 조금씩 조절할 수 있어.
- Sync Mode (동기화 모드): 보통 'Audio'로 설정돼 있을 거야. 대부분의 경우 이게 가장 좋아.
- Drift Correction (드리프트 보정): 긴 영상을 다룰 때 유용해. 카메라 간의 미세한 시간 차이를 보정해 줘.
- Try Really Hard (정말 열심히 시도): 동기화가 어려운 상황에서 사용해. 시간은 좀 더 걸리지만 더 정확한 결과를 얻을 수 있어.
꿀팁: 재능넷(https://www.jaenung.net)에서 Plural Eyes 고급 설정에 대한 강의를 들을 수 있대. 더 깊이 있는 지식을 원한다면 한번 찾아보는 것도 좋을 거야!
3.5 동기화 실행하기 ▶️
모든 준비가 끝났어! 이제 진짜 동기화를 시작해 볼까?
- 'Synchronize' 또는 '동기화' 버튼을 찾아.
- 버튼을 클릭해!
- Plural Eyes가 열심히 일하는 동안 잠깐 휴식을 취해도 좋아. ☕
동기화 시간은 파일의 개수와 길이, 그리고 컴퓨터 성능에 따라 달라져. 보통은 몇 분 정도면 끝나지만, 대규모 프로젝트라면 좀 더 오래 걸릴 수 있어.
3.6 결과 확인하기 🔍
동기화가 끝나면 Plural Eyes가 결과를 보여줄 거야. 여기서 우리가 할 일은 결과를 꼼꼼히 확인하는 거야.
- 타임라인을 살펴봐. 모든 클립이 잘 정렬됐는지 확인해.
- 재생 버튼을 눌러 동기화된 영상을 미리 보기 해.
- 문제가 있는 부분이 있다면 메모해 둬.
간혹 일부 클립이 제대로 동기화되지 않을 수 있어. 이럴 때는 해당 클립만 선택해서 다시 동기화를 시도해 볼 수 있어.
3.7 미세 조정하기 🔧
대부분의 경우 Plural Eyes가 완벽하게 동기화를 해 주지만, 가끔 약간의 미세 조정이 필요할 때가 있어.
- 타임라인에서 클립을 직접 드래그해서 위치를 조절할 수 있어.
- 'Slip' 도구를 사용하면 클립의 시작점과 끝점을 미세하게 조절할 수 있어.
- 문제가 있는 부분은 줌인해서 프레임 단위로 확인해 봐.
Remember: 완벽을 추구하는 건 좋지만, 너무 작은 차이에 집착하지 마. 대부분의 시청자는 1-2 프레임 정도의 차이는 눈치채지 못해.
3.8 프로젝트 내보내기 💾
모든 작업이 끝났다면, 이제 결과물을 내보낼 차례야!
- 'Export' 또는 '내보내기' 버튼을 클릭해.
- 원하는 편집 프로그램 형식을 선택해. (예: Premiere Pro, Final Cut Pro, DaVinci Resolve 등)
- 파일 이름과 저장 위치를 지정해.
- 'Export' 또는 '내보내기'를 클릭해.
주의: 내보내기 전에 꼭 작업 내용을 저장해 둬. 혹시 모를 상황에 대비하는 거야!
자, 이렇게 Plural Eyes를 사용해서 멀티캠 영상을 동기화하는 방법을 알아봤어. 어때, 생각보다 쉽지? 😊
4. 추가 팁과 트릭 🎩✨
Plural Eyes를 더 효과적으로 사용할 수 있는 몇 가지 팁을 더 알려줄게. 이 팁들을 활용하면 작업 효율이 훨씬 높아질 거야!
4.1 키보드 단축키 활용하기 ⌨️
키보드 단축키를 익혀두면 작업 속도가 빨라져. Plural Eyes에서 자주 사용하는 단축키를 몇 가지 소개할게:
- Ctrl+N (Cmd+N): 새 프로젝트 만들기
- Ctrl+O (Cmd+O): 프로젝트 열기
- Ctrl+S (Cmd+S): 프로젝트 저장
- Ctrl+Z (Cmd+Z): 실행 취소
- Space Bar: 재생/일시정지
꿀팁: Plural Eyes의 '설정' 메뉴에서 단축키를 확인하고 커스터마이즈할 수 있어. 자주 사용하는 기능에 나만의 단축키를 지정해 보는 것도 좋아!
4.2 배치 처리 활용하기 🔄
여러 개의 프로젝트를 한 번에 처리해야 할 때는 배치 처리 기능을 활용해 봐.
- 'Batch' 또는 '배치' 메뉴를 찾아.
- 처리하고 싶은 프로젝트들을 추가해.
- 설정을 확인하고 '시작'을 눌러.
이 기능을 사용하면 여러 프로젝트를 한 번에 동기화할 수 있어. 밤새 돌려놓고 아침에 결과를 확인하면 돼!
4.3 마커 활용하기 🚩
Plural Eyes에서 마커를 사용하면 중요한 지점을 표시할 수 있어. 이는 나중에 편집할 때 매우 유용해.
- 타임라인에서 'M' 키를 눌러 마커를 추가해.
- 마커에 이름을 붙여 어떤 장면인지 표시해 둬.
- 마커 간 이동은 'Shift+M' (이전 마커) 또는 'Ctrl+M' (다음 마커)로 할 수 있어.
마커를 잘 활용하면 나중에 편집 프로그램에서 작업할 때 시간을 많이 절약할 수 있어!
4.4 오디오 웨이브폼 활용하기 🎵
Plural Eyes는 오디오 웨이브폼을 시각적으로 보여줘. 이를 잘 활용하면 더 정확한 동기화가 가능해.
- 웨이브폼을 확대해서 자세히 볼 수 있어.
- 피크(peak)나 특정 패턴을 찾아 수동으로 동기화 지점을 조절할 수 있어.
- 여러 트랙의 웨이브폼을 비교해 보면서 동기화 상태를 확인해 봐.
프로 팁: 재능넷(https://www.jaenung.net)에서 오디오 웨이브폼 분석에 대한 심화 강의를 들을 수 있어. 이를 통해 더 전문적인 기술을 배울 수 있을 거야!
4.5 프리셋 만들기 💾
자주 사용하는 설정이 있다면 프리셋으로 저장해 두는 게 좋아.
- 원하는 설정을 적용해.
- 'Save Preset' 또는 '프리셋 저장' 옵션을 찾아.
- 프리셋 이름을 지정하고 저장해.
다음에 비슷한 프로젝트를 할 때 이 프리셋을 불러오면 시간을 절약할 수 있어!
4.6 정기적인 업데이트 확인하기 🔄
Plural Eyes는 계속해서 업데이트되고 있어. 새로운 기능이 추가되거나 버그가 수정될 수 있으니 정기적으로 업데이트를 확인해 봐.
- 보통 프로그램을 실행할 때 자동으로 업데이트를 확인해.
- 'Help' 또는 '도움말' 메뉴에서 수동으로 업데이트를 확인할 수도 있어.
- 업데이트 노트를 꼭 읽어봐. 새로운 기능이나 변경사항을 알 수 있어.
주의: 중요한 프로젝트 중간에 업데이트하는 건 피하는 게 좋아. 프로젝트가 끝난 후 업데이트하는 걸 추천해!
이렇게 Plural Eyes를 더 효과적으로 사용할 수 있는 팁들을 알아봤어. 이 팁들을 활용하면 작업 효율이 훨씬 높아질 거야. 계속 연습하고 경험을 쌓다 보면 어느새 Plural Eyes 전문가가 되어 있을 거야! 😊
5. 마무리 🎬
자, 이렇게 Plural Eyes를 사용해서 멀티캠 영상을 동기화하는 방법에 대해 자세히 알아봤어. 어때, 생각보다 쉽지? 😊
Plural Eyes는 정말 강력한 도구야. 이걸 잘 활용하면 편집 시간을 엄청나게 줄일 수 있고, 결과물의 퀄리티도 높일 수 있어. 처음에는 좀 어려울 수 있지만, 계속 사용하다 보면 금방 익숙해질 거야.
기억해, 완벽한 동기화를 위해서는 촬영 단계에서부터 신경 써야 해. 좋은 오디오 녹음, 정확한 타임코드 설정, 그리고 체계적인 파일 관리가 중요해.
그리고 Plural Eyes를 사용하면서 문제가 생기면 당황하지 마. 공식 홈페이지의 FAQ를 참고하거나, 유튜브에 있는 튜토리얼 영상을 찾아보는 것도 좋은 방법이야. 또, 재능넷(https://www.jaenung.net) 같은 전문 교육 사이트에서 더 깊이 있는 내용을 배울 수도 있어.
마지막 조언: 영상 편집은 기술도 중요하지만, 창의성과 스토리텔링 능력도 중요해. Plural Eyes는 단지 도구일 뿐이야. 진짜 중요한 건 네가 전하고 싶은 이야기야. 기술을 익히는 것만큼 네 창의성을 키우는 데도 시간을 투자해 봐!
자, 이제 네가 Plural Eyes 마스터가 될 준비가 됐어! 어서 가서 멋진 영상을 만들어 봐. 네 작품이 기대돼! 🎥✨
혹시 더 궁금한 점이 있으면 언제든 물어봐. 화이팅! 👍