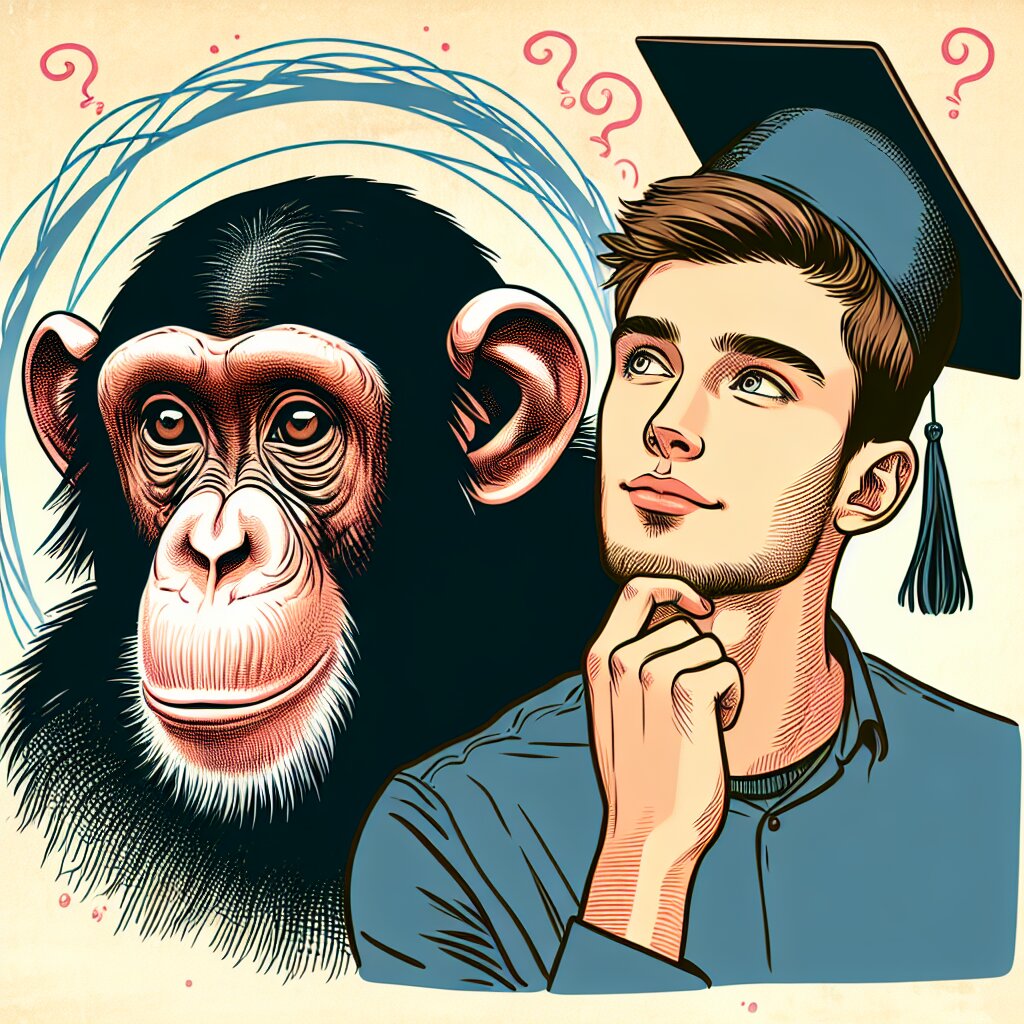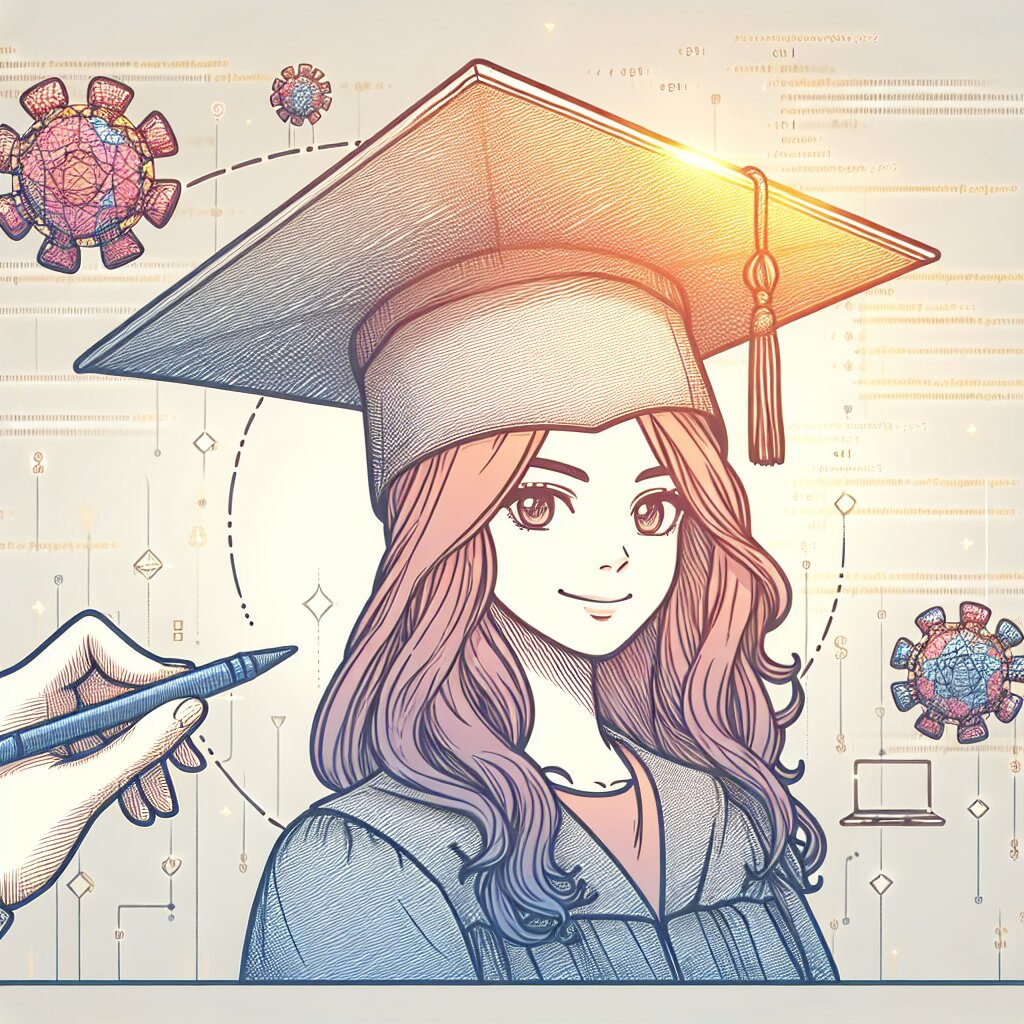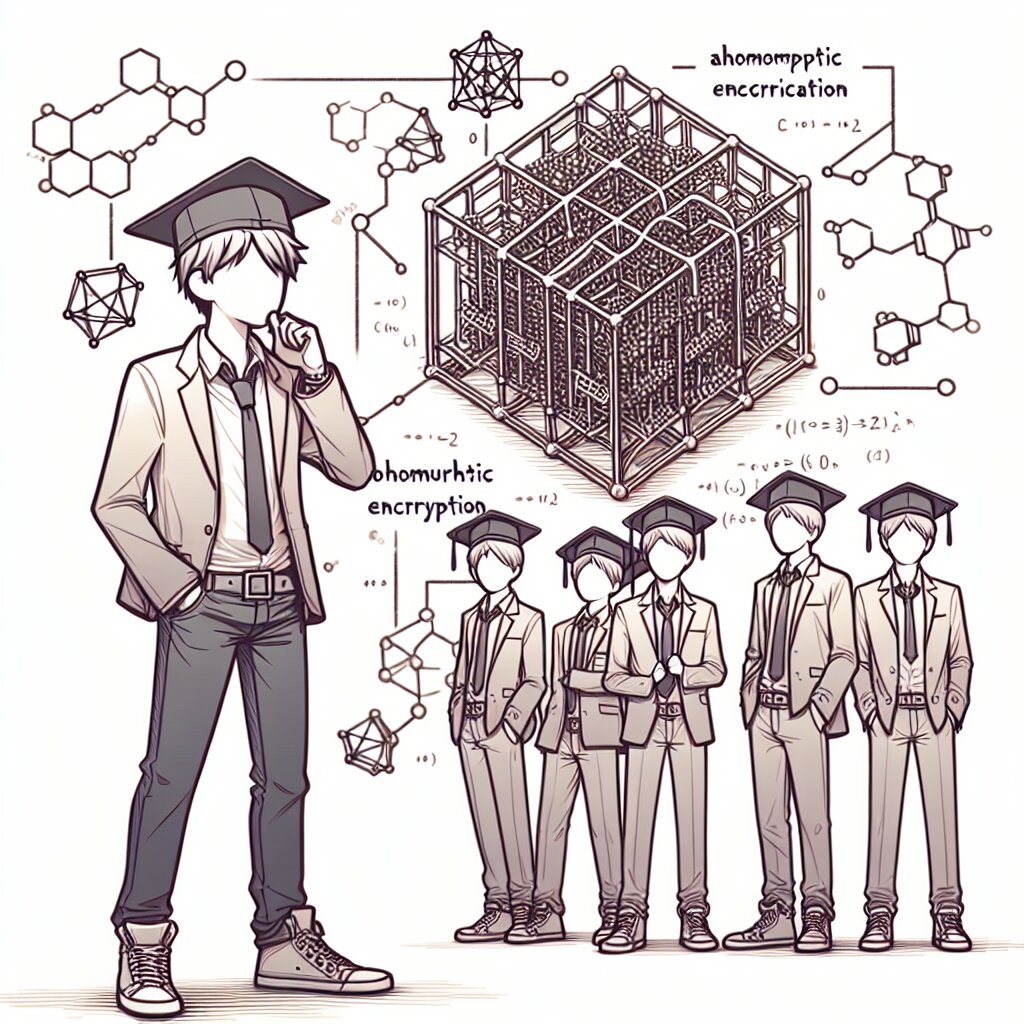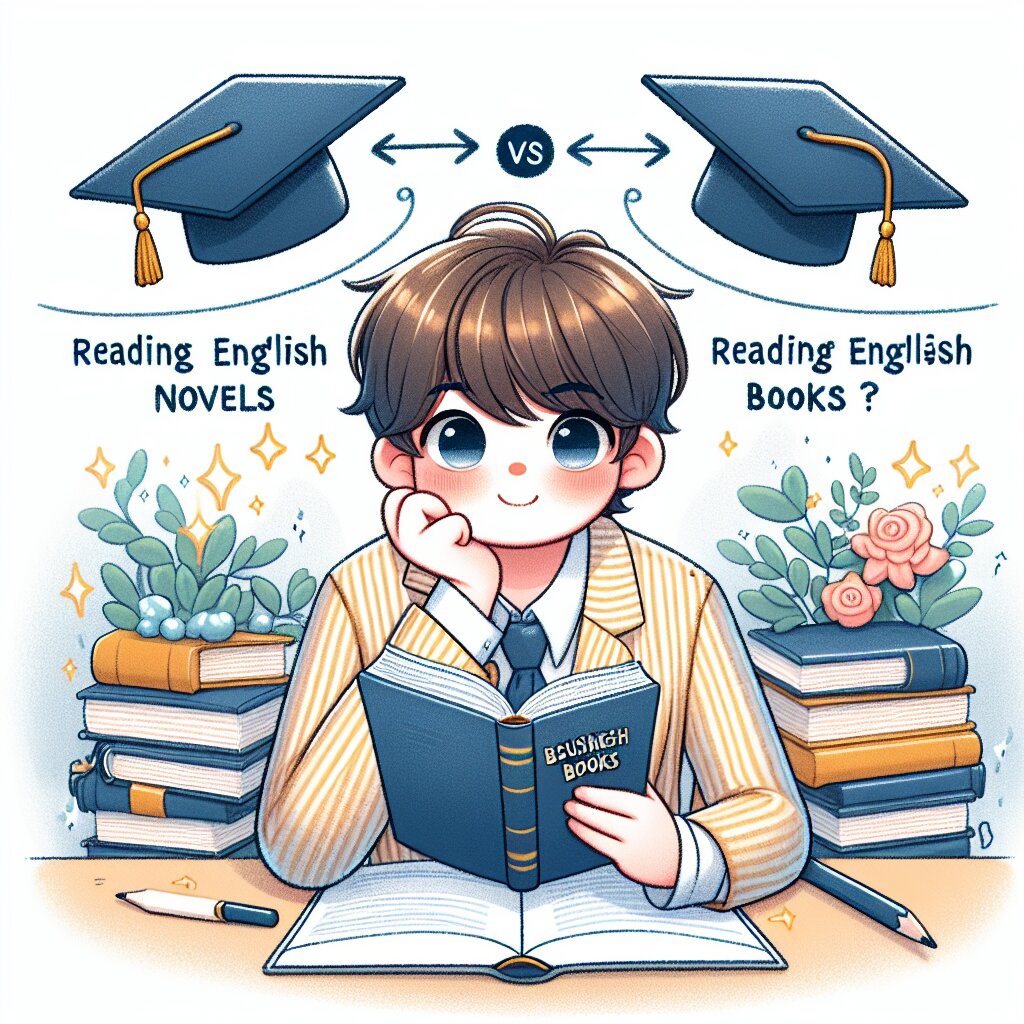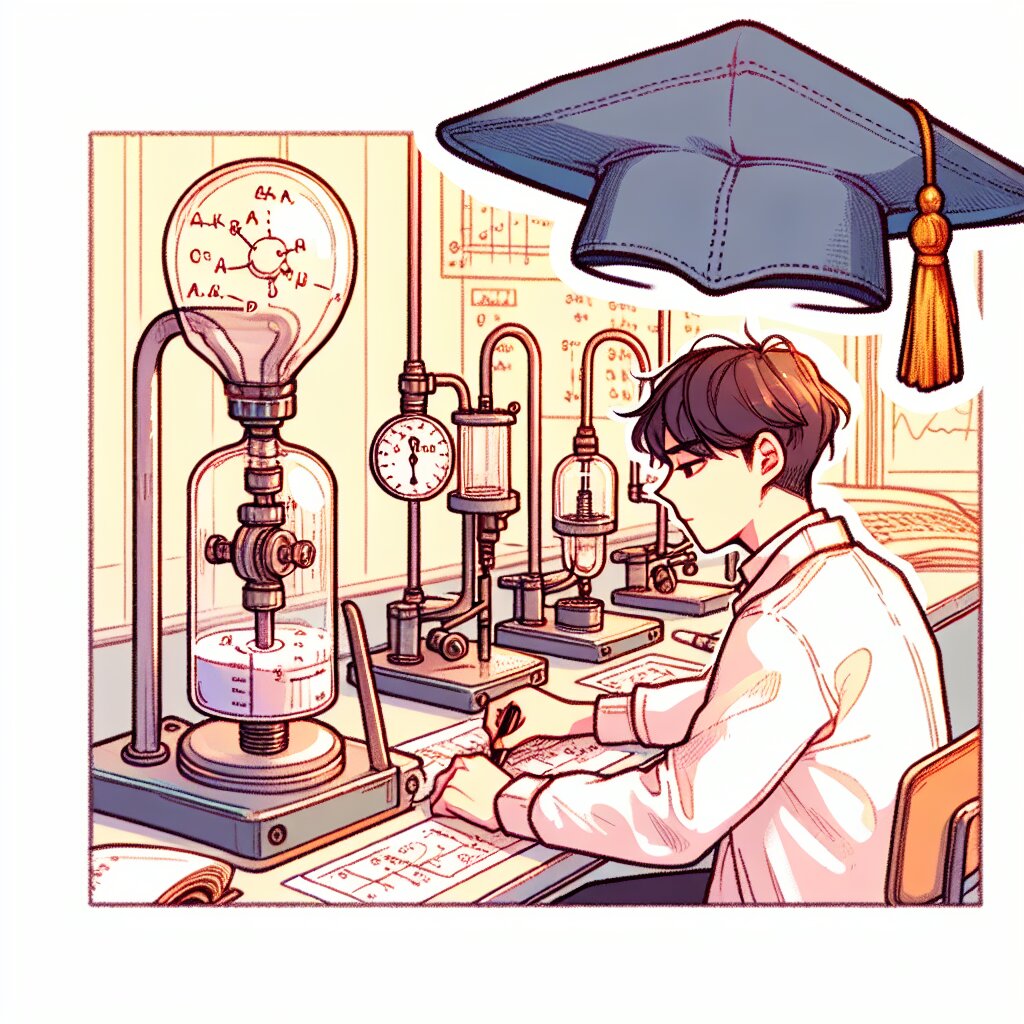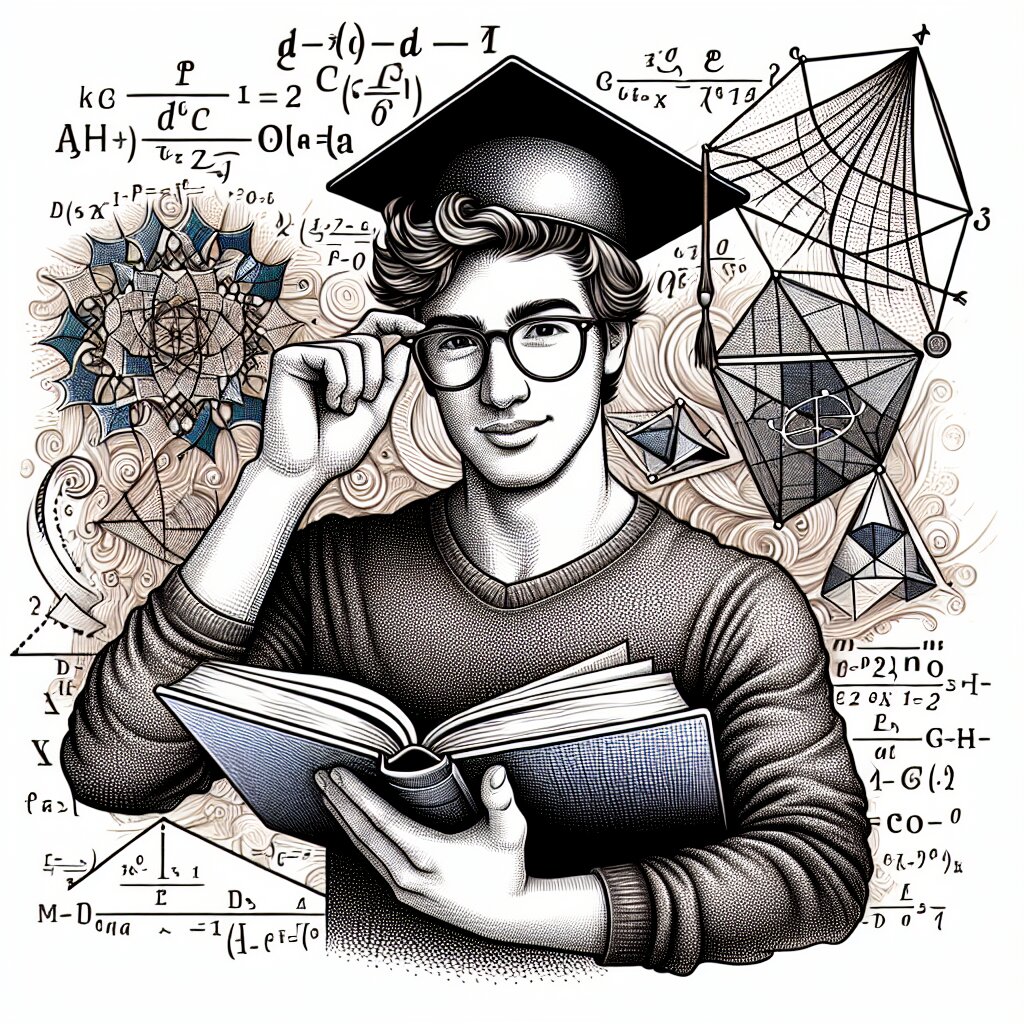🎨 색상 조정 레이어 vs 카메라 RAW 필터: 컬러 보정의 황금률 🖌️
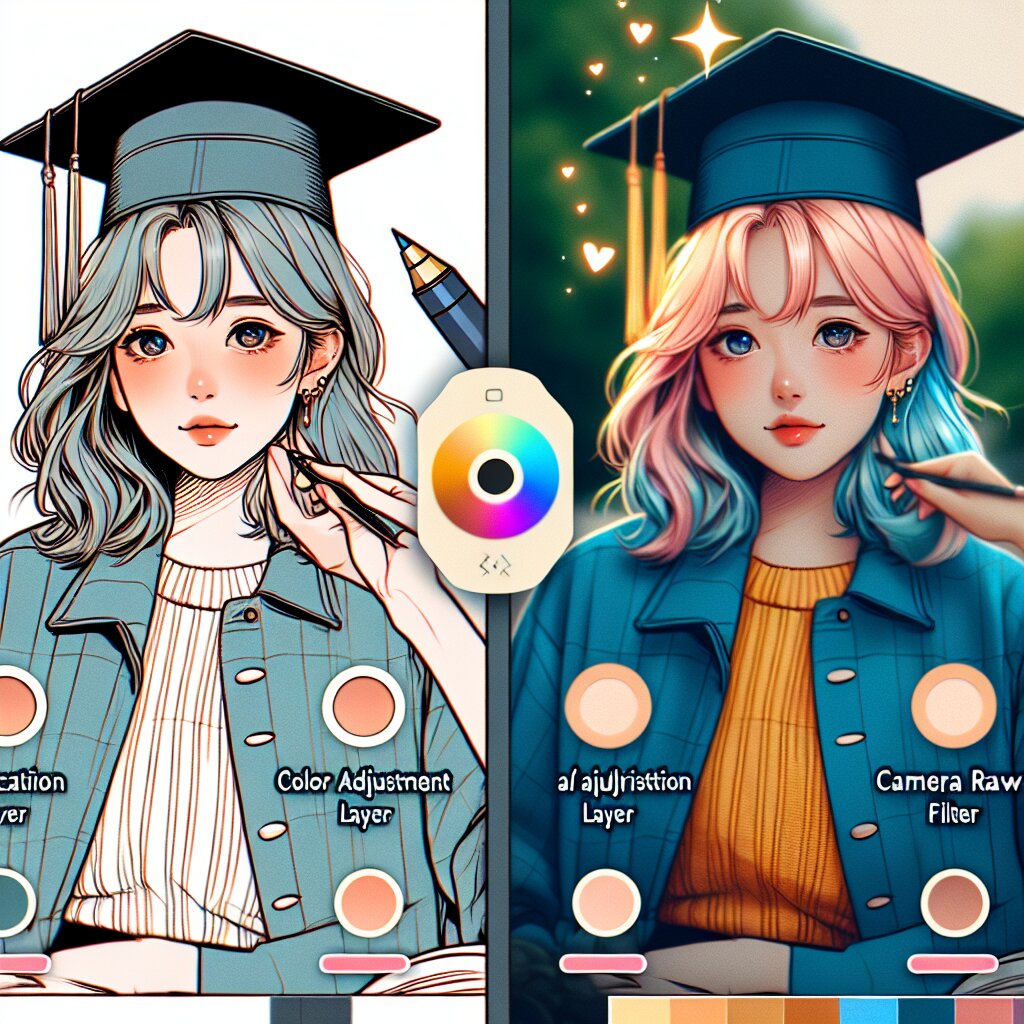
안녕하세요, 여러분! 오늘은 포토샵 편집의 꽃이라고 할 수 있는 컬러 보정에 대해 깊이 있게 파헤쳐볼 거예요. 특히 '색상 조정 레이어'와 '카메라 RAW 필터'를 비교해보면서, 어떤 상황에서 어떤 도구를 써야 할지 함께 알아보죠. 이 글을 다 읽고 나면 여러분도 컬러 보정의 달인이 될 수 있을 거예요! ㅋㅋㅋ
그럼 지금부터 시작해볼까요? 🚀
참고: 이 글은 재능넷(https://www.jaenung.net)의 '지식인의 숲' 메뉴에 등록될 예정이에요. 재능넷은 다양한 재능을 거래하는 플랫폼인데, 포토샵 편집 스킬도 거래할 수 있답니다! 여러분의 숨겨진 재능을 발견하고 공유해보는 건 어떨까요? 😉
🌈 색상 조정 레이어: 기본부터 탄탄하게!
자, 먼저 색상 조정 레이어에 대해 알아볼까요? 이건 포토샵에서 가장 기본적이면서도 강력한 컬러 보정 도구예요. 마치 요리할 때 기본 양념을 넣는 것처럼, 이미지 편집의 기본이 되는 녀석이죠.
😎 색상 조정 레이어의 장점
- 비파괴 편집이 가능해요: 원본 이미지는 그대로 두고 레이어로 조정하니까 언제든 되돌릴 수 있어요. 실수해도 괜찮다구요~
- 다양한 조정 옵션: 밝기/대비, 색조/채도, 레벨, 곡선 등 여러 가지 조정을 할 수 있어요. 마치 만능 요리사처럼 이것저것 다 할 수 있죠!
- 레이어 마스크 활용: 특정 부분만 선택적으로 조정할 수 있어요. 예를 들어, 하늘만 더 파랗게 만들고 싶다면? 레이어 마스크로 쉽게 가능해요!
🤔 색상 조정 레이어의 단점
- RAW 데이터 활용 불가: JPG나 PNG 같은 압축된 이미지 포맷에서는 RAW 데이터의 풍부한 정보를 활용할 수 없어요.
- 복잡한 작업 흐름: 여러 개의 조정 레이어를 사용하다 보면 작업 흐름이 복잡해질 수 있어요. 마치 요리할 때 냄비가 너무 많아지는 것처럼요!
🎨 색상 조정 레이어 사용법
색상 조정 레이어를 사용하는 방법은 정말 간단해요! 포토샵에서 레이어 패널 하단의 '새 조정 레이어 만들기' 아이콘을 클릭하면 돼요. 그럼 다양한 조정 옵션이 나타나는데, 그중에서 원하는 걸 선택하면 됩니다.
꿀팁: 색상 조정 레이어를 여러 개 사용할 때는 순서가 중요해요! 아래에 있는 레이어부터 적용되니까, 가장 기본적인 조정(예: 밝기/대비)을 먼저 하고 세부적인 조정(예: 색조/채도)을 나중에 하는 게 좋아요.
🎭 색상 조정 레이어 실전 활용
자, 이제 색상 조정 레이어를 어떻게 활용하면 좋을지 구체적인 예시를 들어볼게요!
1. 햇살 가득한 풍경 사진 만들기
여름 휴가 때 찍은 해변 사진이 좀 흐릿하다구요? 걱정 마세요! 색상 조정 레이어로 금세 화사하게 만들 수 있어요.
- 밝기/대비 조정 레이어: 전체적인 밝기를 올리고 대비를 살짝 높여줘요. 이렇게 하면 사진이 더 선명해 보여요.
- 색조/채도 조정 레이어: 채도를 조금 올려서 색감을 더 풍부하게 만들어줘요. 특히 하늘과 바다의 파란색을 강조하면 좋겠죠?
- 곡선 조정 레이어: S자 곡선을 만들어서 중간 톤의 대비를 높여줘요. 이렇게 하면 사진이 더 입체적으로 보여요.
이렇게 하면 흐릿했던 해변 사진이 마치 화보 같은 멋진 사진으로 변신할 거예요! ㅎㅎ
2. 가을 풍경 사진 만들기
여름 사진을 가을 느낌으로 바꾸고 싶다구요? 색상 조정 레이어로 충분히 가능해요!
- 색상 균형 조정 레이어: 레드와 옐로우 톤을 살짝 올려줘요. 이렇게 하면 전체적으로 따뜻한 느낌이 나요.
- 색조/채도 조정 레이어: 채도를 약간 낮추고, 색조를 오렌지 쪽으로 살짝 이동시켜요. 가을 특유의 차분한 느낌이 날 거예요.
- 선택적 색상 조정 레이어: 녹색 부분을 선택해서 노란색과 주황색으로 바꿔줘요. 마치 단풍이 든 것처럼 보일 거예요!
이렇게 하면 한여름의 푸른 풍경이 가을의 낭만적인 풍경으로 변신할 수 있어요. 멋지지 않나요? 😊
🎓 색상 조정 레이어 고급 기술
기본적인 사용법을 익혔다면, 이제 좀 더 고급 기술을 배워볼까요? 이 기술들을 익히면 여러분의 포토샵 실력이 한 단계 업그레이드될 거예요!
1. 블렌딩 모드 활용하기
색상 조정 레이어에 블렌딩 모드를 적용하면 더욱 다양한 효과를 낼 수 있어요. 예를 들어:
- 오버레이 모드: 대비를 높이고 싶을 때 사용해요. 밝은 부분은 더 밝게, 어두운 부분은 더 어둡게 만들어줘요.
- 소프트 라이트 모드: 부드러운 조명 효과를 주고 싶을 때 사용해요. 전체적으로 부드러운 느낌이 나요.
- 컬러 모드: 색상만 변경하고 싶을 때 사용해요. 명도와 채도는 그대로 유지되죠.
2. 레이어 마스크 활용하기
레이어 마스크를 사용하면 이미지의 특정 부분에만 조정을 적용할 수 있어요. 이건 정말 유용한 기능이에요!
- 색상 조정 레이어를 만들고 원하는 조정을 해요.
- 레이어 마스크에 검정색으로 칠하면 그 부분에는 조정이 적용되지 않아요.
- 흰색으로 칠하면 그 부분에 조정이 적용돼요.
- 회색으로 칠하면 조정이 부분적으로 적용돼요.
이렇게 하면 예를 들어 하늘만 더 파랗게, 또는 인물의 피부톤만 따뜻하게 만들 수 있어요. 진짜 프로처럼요! 😎
3. 그라데이션 맵 활용하기
그라데이션 맵 조정 레이어를 사용하면 이미지에 색상 그라데이션을 적용할 수 있어요. 이걸 활용하면 정말 멋진 효과를 낼 수 있죠!
- 그라데이션 맵 조정 레이어를 만들어요.
- 원하는 색상으로 그라데이션을 만들어요. 예를 들어, 노을 효과를 주고 싶다면 오렌지색에서 보라색으로 그라데이션을 만들면 돼요.
- 블렌딩 모드를 '컬러'나 '오버레이'로 바꿔보세요. 어떤 게 더 좋아 보이나요?
- 필요하다면 레이어 마스크로 원하는 부분에만 적용해요.
이렇게 하면 마치 전문 포토그래퍼가 찍은 것 같은 멋진 사진을 만들 수 있어요! ㅎㅎ
🧠 색상 조정 레이어의 원리
자, 이제 색상 조정 레이어가 어떤 원리로 작동하는지 좀 더 깊이 있게 알아볼까요? 이걸 이해하면 더 효과적으로 사용할 수 있을 거예요!
1. RGB 색상 모델
포토샵은 기본적으로 RGB 색상 모델을 사용해요. RGB는 Red(빨강), Green(초록), Blue(파랑)의 약자예요. 이 세 가지 색상을 조합해서 모든 색을 만들어내는 거죠.
- 각 채널의 값은 0부터 255까지예요.
- 0, 0, 0은 검정색이고, 255, 255, 255는 흰색이에요.
- 예를 들어, 255, 0, 0은 순수한 빨간색이에요.
색상 조정 레이어는 이 RGB 값을 조정해서 색상을 변경하는 거예요. 예를 들어, 빨간색을 더 강하게 만들고 싶다면 R 값을 높이면 되는 거죠!
2. 히스토그램
히스토그램은 이미지의 밝기 분포를 보여주는 그래프예요. 레벨이나 곡선 조정 레이어를 사용할 때 이 히스토그램을 보면서 조정하면 더 정확한 결과를 얻을 수 있어요.
- 왼쪽은 어두운 부분, 오른쪽은 밝은 부분을 나타내요.
- 중간은 중간 톤을 나타내요.
- 높이는 해당 밝기를 가진 픽셀의 수를 나타내요.
히스토그램을 보면서 조정하면, 예를 들어 어두운 부분이 너무 많다면 밝기를 올리는 식으로 더 정확한 조정이 가능해요.
3. 8비트 vs 16비트
포토샵에서는 8비트 모드와 16비트 모드를 선택할 수 있어요. 이게 뭔지 알아볼까요?
- 8비트 모드: 각 채널당 256가지 색상을 표현할 수 있어요. 총 1670만 가지의 색상을 표현할 수 있죠.
- 16비트 모드: 각 채널당 65,536가지 색상을 표현할 수 있어요. 훨씬 더 많은 색상을 표현할 수 있죠.
16비트 모드에서 작업하면 색상 조정을 할 때 더 섬세한 조정이 가능해요. 특히 그라데이션이 부드럽게 표현되죠. 하지만 파일 크기가 커지고 작업 속도가 느려질 수 있다는 단점이 있어요.
🎭 색상 조정 레이어의 종류와 특징
이제 각각의 색상 조정 레이어에 대해 자세히 알아볼까요? 각 레이어의 특징과 언제 사용하면 좋은지 함께 살펴봐요!
1. 밝기/대비 (Brightness/Contrast)
가장 기본적이고 간단한 조정 레이어예요. 이름 그대로 이미지의 밝기와 대비를 조절할 수 있어요.
- 밝기: 전체적인 이미지의 밝기를 조절해요. 양수 값으로 올리면 밝아지고, 음수 값으로 내리면 어두워져요.
- 대비: 이미지의 밝은 부분과 어두운 부분의 차이를 조절해요. 대비를 높이면 이미지가 더 선명해 보이지만, 너무 높이면 디테일이 사라질 수 있어요.
이 레이어는 전체적인 이미지 톤을 빠르게 조정하고 싶을 때 사용하면 좋아요. 하지만 섬세한 조정이 필요할 때는 다른 레이어를 사용하는 게 좋겠죠?
2. 레벨 (Levels)
레벨 조정 레이어는 밝기/대비보다 좀 더 세밀한 조정이 가능해요. 히스토그램을 보면서 그림자, 중간 톤, 하이라이트를 각각 조절할 수 있죠.
- 검정 점: 히스토그램의 왼쪽 끝을 조절해요. 이걸 오른쪽으로 움직이면 어두운 부분이 더 어두워져요.
- 회색 점: 중간 톤을 조절해요. 왼쪽으로 움직이면 이미지가 밝아지고, 오른쪽으로 움직이면 어두워져요.
- 흰색 점: 히스토그램의 오른쪽 끝을 조절해요. 이걸 왼쪽으로 움직이면 밝은 부분이 더 밝아져요.
레벨 조정은 이미지의 전체적인 톤을 조정하면서도 세부적인 조절이 가능해서 많이 사용돼요. 특히 콘트라스트가 부족한 이미지를 개선할 때 유용하죠!
3. 곡선 (Curves)
곡선 조정 레이어는 가장 강력하고 유연한 조정 도구 중 하나예요. 곡선 그래프를 이용해 이미지의 톤을 아주 세밀하게 조정할 수 있죠.
- X축: 원본 이미지의 밝기 값을 나타내요. 왼쪽이 어두운 부분, 오른쪽이 밝은 부분이에요.
- Y축: 조정 후의 밝기 값을 나타내요. 위로 올라갈수록 밝아지고, 아래로 내려갈수록 어두워져요.
- 포인트 추가: 곡선에 포인트를 추가해서 특정 톤 범위만 조정할 수 있어요.
곡선 조정은 정말 다양한 효과를 낼 수 있어요. S자 곡선을 만들면 콘트라스트가 높아지고, 역 S자 곡선을 만들면 콘트라스트가 낮아져요. 각 채널(R, G, B)별로 따로 조정할 수도 있어서 색상 보정에도 아주 유용하답니다!
4. 색조/채도 (Hue/Saturation)
이 레이어는 이미지의 색조, 채도, 밝기를 조정할 수 있어요. 색상을 크게 바꾸고 싶을 때 주로 사용하죠.
- 색조: 색상의 기본 특성을 변경해요. 예를 들어, 초록색을 파란색으로 바꿀 수 있어요.
- 채도: 색의 선명도를 조절해요. 높이면 색이 더 선명해지고, 낮추면 회색에 가까워져요.
- 밝기: 색의 밝기를 조절해요. 하지만 밝기/대비 레이어보다는 덜 사용되는 편이에요.
이 레이어는 특히 특정 색상 범위만 선택해서 조정할 수 있어서 유용해요. 예를 들어, 하늘의 파란색만 더 선명하게 만들 수 있죠!
5. 선택적 색상 (Selective Color)
이 레이어는 특정 색상 범위 내에서 CMYK 값을 조정할 수 있어요. CMYK는 Cyan(청록), Magenta(자홍), Yellow(노랑), Key(검정)의 약자예요.
- 색상 선택: 빨강, 노랑, 초록, 청록, 파랑, 자홍, 흰색, 중성색, 검정 중에서 선택할 수 있어요.
- CMYK 조정: 선택한 색상 범위 내에서 CMYK 값을 각각 조정할 수 있어요.
이 레이어는 특히 피부톤 보정이나 특정 색상의 미세한 조정에 아주 유용해요. 예를 들어, 하늘의 파란색에서 청록색 성분만 살짝 올리면 더 맑고 깨끗한 느낌을 줄 수 있죠!
6. 채널 혼합기 (Channel Mixer)
이 레이어는 RGB 채널을 서로 혼합해서 새로운 색상 효과를 만들어낼 수 있어요. 각 출력 채널에 대해 Red, Green, Blue 값의 비율을 조정할 수 있죠.
- 출력 채널: Red, Green, Blue 중 하나를 선택해요.
- 소스 채널: 선택한 출력 채널에 대해 Red, Green, Blue 값의 비율을 조정해요.
- 단색: 이 옵션을 선택하면 흑백 이미지를 만들 수 있어요.
채널 혼합기는 특히 흑백 변환이나 특별한 색상 효과를 만들 때 유용해요. 예를 들어, 빨간색 채널의 비율을 높이면 따뜻한 느낌의 흑백 사진을 만들 수 있죠!
🎨 색상 조정 레이어 실전 팁
자, 이제 색상 조정 레이어에 대해 꽤 많이 알게 되었죠? 그럼 이걸 실제로 어떻게 활용하면 좋을지, 몇 가지 실전 팁을 알려드릴게요!
1. 레이어 순서의 중요성
색상 조정 레이어를 여러 개 사용할 때는 순서가 정말 중요해요. 아래에 있는 레이어부터 차례로 적용되기 때문이죠.
- 기본 보정: 밝기/대비나 레벨 조정을 먼저 해서 전체적인 톤을 잡아줘요.
- 색상 보정: 그 다음에 색조/채도나 선택적 색상으로 색감을 조정해요.
- 세부 조정: 마지막으로 곡선이나 채널 혼합기로 미세한 조정을 해요.
이렇게 순서를 지키면 더 자연스럽고 효과적인 보정이 가능해요! 마치 요리할 때 순서대로 재료를 넣는 것처럼요. ㅎㅎ
2. 블렌딩 모드 활용하기
각 조정 레이어에 블렌딩 모드를 적용하면 더 다양한 효과를 낼 수 있어요. 몇 가지 유용한 조합을 소개할게요:
- 곡선 레이어 + 소프트 라이트 모드: 부드러운 콘트라스트 효과를 줄 수 있어요.
- 채도 레이어 + 휘도 모드: 색상의 채도는 높이면서 밝기는 유지할 수 있어요.
- 레벨 레이어 + 오버레이 모드: 강한 콘트라스트 효과를 줄 수 있어요.
이렇게 블렌딩 모드를 활용하면 같은 조정 레이어로도 다양한 효과를 낼 수 있어요! 마치 마법사가 된 것 같죠? ㅋㅋㅋ
3. 레이어 마스크 활용하기
레이어 마스크를 사용하면 이미지의 특정 부분에만 조정을 적용할 수 있어요. 이건 정말 유용한 기능이에요!
- 조정 레이어를 만들고 원하는 조정을 해요.
- 레이어 마스크에 검정색으로 칠하면 그 부분에는 조정이 적용되지 않아요.
- 흰색으로 칠 하면 그 부분에 조정이 적용돼요.
- 회색으로 칠하면 조정이 부분적으로 적용돼요.
이렇게 하면 예를 들어 하늘만 더 파랗게, 또는 인물의 피부톤만 따뜻하게 만들 수 있어요. 정말 프로 같은 느낌이 들지 않나요? 😎
4. 조정 레이어 불투명도 조절하기
때로는 조정 효과가 너무 강할 수 있어요. 이럴 때는 조정 레이어의 불투명도를 낮춰보세요.
- 레이어 패널에서 조정 레이어의 불투명도를 조절할 수 있어요.
- 100%는 완전한 효과, 0%는 효과 없음을 의미해요.
- 50%로 설정하면 효과가 반만 적용돼요.
이렇게 하면 조정 효과를 더 섬세하게 제어할 수 있어요. 마치 요리할 때 간을 조금씩 맞추는 것처럼요!
5. 여러 개의 조정 레이어 그룹화하기
관련된 조정 레이어들을 그룹으로 묶으면 작업이 더 체계적으로 정리돼요.
- 관련된 조정 레이어들을 선택해요.
- Ctrl+G(Windows) 또는 Cmd+G(Mac)를 눌러 그룹을 만들어요.
- 그룹 이름을 지정해요. (예: "피부톤 보정", "배경 강조" 등)
이렇게 하면 작업 흐름이 더 깔끔해지고, 나중에 수정할 때도 편리해요! 마치 옷장을 정리하는 것처럼 깔끔하게 정리되는 느낌이죠. ㅎㅎ
6. 조정 레이어 프리셋 만들기
자주 사용하는 조정 설정이 있다면, 그걸 프리셋으로 저장해두면 정말 편리해요!
- 조정 레이어를 원하는 대로 설정해요.
- 조정 패널의 메뉴에서 "프리셋 저장"을 선택해요.
- 프리셋 이름을 지정하고 저장해요.
이렇게 하면 다음에 같은 설정을 사용할 때 클릭 한 번으로 적용할 수 있어요! 마치 요리할 때 자주 쓰는 양념을 미리 섞어두는 것과 같죠. 정말 시간이 절약돼요!
🎭 색상 조정 레이어 활용 사례
자, 이제 우리가 배운 모든 것을 종합해서 실제 사례에 적용해볼까요? 몇 가지 일반적인 상황에서 색상 조정 레이어를 어떻게 활용할 수 있는지 살펴보겠습니다.
1. 풍경 사진 강조하기
멋진 풍경을 찍었는데 사진이 좀 밋밋해 보인다구요? 걱정 마세요! 색상 조정 레이어로 금세 화려하게 만들 수 있어요.
- 레벨 조정 레이어: 전체적인 콘트라스트를 높여줘요. 검정 점과 흰색 점을 안쪽으로 살짝 이동시켜보세요.
- 곡선 조정 레이어: S자 곡선을 만들어 중간 톤의 대비를 더 높여줘요.
- 채도 조정 레이어: 채도를 약간 올려 색감을 더 풍부하게 만들어요.
- 선택적 색상 레이어: 하늘의 파란색과 나무의 초록색을 각각 조정해 더 생생하게 만들어요.
이렇게 하면 평범했던 풍경 사진이 마치 전문 사진작가가 찍은 것처럼 멋져 보일 거예요! 여러분의 인스타그램 피드가 훨씬 더 멋져질 거예요. ㅎㅎ
2. 인물 사진 보정하기
인물 사진은 조금만 잘못 보정해도 부자연스러워 보일 수 있어요. 하지만 걱정 마세요! 적절한 색상 조정으로 자연스럽고 매력적인 인물 사진을 만들 수 있답니다.
- 레벨 조정 레이어: 전체적인 밝기와 콘트라스트를 살짝 조정해요.
- 곡선 조정 레이어: 피부톤에 해당하는 부분을 살짝 올려 밝고 화사하게 만들어요.
- 선택적 색상 레이어: 피부톤을 선택하고 노란색과 빨간색을 살짝 조절해 건강해 보이게 만들어요.
- 채도 조정 레이어: 전체적인 채도는 살짝 낮추고, 레이어 마스크로 눈과 입술 부분만 채도를 높여줘요.
이렇게 하면 자연스러우면서도 매력적인 인물 사진을 만들 수 있어요! 마치 전문 메이크업 아티스트의 손길을 거친 것처럼요. 👩🎨
3. 흑백 사진 만들기
때로는 컬러 사진을 멋진 흑백 사진으로 바꾸고 싶을 때가 있죠? 단순히 채도를 0으로 낮추는 것보다 훨씬 더 멋진 흑백 사진을 만들 수 있어요!
- 채널 혼합기 레이어: '단색' 옵션을 선택하고, 각 채널의 비율을 조절해 원하는 흑백 톤을 만들어요.
- 레벨 조정 레이어: 흑백 이미지의 콘트라스트를 높여줘요.
- 곡선 조정 레이어: S자 곡선을 만들어 중간 톤의 대비를 더 높여줘요.
- 밝기/대비 조정 레이어: 필요하다면 전체적인 밝기를 미세 조정해요.
이렇게 하면 단순한 흑백 사진이 아니라, 깊이 있고 분위기 있는 흑백 아트 작품이 탄생할 거예요! 마치 클래식한 필름 카메라로 찍은 것 같은 느낌이 들지 않나요? 📷
4. 빈티지 효과 주기
요즘 복고풍이 유행이잖아요? 현대적인 디지털 사진을 멋진 빈티지 스타일로 바꿔볼까요?
- 곡선 조정 레이어: 빨강, 초록, 파랑 채널 각각에 살짝 S자 곡선을 만들어 콘트라스트를 높이고 색조를 변경해요.
- 색조/채도 조정 레이어: 채도를 약간 낮추고, 색조를 노란색 쪽으로 살짝 이동시켜요.
- 레벨 조정 레이어: 검정 점을 오른쪽으로 살짝 이동시켜 어두운 부분을 더 어둡게 만들어요.
- 선택적 색상 레이어: 중성색을 선택하고 세피아 톤을 살짝 넣어줘요.
- 단색 조정 레이어: 세피아 톤으로 설정하고 블렌딩 모드를 '컬러'로, 불투명도를 20% 정도로 설정해요.
이렇게 하면 현대적인 사진이 마치 수십 년 전에 찍은 것처럼 멋진 빈티지 느낌으로 변신할 거예요! 마치 타임머신을 타고 과거로 여행을 다녀온 것 같은 느낌이죠. ⏰
5. HDR 효과 만들기
HDR(High Dynamic Range) 사진처럼 디테일이 살아있는 극적인 이미지를 만들고 싶나요? 색상 조정 레이어로 충분히 가능해요!
- 그림자/하이라이트 조정: 그림자는 밝게, 하이라이트는 어둡게 조정해 디테일을 살려요.
- 레벨 조정 레이어: 중간 톤을 살짝 올려 전체적인 밝기를 높여줘요.
- 곡선 조정 레이어: 강한 S자 곡선을 만들어 콘트라스트를 높여요.
- 채도 조정 레이어: 채도를 살짝 올려 색감을 풍부하게 만들어요.
- 선명도 조정 레이어: 선명도를 높여 디테일을 더 살려줘요.
이렇게 하면 마치 여러 장의 노출 다른 사진을 합성한 것 같은 HDR 효과를 낼 수 있어요! 풍경 사진이나 건축 사진에 특히 효과적이죠. 여러분의 사진이 마치 프로 사진작가의 작품처럼 보일 거예요! 📸
🎓 색상 조정 레이어 마스터하기: 고급 팁
자, 이제 우리는 색상 조정 레이어의 기본부터 실전 활용까지 꽤 많이 배웠어요. 하지만 여기서 끝이 아니에요! 진정한 포토샵 마스터가 되기 위한 몇 가지 고급 팁을 더 알려드릴게요.
1. 컬러 룩업 테이블(LUT) 활용하기
LUT는 색상 매핑 테이블로, 특정 색상 스타일을 쉽게 적용할 수 있게 해줘요.
- 컬러 룩업 조정 레이어를 추가해요.
- 원하는 LUT 파일을 선택하거나, 내장된 프리셋 중 하나를 선택해요.
- 강도를 조절해 효과의 세기를 조정해요.
LUT를 사용하면 영화나 TV 시리즈의 색감을 쉽게 따라할 수 있어요! 마치 유명 영화감독이 된 것 같은 느낌이 들지 않나요? 🎬
2. 블렌딩 모드의 고급 활용
블렌딩 모드를 창의적으로 활용하면 정말 독특한 효과를 낼 수 있어요.
- 곱하기 모드: 이미지를 어둡게 만들면서 콘트라스트를 높이고 싶을 때 사용해요.
- 스크린 모드: 이미지를 밝게 만들면서 하이라이트를 강조하고 싶을 때 사용해요.
- 옵션 모드: 중간 톤은 유지하면서 그림자와 하이라이트만 조정하고 싶을 때 사용해요.
이렇게 블렌딩 모드를 활용하면 같은 조정 레이어로도 완전히 다른 효과를 낼 수 있어요! 마치 마법사의 주문 같죠? ✨
3. 채널 별 조정하기
RGB 채널을 개별적으로 조정하면 더 섬세한 색상 조정이 가능해요.
- 곡선 조정 레이어를 추가해요.
- 채널 드롭다운 메뉴에서 Red, Green, Blue 채널을 각각 선택해요.
- 각 채널의 곡선을 개별적으로 조정해요.
이렇게 하면 특정 색상만 강조하거나 억제할 수 있어요. 예를 들어, 빨간 채널의 곡선을 올리면 따뜻한 느낌이 나고, 파란 채널의 곡선을 올리면 차가운 느낌이 나죠. 마치 색彩의 연금술사가 된 것 같아요! 🧪
4. 패턴 활용하기
패턴을 활용해 독특한 텍스처 효과를 줄 수 있어요.
- 새 레이어를 만들고 패턴으로 채워요.
- 블렌딩 모드를 오버레이나 소프트 라이트로 설정해요.
- 불투명도를 조절해 효과의 강도를 조정해요.
이렇게 하면 사진에 독특한 질감을 줄 수 있어요. 예를 들어, 거친 종이 텍스처를 적용하면 빈티지한 느낌이 나고, 반짝이는 패턴을 적용하면 화려한 느낌이 나죠. 마치 사진에 마법의 먼지를 뿌린 것 같아요! ✨
5. 액션 만들어 사용하기
자주 사용하는 조정 과정을 액션으로 만들어두면 시간을 크게 절약할 수 있어요.
- 액션 패널을 열고 새 액션을 만들어요.
- 녹화를 시작하고 원하는 조정 과정을 수행해요.
- 녹화를 멈추고 액션에 이름을 붙여요.
이렇게 만든 액션은 클릭 한 번으로 복잡한 조정 과정을 자동으로 수행할 수 있어요! 마치 여러분만의 개인 어시스턴트를 고용한 것 같지 않나요? 👨💼
🎭 색상 조정 레이어의 미래
포토샵과 색상 조정 기술은 계속해서 발전하고 있어요. 앞으로 어떤 변화가 있을지 한번 예측해볼까요?
1. AI 기반 자동 색상 조정
인공지능 기술의 발전으로, 앞으로는 AI가 자동으로 최적의 색상 조정을 제안해줄 거예요. 사진의 내용을 분석하고 사용자의 취향을 학습해서 개인화된 조정을 제안하겠죠.
이렇게 되면 초보자도 쉽게 전문가 수준의 색상 보정을 할 수 있게 될 거예요! 마치 개인 전문 포토그래퍼가 옆에서 조언해주는 것 같겠죠? 😊
2. 실시간 색상 조정
컴퓨터 성능이 계속 좋아지면서, 앞으로는 복잡한 색상 조정도 실시간으로 미리보기가 가능해질 거예요. 슬라이더를 움직이는 동시에 고해상도 이미지가 바로바로 업데이트될 거예요.
이렇게 되면 색상 조정 과정이 훨씬 더 직관적이고 재미있어질 거예요! 마치 실시간으로 그림을 그리는 것처럼 말이에요. 🎨
3. VR/AR을 활용한 색상 조정
가상현실(VR)이나 증강현실(AR) 기술과 결합하면, 3D 공간에서 직접 색상을 만지고 조정하는 것처럼 느낄 수 있을 거예요.
이렇게 되면 색상 조정이 마치 가상 공간에서의 놀이처럼 느껴질 수 있어요! 색상의 바다에서 헤엄치는 것 같은 기분이 들지 않을까요? 🏊♂️
4. 감정 기반 색상 조정
앞으로는 사용자의 감정이나 기분에 따라 자동으로 색상을 조정해주는 기능이 나올 수도 있어요. 예를 들어, 기분이 우울할 때 사진을 열면 자동으로 밝고 따뜻한 톤으로 조정해줄 수 있겠죠.
이렇게 되면 사진 편집이 일종의 감정 치료 도구가 될 수도 있어요! 마치 개인 테라피스트가 옆에 있는 것처럼 말이에요. 🧘♀️
5. 환경 친화적 색상 조정
앞으로는 환경에 대한 관심이 더 커질 거예요. 이에 따라 에너지 효율적인 색상 조정 알고리즘이 개발될 수 있어요. 적은 컴퓨팅 파워로도 고품질의 색상 조정이 가능해지겠죠.
이렇게 되면 멋진 사진도 만들고 지구도 지키는 일석이조의 효과를 볼 수 있을 거예요! 우리가 사용하는 기술이 지구에 미치는 영향까지 생각하는 멋진 포토그래퍼가 되는 거죠. 🌍
🎨 색상 조정의 철학
마지막으로, 색상 조정에 대한 철학적인 이야기를 좀 해볼까요? 색상 조정은 단순한 기술이 아니라 하나의 예술이에요.
1. 진실성과 창의성의 균형
색상 조정을 할 때 항상 고민되는 부분이 있어요. "원본의 모습을 얼마나 유지해야 할까?" vs "얼마나 창의적으로 변형해도 될까?" 이 둘 사이의 균형을 잡는 것이 중요해요.
진실성과 창의성 사이의 균형을 잡는 것, 그것이 바로 색상 조정의 예술이에요. 마치 타이트로프를 걷는 곡예사처럼 섬세한 균형 감각이 필요하죠! 🤹♂️
2. 감정의 전달
색상은 단순히 시각적인 요소가 아니라 감정을 전달하는 강력한 도구예요. 따뜻한 색조는 포근함을, 차가운 색조는 고독함을 느끼게 할 수 있죠.
색상 조정을 통해 사진 속 순간의 감정을 더 강렬하게 전달할 수 있어요. 마치 음악가가 음표로 감정을 표현하는 것처럼, 우리는 색으로 감정을 표현하는 거예요. 🎵
3. 문화적 맥락
색상의 의미는 문화에 따라 다를 수 있어요. 예를 들어, 서양에서 흰색은 순수함을 상징하지만, 동양에서는 슬픔을 나타내기도 하죠.
색상 조정을 할 때는 이런 문화적 맥락도 고려해야 해요. 우리는 단순한 편집자가 아니라 문화의 통역사 역할을 하는 거예요! 🌏
4. 시대성 반영
색상 트렌드는 시대에 따라 변해요. 80년대의 네온 컬러, 90년대의 파스텔 톤처럼 말이죠. 색상 조정을 통해 특정 시대의 분위기를 표현할 수 있어요.
색상 조정은 시간 여행의 도구가 될 수 있어요. 우리는 색상으로 과거를 회상하고, 현재를 표현하고, 미래를 상상하는 거예요. 마치 타임머신의 조종사 같지 않나요? ⏰
5. 개성의 표현
모든 사람은 색을 다르게 인식하고 해석해요. 당신만의 독특한 색상 스타일을 개발하는 것은 자신의 개성을 표현하는 방법이 될 수 있어요.
색상 조정은 자기 표현의 도구예요. 마치 화가가 자신만의 화풍을 개발하는 것처럼, 우리도 자신만의 색상 스타일을 만들어가는 거예요. 🎨
🌈 마무리: 색상의 마법사가 되어보세요!
자, 이제 우리는 색상 조정 레이어의 A부터 Z까지 모든 것을 알아봤어요. 기본적인 도구 사용법부터 실전 팁, 그리고 미래의 전망과 철학적인 고찰까지! 정말 긴 여정이었죠?
하지만 이건 끝이 아니라 새로운 시작이에요. 여러분은 이제 색상의 마법사가 될 준비가 되었어요! 🧙♂️✨
기억하세요. 색상 조정은 단순한 기술이 아니라 하나의 예술이에요. 규칙을 배우는 것도 중요하지만, 때로는 규칙을 깨는 것도 필요해요. 여러분만의 독특한 스타일을 개발하고, 그것으로 세상을 더 아름답게 만들어보세요!
그리고 가장 중요한 건, 즐기는 거예요! 색상으로 놀고, 실험하고, 실수도 해보세요. 그 과정에서 여러분은 점점 더 성장할 거예요.
자, 이제 여러분의 차례예요. 포토샵을 열고, 색상 조정 레이어와 함께 여러분만의 마법을 펼쳐보세요! 🎨✨
행운을 빕니다, 미래의 색상 마법사들! 여러분의 작품이 세상을 더 아름답고 다채롭게 만들 거라고 믿어요. 화이팅! 👍😊
superkeyword start 포토샵, 색상 조정 레이어, 카메라 RAW 필터, 컬러 보정, 이미