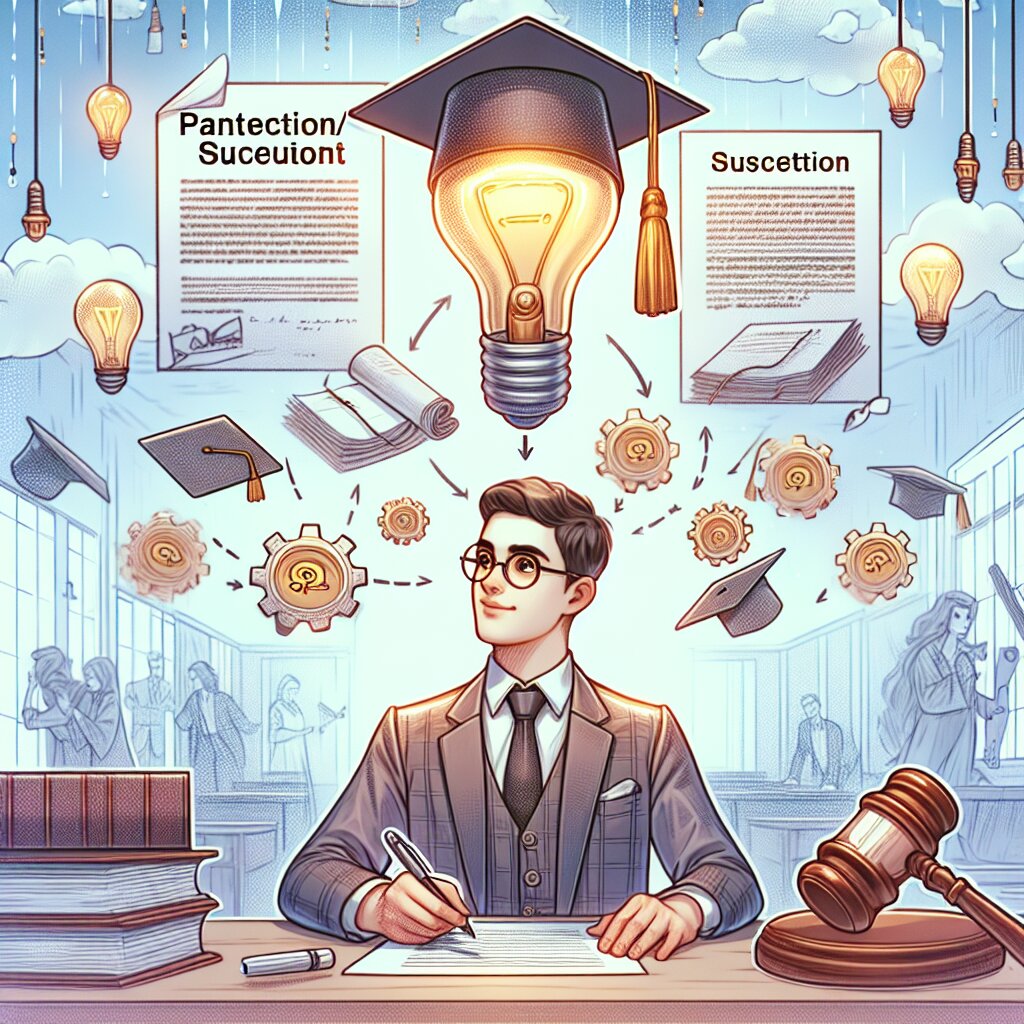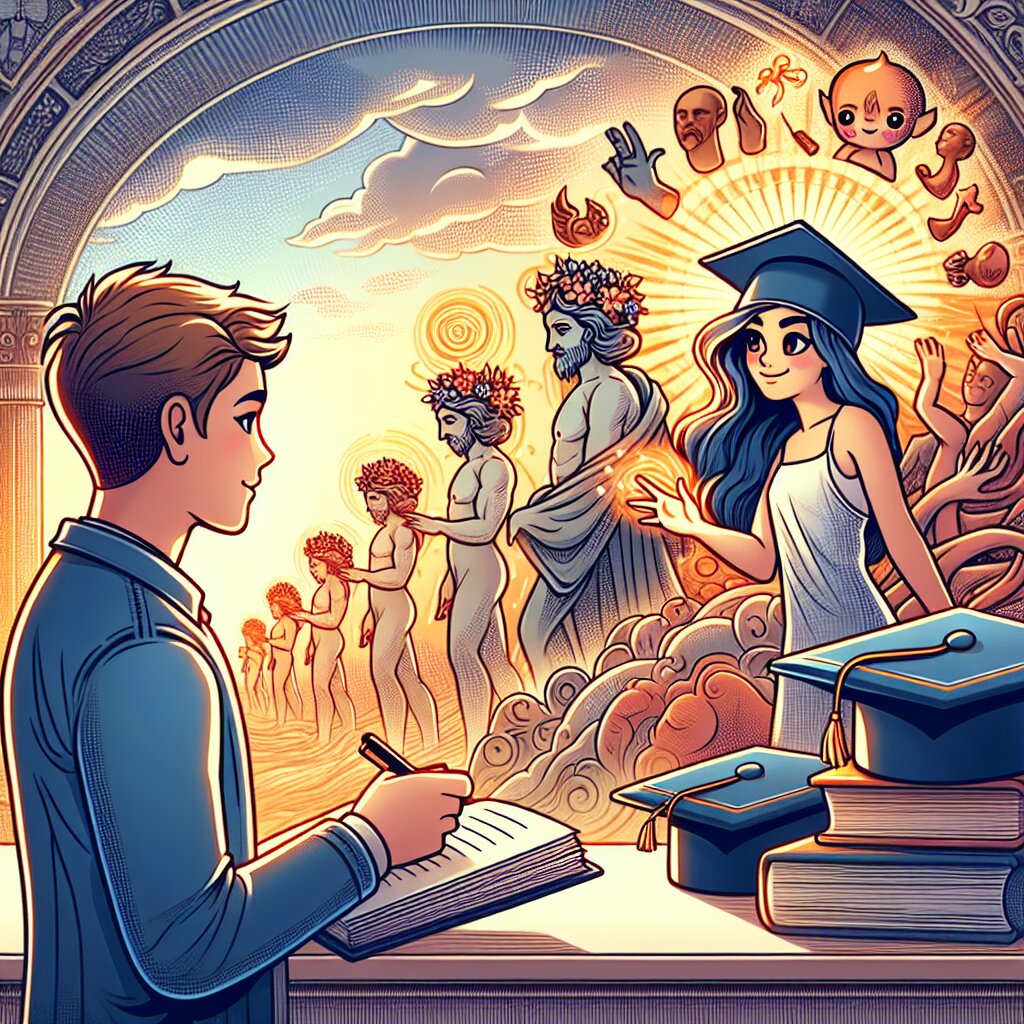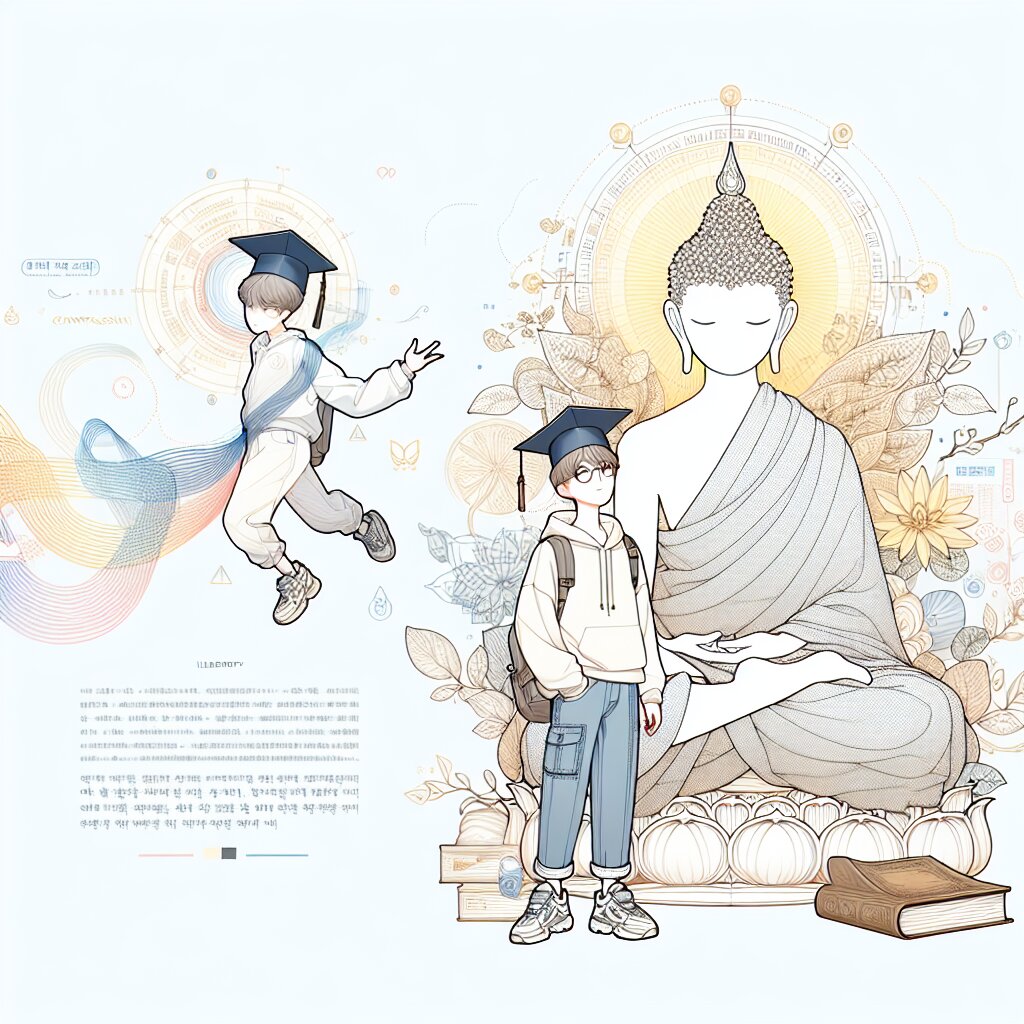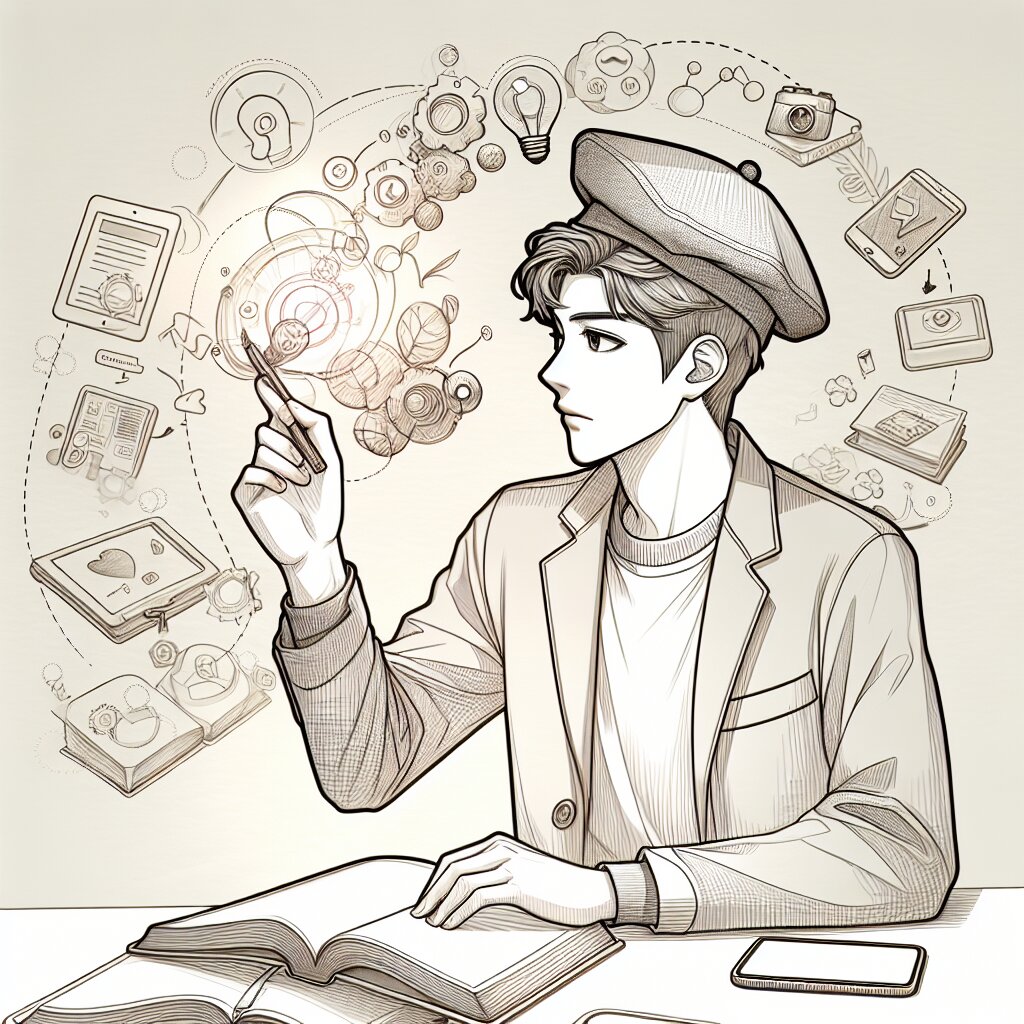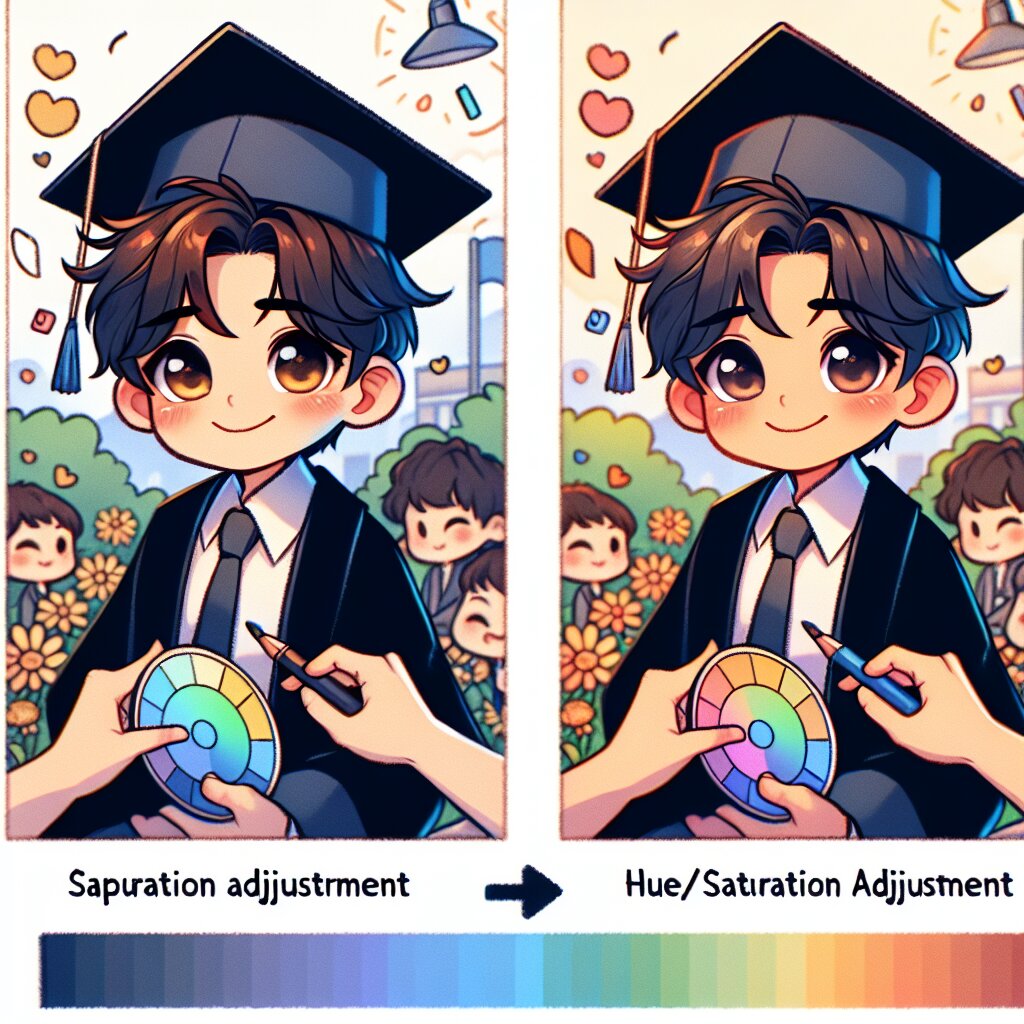프리미어 프로의 네스티드 시퀀스 마스터하기 🎬✨

안녕하세요, 영상 편집의 마법사들! 오늘은 프리미어 프로의 숨겨진 보물 같은 기능, 바로 '네스티드 시퀀스'에 대해 깊이 파헤쳐 볼 거예요. 🕵️♂️ 이 강력한 도구를 제대로 활용하면, 여러분의 영상 편집 실력이 하늘을 찌를 거예요! 자, 그럼 우리 함께 네스티드 시퀀스의 세계로 빠져볼까요? 🚀
💡 Pro Tip: 네스티드 시퀀스는 복잡한 편집을 단순화하고, 프로젝트를 체계적으로 관리하는 데 큰 도움을 줍니다. 마치 러시아 마트료시카 인형처럼, 시퀀스 안에 시퀀스를 넣어 정리하는 거죠!
1. 네스티드 시퀀스란 무엇인가? 🤔
네스티드 시퀀스, 이름부터 좀 어렵게 들리죠? 하지만 걱정 마세요! 생각보다 훨씬 쉽고 재미있답니다. 😉
네스티드 시퀀스는 간단히 말해 '시퀀스 안의 시퀀스'를 의미해요. 마치 우리가 서랍장 안에 작은 상자를 넣고, 그 상자 안에 또 다른 작은 상자를 넣는 것과 비슷하죠. 이렇게 하면 복잡한 프로젝트를 깔끔하게 정리할 수 있어요.
🌟 네스티드 시퀀스의 장점
- 복잡한 편집을 단순화할 수 있어요.
- 프로젝트를 체계적으로 관리할 수 있어요.
- 반복되는 요소를 쉽게 재사용할 수 있어요.
- 팀 프로젝트에서 작업을 분담하기 좋아요.
- 큰 프로젝트의 성능을 개선할 수 있어요.
네스티드 시퀀스를 사용하면, 마치 레고 블록을 조립하듯 영상을 구성할 수 있어요. 각각의 작은 부분을 따로 만들어 놓고, 나중에 큰 그림을 완성하는 거죠. 이렇게 하면 복잡한 편집도 한결 수월해집니다. 👍
이 그림을 보세요. 큰 상자(메인 시퀀스) 안에 작은 상자들(네스티드 시퀀스)이 들어있죠? 이게 바로 네스티드 시퀀스의 기본 개념이에요. 각 작은 상자는 독립적인 편집 단위가 되어, 전체 프로젝트를 더 효율적으로 관리할 수 있게 해줍니다.
2. 네스티드 시퀀스 만들기 🛠️
자, 이제 실제로 네스티드 시퀀스를 만들어볼까요? 생각보다 정말 쉬워요!
- 클립 선택하기: 타임라인에서 네스티드 시퀀스로 만들고 싶은 클립들을 선택해주세요.
- 우클릭 메뉴 열기: 선택한 클립 위에서 마우스 오른쪽 버튼을 클릭하세요.
- 'Nest' 선택하기: 나타난 메뉴에서 'Nest...' 옵션을 클릭하세요.
- 이름 지정하기: 새로운 네스티드 시퀀스의 이름을 지정해주세요. 알아보기 쉬운 이름으로 해주면 좋아요!
- 완성: 짜잔! 🎉 이제 선택한 클립들이 하나의 네스티드 시퀀스로 변했어요.
🚨 주의사항: 네스티드 시퀀스를 만들 때는 원본 클립들의 순서와 위치가 그대로 유지된다는 점을 기억하세요. 필요하다면 네스티드 시퀀스를 만든 후에 내부 구조를 조정할 수 있어요.
네스티드 시퀀스를 만드는 또 다른 방법은 키보드 단축키를 사용하는 거예요. Windows에서는 Ctrl + N, Mac에서는 Cmd + N을 누르면 됩니다. 이 방법을 사용하면 더 빠르게 작업할 수 있죠!
이 그림은 네스티드 시퀀스를 만드는 과정을 보여줍니다. 위쪽의 개별 클립들이 아래쪽에서는 하나의 네스티드 시퀀스로 합쳐진 것을 볼 수 있죠. 이렇게 하면 타임라인이 훨씬 깔끔해지고 관리하기 쉬워집니다.
3. 네스티드 시퀀스 편집하기 ✂️
네스티드 시퀀스를 만들었다고 해서 끝난 게 아니에요. 이제 이 시퀀스를 편집해볼 차례입니다!
3.1 네스티드 시퀀스 열기
네스티드 시퀀스를 편집하려면 먼저 그 안으로 들어가야 해요. 방법은 간단합니다:
- 타임라인에서 네스티드 시퀀스를 더블클릭하세요.
- 또는 네스티드 시퀀스를 우클릭하고 'Open in Timeline'을 선택하세요.
이렇게 하면 네스티드 시퀀스의 내부로 들어가 자유롭게 편집할 수 있어요. 마치 영상 편집의 인셉션(Inception)같죠? 😄
3.2 내부 편집하기
네스티드 시퀀스 안으로 들어왔다면, 이제 마음껏 편집할 수 있습니다. 클립을 자르고, 이동하고, 효과를 추가하는 등 일반 시퀀스에서 할 수 있는 모든 작업이 가능해요.
💡 Pro Tip: 네스티드 시퀀스 안에서 작업할 때는 상단의 경로 표시를 주의 깊게 보세요. 어느 레벨에서 작업 중인지 헷갈리지 않도록 해야 합니다!
3.3 효과 적용하기
네스티드 시퀀스의 강력한 점 중 하나는 전체 시퀀스에 한 번에 효과를 적용할 수 있다는 거예요. 예를 들어:
- 색보정을 전체 네스티드 시퀀스에 적용할 수 있어요.
- 전체 시퀀스에 모션 효과를 줄 수 있어요.
- 오디오 효과도 한 번에 적용 가능해요.
이렇게 하면 여러 클립에 일일이 효과를 적용하는 번거로움을 피할 수 있죠.
이 그림에서 볼 수 있듯이, 네스티드 시퀀스 전체에 색보정 효과가 적용되었습니다. 이렇게 하면 일관된 룩을 쉽게 만들 수 있어요.
3.4 네스티드 시퀀스 조정하기
네스티드 시퀀스도 하나의 클립처럼 다룰 수 있어요. 즉:
- 시퀀스의 길이를 조절할 수 있어요.
- 시퀀스의 속도를 변경할 수 있어요.
- 시퀀스에 트랜지션을 적용할 수 있어요.
이런 기능들을 활용하면 복잡한 편집도 간단하게 처리할 수 있답니다!
4. 네스티드 시퀀스의 실전 활용 🚀
자, 이제 네스티드 시퀀스의 기본을 알았으니 실전에서 어떻게 활용할 수 있는지 살펴볼까요?
4.1 복잡한 모션 그래픽 만들기
네스티드 시퀀스는 복잡한 모션 그래픽을 만들 때 정말 유용해요. 예를 들어, 여러 레이어로 구성된 애니메이션 로고를 만든다고 생각해봐요.
- 각 레이어를 개별 클립으로 만듭니다.
- 이 클립들을 하나의 네스티드 시퀀스로 묶습니다.
- 네스티드 시퀀스 내에서 각 레이어의 움직임을 조정합니다.
- 전체 네스티드 시퀀스에 추가 효과나 트랜지션을 적용합니다.
이렇게 하면 복잡한 애니메이션도 깔끔하게 관리할 수 있어요!
🌟 실전 팁: 로고 애니메이션 만들기
1. 로고의 각 부분(텍스트, 아이콘 등)을 개별 레이어로 준비해요.
2. 각 레이어를 타임라인에 배치하고 네스티드 시퀀스로 만들어요.
3. 네스티드 시퀀스 내에서 각 레이어에 키프레임을 사용해 움직임을 줘요.
4. 필요하다면 전체 네스티드 시퀀스에 페이드 인/아웃 효과를 추가해요.
5. 완성된 로고 애니메이션을 프로젝트 여러 곳에서 재사용할 수 있어요!
4.2 반복되는 요소 관리하기
유튜브 채널을 운영하고 있다면, 인트로나 아웃트로 같은 요소들이 모든 영상에 들어가겠죠? 이런 경우에 네스티드 시퀀스가 큰 도움이 됩니다.
- 인트로를 네스티드 시퀀스로 만들어 놓으면 모든 프로젝트에서 재사용할 수 있어요.
- 아웃트로도 마찬가지로 네스티드 시퀀스로 만들어 놓으면 편리해요.
- 자주 사용하는 트랜지션이나 효과도 네스티드 시퀀스로 만들어 놓으면 좋아요.
이렇게 하면 작업 시간도 줄이고, 일관된 브랜딩도 유지할 수 있답니다!
4.3 멀티캠 편집 최적화하기
여러 대의 카메라로 촬영한 영상을 편집할 때도 네스티드 시퀀스가 큰 역할을 해요.
- 각 카메라 앵글을 개별 네스티드 시퀀스로 만듭니다.
- 이 네스티드 시퀀스들을 멀티캠 소스 시퀀스로 결합합니다.
- 멀티캠 편집을 수행합니다.
- 필요하다면 각 네스티드 시퀀스로 돌아가 세부 조정을 할 수 있어요.
이 방법을 사용하면 복잡한 멀티캠 프로젝트도 체계적으로 관리할 수 있어요.
이 다이어그램은 멀티캠 편집의 구조를 보여줍니다. 각 카메라 앵글이 개별 네스티드 시퀀스로 존재하고, 이들이 모여 최종 편집 시퀀스를 구성하는 것을 볼 수 있어요.
4.4 색보정 워크플로우 개선하기
색보정은 영상 편집의 중요한 부분이죠. 네스티드 시퀀스를 사용하면 색보정 작업도 더 효율적으로 할 수 있어요.
- 각 씬이나 룩을 별도의 네스티드 시퀀스로 만듭니다.
- 네스티드 시퀀스 내에서 기본적인 색보정을 수행합니다.
- 전체 프로젝트의 일관성을 위해 메인 시퀀스에서 추가 조정을 합니다.
이 방법을 사용하면 개별 씬의 특성을 살리면서도 전체적인 조화를 이룰 수 있어요.
💡 Pro Tip: 색보정용 네스티드 시퀀스를 만들 때는 조정 레이어(Adjustment Layer)를 함께 사용해보세요. 이렇게 하면 원본 영상을 건드리지 않고도 다양한 룩을 시도해볼 수 있어요!
4.5 효과 프리셋 만들기
자주 사용하는 효과 조합이 있다면, 이를 네스티드 시퀀스로 만들어 프리셋처럼 사용할 수 있어요.
- 원하는 효과 조합을 적용한 더미 클립을 만듭니다.
- 이 클립을 네스티드 시퀀스로 만듭니다.
- 이 네스티드 시퀀스를 프로젝트 패널에 저장해 둡니다.
- 필요할 때마다 이 네스티드 시퀀스를 타임라인에 드래그 앤 드롭하여 사용합니다.
이렇게 하면 복잡한 효과 조합도 클릭 한 번으로 적용할 수 있어요!
5. 네스티드 시퀀스의 고급 기술 🎓
자, 이제 네스티드 시퀀스의 기본을 완전히 마스터하셨죠? 그럼 이제 조금 더 고급 기술을 살펴볼까요?
5.1 중첩된 네스티드 시퀀스 활용하기
네스티드 시퀀스 안에 또 다른 네스티드 시퀀스를 넣을 수 있다는 사실, 알고 계셨나요? 이를 활용하면 정말 복잡한 구조의 프로젝트도 깔끔하게 정리할 수 있어요.
- 대규모 다큐멘터리 프로젝트에서 각 에피소드를 네스티드 시퀀스로 만들고, 그 안에 각 씬을 또 다른 네스티드 시퀀스로 만들 수 있어요.
- 뮤직비디오에서 각 악기 파트를 네스티드 시퀀스로 만들고, 이들을 모아 또 다른 네스티드 시퀀스로 만들 수 있죠.
이렇게 하면 프로젝트의 구조를 마치 폴더 구조처럼 체계적으로 관리할 수 있어요.
이 다이어그램은 중첩된 네스티드 시퀀스의 구조를 보여줍니다. 메인 시퀀스 안에 상위 네스티드 시퀀스가 있고, 그 안에 다시 하위 네스티드 시퀀스들이 있는 구조예요. 이렇게 하면 복잡한 프로젝트도 체계적으로 관리할 수 있답니다.