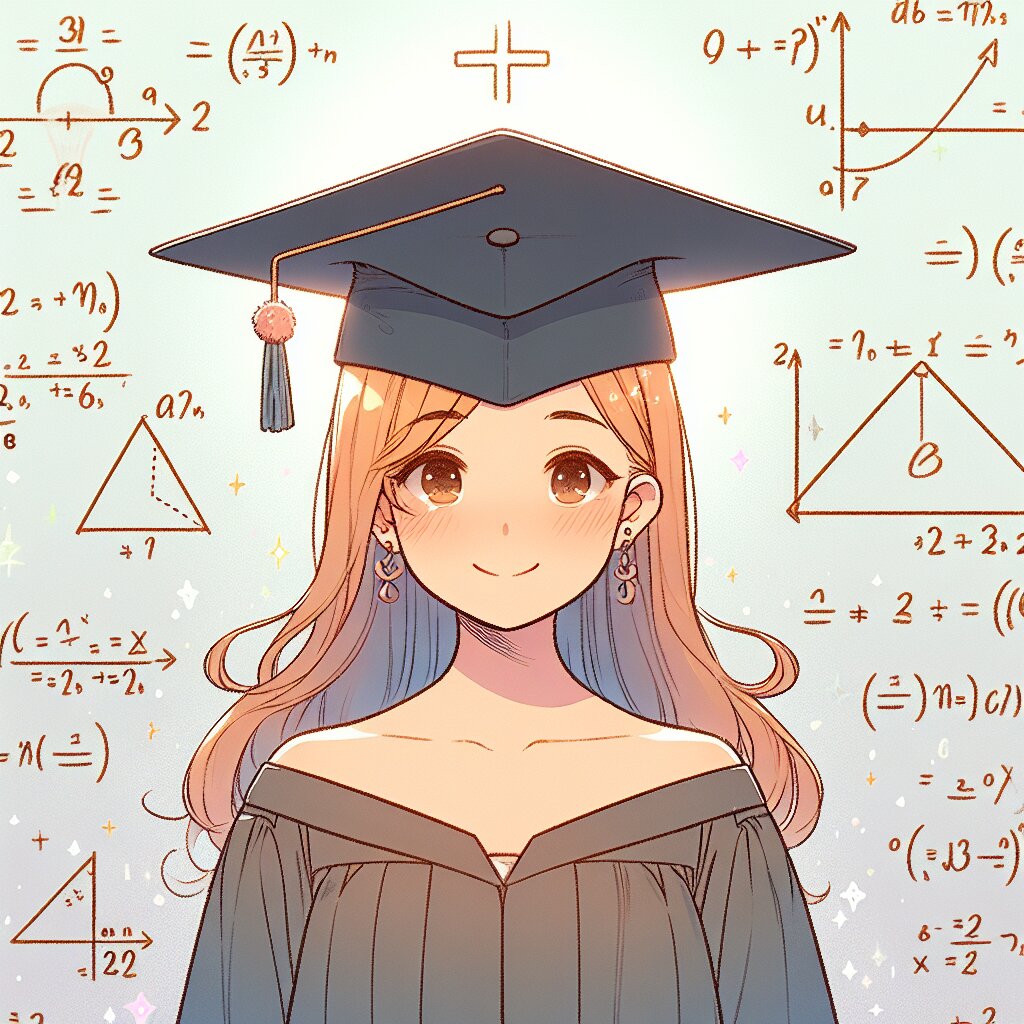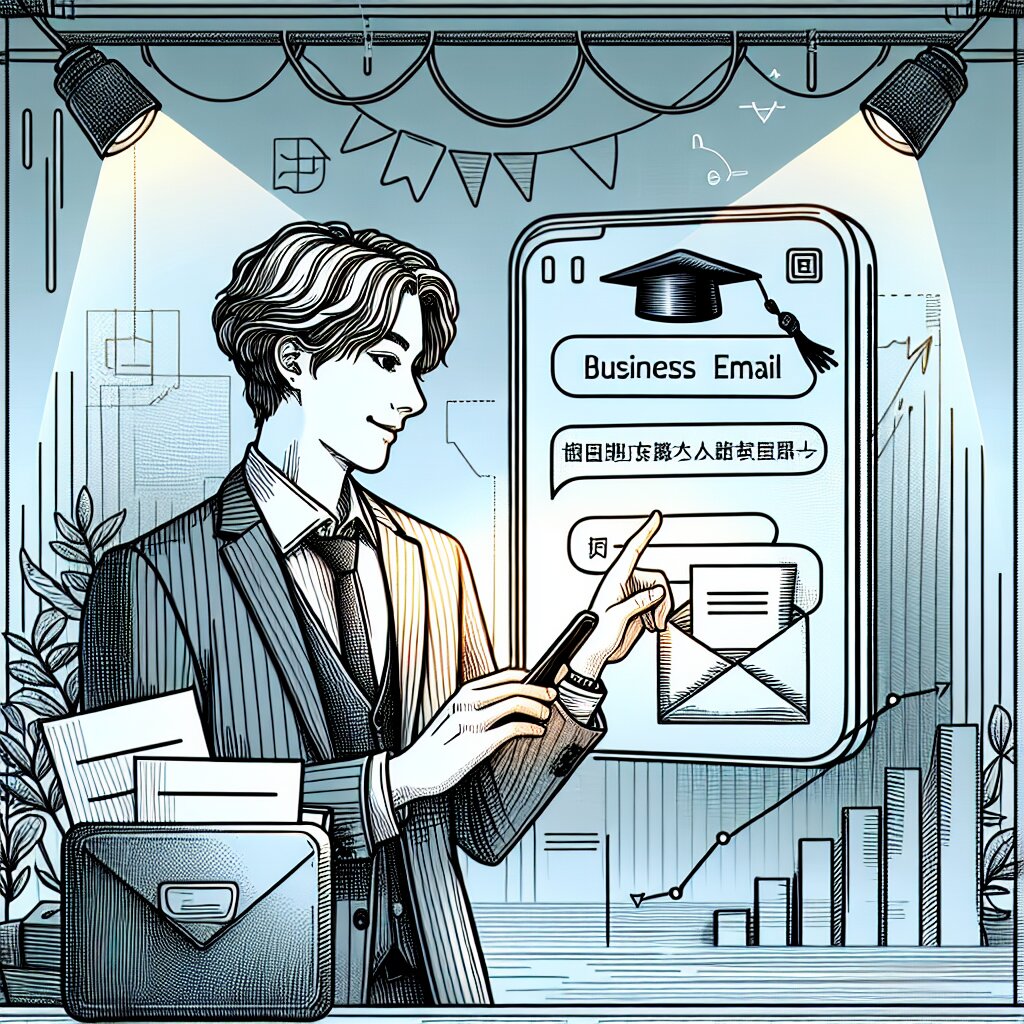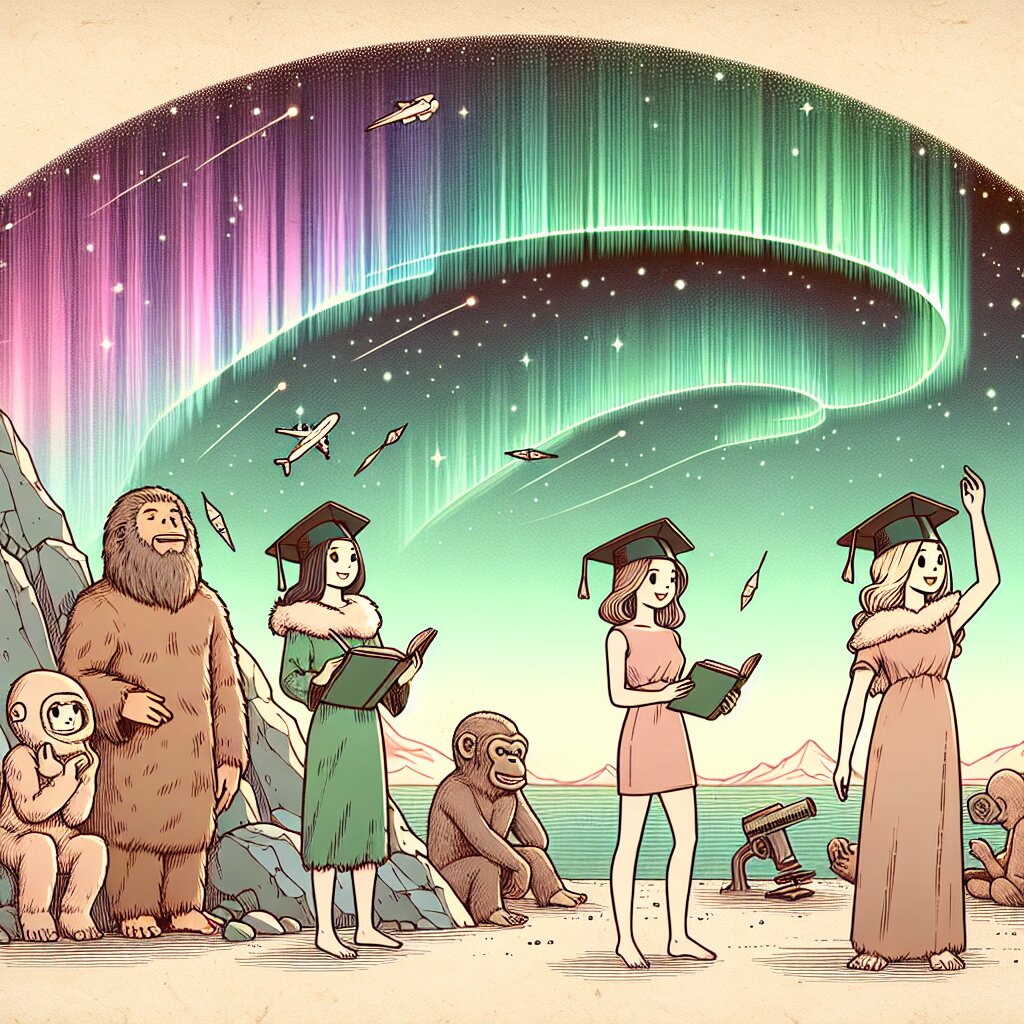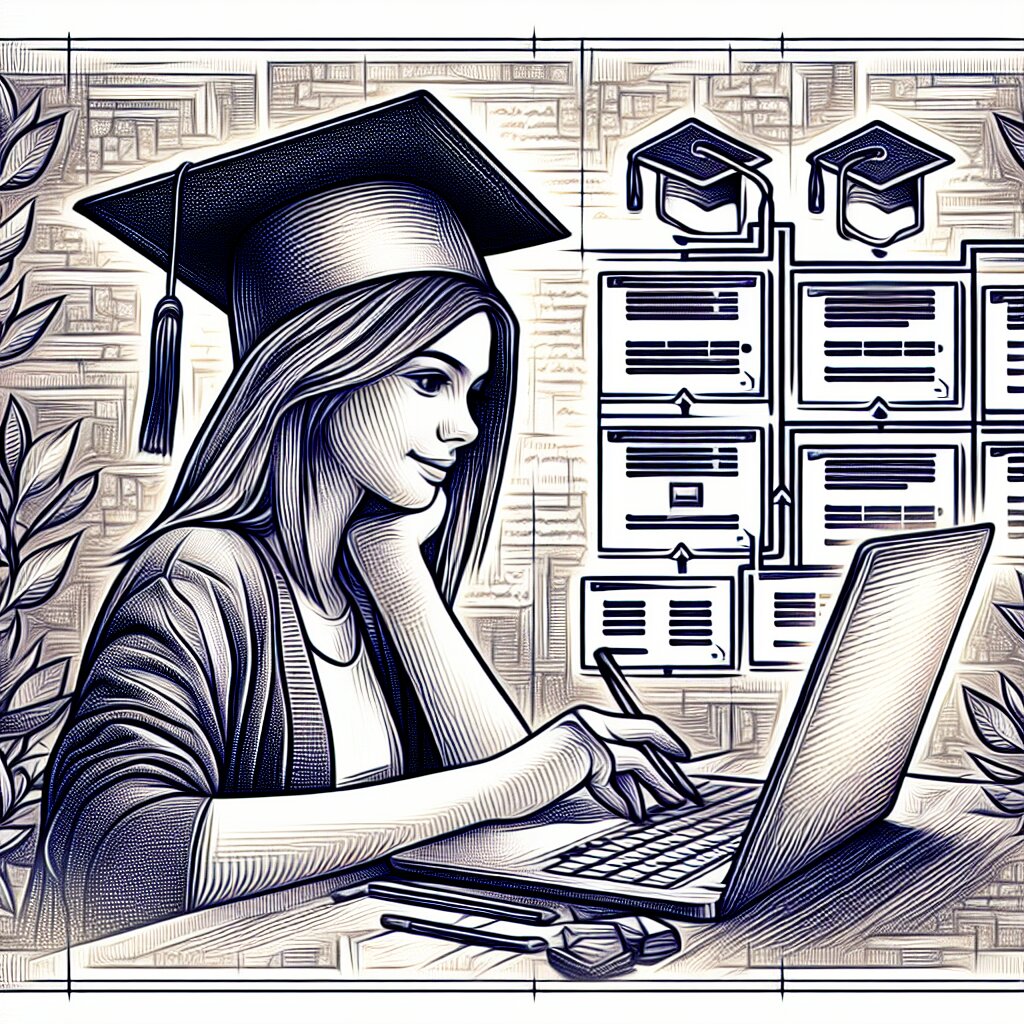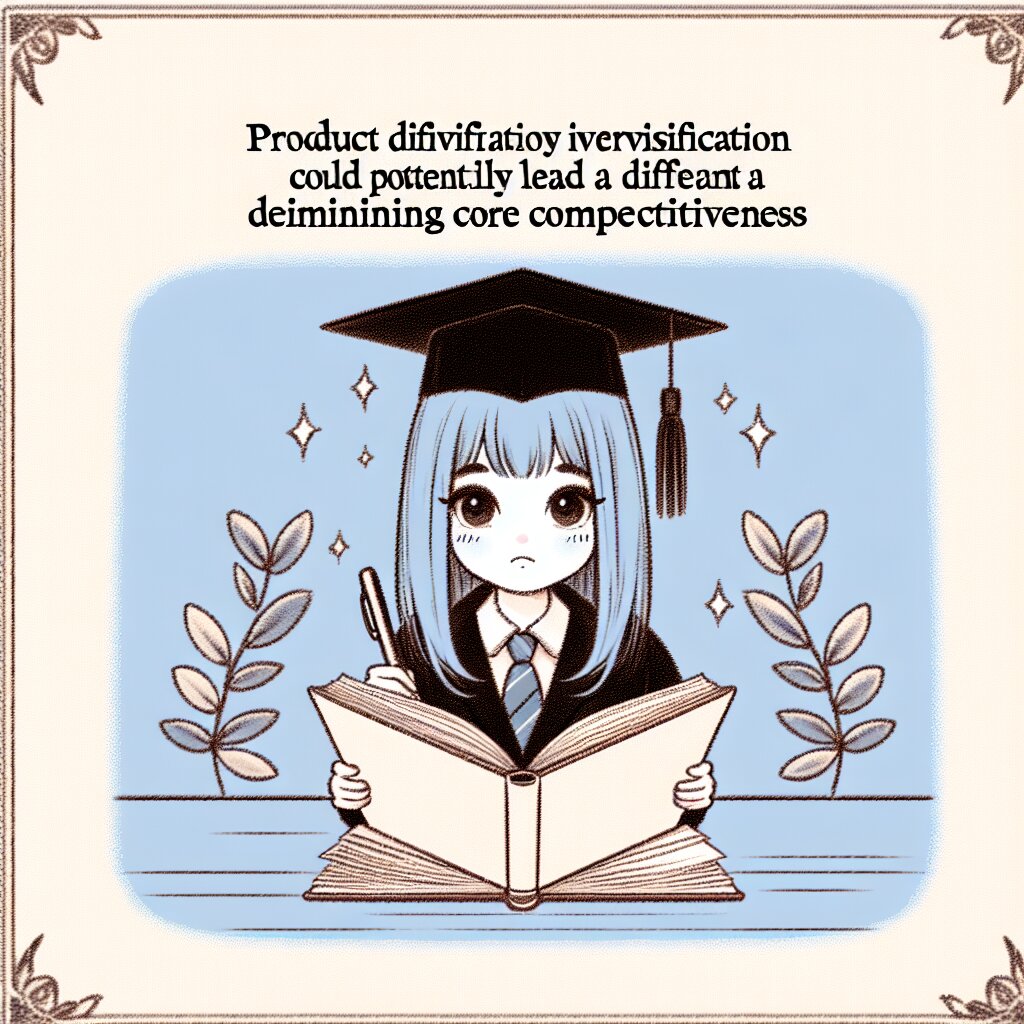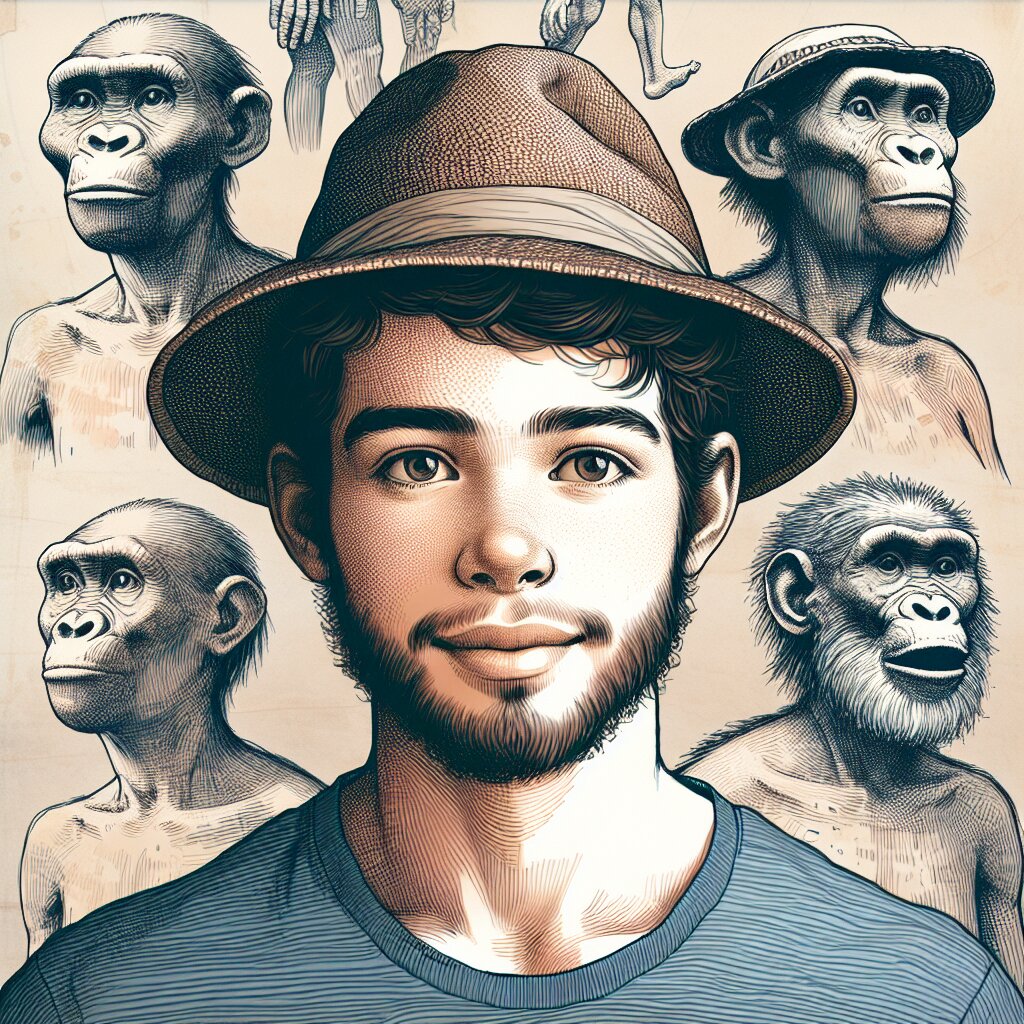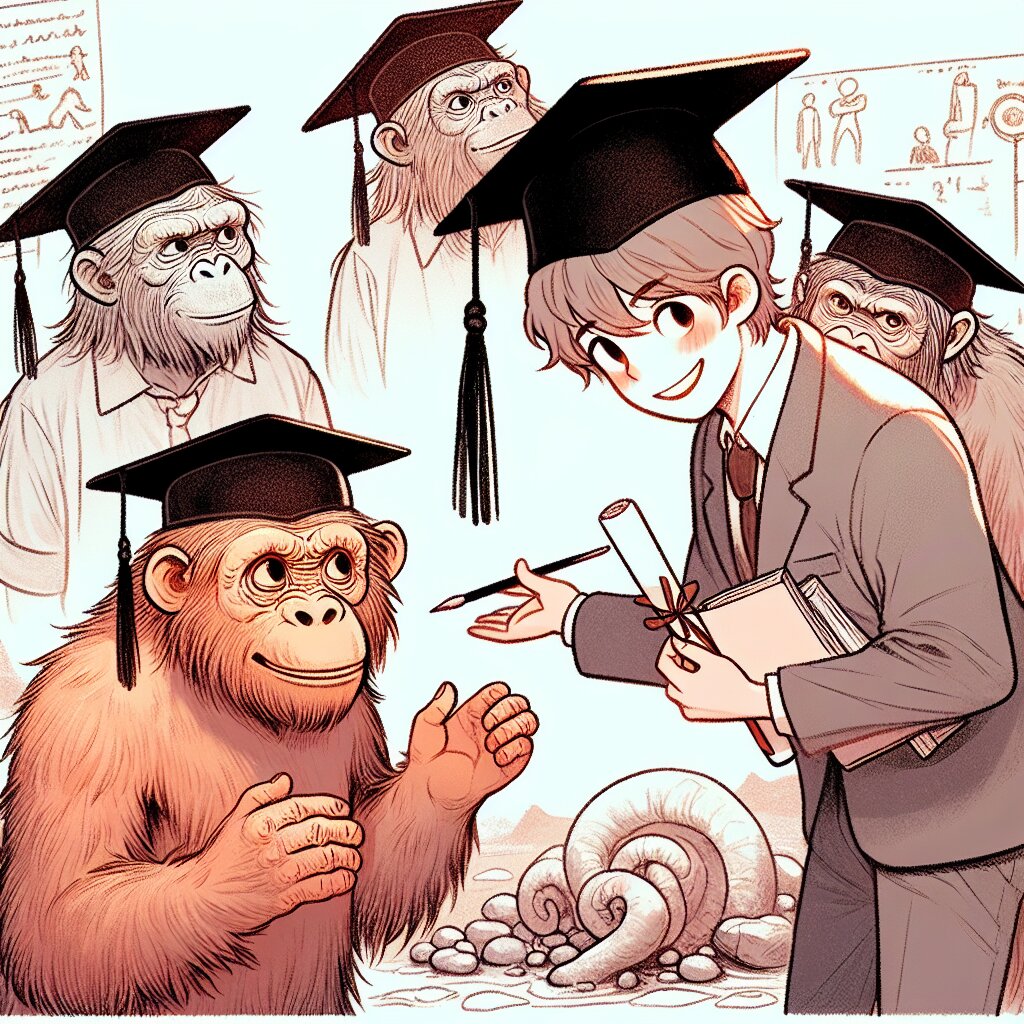Adobe Lightroom으로 명함 사진 색감 보정하기 🌈

안녕, 친구들! 오늘은 정말 재미있고 유용한 주제로 찾아왔어. 바로 Adobe Lightroom을 사용해서 명함 사진의 색감을 보정하는 방법에 대해 알아볼 거야. 🎨✨
명함은 우리의 첫인상을 좌우하는 중요한 아이템이지. 그래서 명함에 들어가는 사진의 퀄리티도 정말 중요해! 근데 사진관에서 찍은 사진이 마음에 들지 않거나, 직접 찍은 사진을 좀 더 멋지게 만들고 싶을 때가 있잖아? 그럴 때 Adobe Lightroom이 우리의 구원자가 될 수 있어!
Adobe Lightroom은 사진 편집의 끝판왕이라고 할 수 있는 프로그램이야. 전문가들도 많이 사용하지만, 우리 같은 초보자들도 쉽게 사용할 수 있어. 그럼 이제부터 step by step으로 명함 사진을 어떻게 보정하는지 알아보자고! 🚀
Step 1: Adobe Lightroom 설치하기 💻
먼저, Adobe Lightroom을 설치해야 해. Adobe 공식 웹사이트에서 다운로드 받을 수 있어. 유료 프로그램이지만, 7일 무료 체험판도 있으니 한 번 사용해보고 결정해도 좋아.
설치 과정:
- Adobe 웹사이트 방문
- Lightroom 검색
- 다운로드 버튼 클릭
- 설치 파일 실행
- 화면의 지시에 따라 설치 완료
TIP: 컴퓨터 사양에 따라 설치 시간이 조금 걸릴 수 있어. 커피 한 잔 마시면서 기다리는 것도 좋겠지? ☕
설치가 완료되면, 프로그램을 실행해봐. 처음 실행할 때는 Adobe 계정으로 로그인해야 해. 계정이 없다면 무료로 만들 수 있으니 걱정하지 마!
🎨 재능넷 TIP: 혹시 Adobe Lightroom 사용법이 어렵게 느껴진다면, 재능넷에서 포토샵 전문가의 도움을 받아볼 수 있어. 1:1 온라인 강의나 질문 답변 서비스를 이용해보는 건 어떨까?
Step 2: 명함 사진 불러오기 📸
자, 이제 Lightroom을 실행했으니 우리의 명함 사진을 불러와볼 거야. 정말 간단해!
- Lightroom 메인 화면에서 '가져오기(Import)' 버튼을 클릭해.
- 컴퓨터에서 편집하고 싶은 명함 사진을 선택해.
- '가져오기' 버튼을 눌러 사진을 Lightroom으로 불러와.
사진을 선택할 때는 가능한 고화질의 사진을 선택하는 게 좋아. 해상도가 높을수록 더 섬세한 편집이 가능하거든. 그리고 RAW 포맷의 사진이 있다면 더욱 좋아! RAW 파일은 더 많은 정보를 담고 있어서 색감 보정에 유리하지.
혹시 여러 장의 사진을 한 번에 가져오고 싶다면, Ctrl(Windows) 또는 Command(Mac) 키를 누른 채로 여러 장을 선택할 수 있어. 그럼 한 번에 여러 장의 사진을 편집할 수 있겠지?
💡 Pro Tip: 명함 사진은 주로 얼굴이 중심이 되는 상반신 사진이야. 그래서 사진을 고를 때 얼굴이 잘 보이고, 표정이 자연스러운 사진을 선택하는 게 좋아. 미소 짓는 사진이 더 친근한 인상을 줄 수 있지만, 너무 과하지 않게 자연스러운 게 포인트야!
사진을 불러왔다면, 이제 본격적인 편집 작업을 시작할 준비가 된 거야. 어떻게 하면 더 멋진 명함 사진을 만들 수 있을지 함께 알아보자고! 🎉
Step 3: 기본적인 조정하기 🔧
자, 이제 우리의 명함 사진을 더 멋지게 만들어볼 시간이야! Lightroom의 오른쪽 패널에 있는 기본 조정 도구들을 사용해서 사진의 전반적인 느낌을 개선해볼 거야.
1. 노출 (Exposure) 조정하기 ☀️
노출은 사진의 전체적인 밝기를 조절해. 명함 사진은 너무 어둡거나 밝지 않게, 적당한 밝기로 조절하는 게 좋아.
- 노출이 너무 낮으면 (어두우면) 오른쪽으로 슬라이더를 움직여봐.
- 노출이 너무 높으면 (밝으면) 왼쪽으로 슬라이더를 움직여봐.
TIP: 얼굴이 자연스럽게 보이는 게 가장 중요해. 피부톤이 너무 어둡거나 밝아 보이지 않도록 주의하자!
2. 대비 (Contrast) 조정하기 🎭
대비는 사진의 밝은 부분과 어두운 부분의 차이를 조절해. 적당한 대비는 사진을 더 선명하고 생동감 있게 만들어줘.
- 대비를 높이면 사진이 더 선명해지고 입체감이 생겨.
- 대비를 낮추면 사진이 부드러워지고 평면적으로 보여.
명함 사진의 경우, 너무 강한 대비는 피하는 게 좋아. 자연스러운 느낌을 유지하면서 약간의 선명도만 더해주는 정도가 적당해!
3. 하이라이트 (Highlights)와 그림자 (Shadows) 조정하기 🌓
하이라이트는 사진에서 가장 밝은 부분을, 그림자는 가장 어두운 부분을 조절해줘.
- 하이라이트를 낮추면 밝은 부분의 디테일이 살아나.
- 그림자를 높이면 어두운 부분이 밝아져 디테일이 보여.
명함 사진에서는 얼굴의 윤곽과 표정이 잘 보이도록 하는 게 중요해. 그림자를 약간 올려 얼굴의 어두운 부분 디테일을 살리고, 하이라이트를 조금 낮춰 얼굴의 밝은 부분이 과도하게 밝아 보이지 않도록 조절해봐.
4. 화이트 밸런스 (White Balance) 조정하기 🌡️
화이트 밸런스는 사진의 전체적인 색조를 조절해. '온도'와 '색조' 슬라이더를 사용해 조절할 수 있어.
- 온도: 파란색(차가운 느낌)과 노란색(따뜻한 느낌) 사이에서 조절
- 색조: 녹색과 자주색 사이에서 조절
명함 사진에서는 자연스러운 피부톤을 만드는 게 중요해. 너무 차갑거나 따뜻하지 않은, 중간 톤을 찾아보자!
🎨 재능넷 TIP: 색감 보정이 어렵게 느껴진다면, 재능넷에서 전문 포토그래퍼의 도움을 받아보는 것도 좋아. 그들의 노하우를 배우면 더 빠르게 실력을 향상시킬 수 있을 거야!
5. 선명도 (Clarity)와 질감 (Texture) 조정하기 🔍
선명도와 질감은 사진의 디테일을 강조해주는 도구야.
- 선명도: 중간 톤의 대비를 높여 사진을 더 선명하게 만들어줘.
- 질감: 피부나 머리카락 같은 세밀한 질감을 강조해줘.
명함 사진에서는 이 두 가지를 적당히 사용하는 게 좋아. 너무 과하면 피부 결점이 두드러져 보일 수 있으니 주의해야 해.
이렇게 기본적인 조정을 마쳤다면, 우리의 명함 사진이 벌써 한층 더 멋져졌을 거야! 하지만 아직 끝이 아니야. 더 세밀한 조정으로 우리의 사진을 완벽하게 만들어볼 거야. 다음 단계로 넘어가볼까? 😉
Step 4: 색감 보정하기 🎨
자, 이제 우리 명함 사진의 색감을 더욱 멋지게 만들어볼 거야. 색감은 사진의 분위기를 좌우하는 중요한 요소지. 특히 명함 사진에서는 전문적이면서도 친근한 느낌을 주는 게 중요해. 그럼 시작해볼까?
1. HSL / Color 패널 사용하기 🌈
HSL은 Hue(색조), Saturation(채도), Luminance(휘도)의 약자야. 이 도구를 사용하면 특정 색상만 선택적으로 조절할 수 있어.
- Hue (색조): 색상 자체를 변경할 수 있어. 예를 들어, 빨간색을 좀 더 주황빛으로 만들 수 있지.
- Saturation (채도): 색의 강도를 조절해. 높이면 색이 더 선명해지고, 낮추면 파스텔 톤처럼 부드러워져.
- Luminance (휘도): 색의 밝기를 조절해. 특정 색상 영역을 밝게 하거나 어둡게 할 수 있어.
명함 사진에서는 피부톤을 자연스럽게 만드는 게 가장 중요해. 주로 'Orange'와 'Red' 슬라이더를 조절해서 피부톤을 개선할 수 있어.
💡 Pro Tip: 피부톤을 자연스럽게 만들려면 Orange의 Hue를 약간 오른쪽으로, Saturation은 조금 낮추고, Luminance는 약간 높여봐. 이렇게 하면 건강하고 자연스러운 피부톤을 만들 수 있어!
2. 톤 커브 (Tone Curve) 사용하기 📈
톤 커브는 사진의 밝기와 대비를 더 세밀하게 조절할 수 있는 강력한 도구야.
커브의 왼쪽은 어두운 부분, 오른쪽은 밝은 부분을 나타내. 커브를 위로 올리면 해당 영역이 밝아지고, 아래로 내리면 어두워져.
명함 사진에서는 부드러운 S자 커브를 만들어보는 게 좋아. 이렇게 하면 대비가 적당히 높아져서 사진이 더 선명해 보여.
3. 컬러 그레이딩 (Color Grading) 사용하기 🎭
컬러 그레이딩은 사진의 전체적인 색감을 조절하는 도구야. 그림자, 중간 톤, 하이라이트 각각에 다른 색조를 줄 수 있어.
- 그림자 (Shadows): 어두운 부분의 색조를 조절해. 보통 차가운 색을 주면 깊이감이 생겨.
- 중간 톤 (Midtones): 사진의 전반적인 색감을 결정해. 피부톤에 영향을 많이 줘.
- 하이라이트 (Highlights): 밝은 부분의 색조를 조절해. 따뜻한 색을 주면 화사한 느낌이 나.
명함 사진에서는 너무 과한 컬러 그레이딩은 피하는 게 좋아. 자연스러운 느낌을 유지하면서 약간의 색감만 더해주는 정도가 적당해!
4. 보정 브러시 (Adjustment Brush) 사용하기 🖌️
보정 브러시를 사용하면 사진의 특정 부분만 선택적으로 보정할 수 있어. 이 도구는 정말 유용해!
예를 들어:
- 눈을 더 밝고 선명하게 만들 수 있어.
- 피부의 작은 결점을 부드럽게 가릴 수 있어.
- 머리카락에 광택을 더할 수 있어.
하지만 주의해! 너무 과도한 보정은 오히려 부자연스러워 보일 수 있어. 자연스러움을 유지하는 게 중요해.
🎨 재능넷 TIP: 색감 보정은 정말 섬세한 작업이야. 재능넷에서 전문가의 1:1 온라인 강의를 들어보는 것도 좋은 방법이야. 그들의 노하우를 직접 배울 수 있을 거야!
5. 프리셋 (Preset) 사용하기 💾
프리셋은 미리 저장된 설정이야. Lightroom에는 기본 프리셋도 있고, 직접 만들거나 다운로드 받을 수도 있어.
프리셋을 사용하면 한 번의 클릭으로 여러 설정을 한꺼번에 적용할 수 있어. 하지만 명함 사진에는 너무 과한 프리셋은 피하는 게 좋아. 전문적이고 깔끔한 느낌의 프리셋을 선택해봐.
TIP: 프리셋을 적용한 후에도 개별 설정을 조절할 수 있어. 프리셋을 시작점으로 삼고, 거기서 더 세밀하게 조정해나가는 게 좋아!
자, 이렇게 색감 보정까지 마쳤어! 이제 우리의 명함 사진이 정말 멋져 보일 거야. 하지만 아직 끝이 아니야. 마지막으로 몇 가지 더 다듬어볼 거야. 다음 단계로 넘어가볼까? 😊
Step 5: 마무리 작업 🎬
자, 이제 우리의 명함 사진이 거의 완성되어가고 있어! 하지만 아직 몇 가지 중요한 작업이 남아있어. 이 마지막 단계들을 거치면 우리의 사진은 정말 프로페셔널해질 거야. 함께 알아볼까?
1. 노이즈 제거하기 🚫
노이즈는 사진에 나타나는 입자 같은 거친 느낌이야. 특히 어두운 부분이나 ISO가 높은 사진에서 자주 나타나지.
Lightroom의 '디테일' 패널에서 노이즈 감소 슬라이더를 사용해 노이즈를 제거할 수 있어.
- 컬러 노이즈 감소: 색상의 노이즈를 줄여줘.
- 휘도 노이즈 감소: 밝기의 노이즈를 줄여줘.
주의할 점은 노이즈를 너무 많이 제거하면 사진이 뭉개져 보일 수 있어. 적당히 조절하는 게 중요해!
2. 샤픈 적용하기 🔪
샤픈은 사진을 더 선명하게 만들어주는 기능이야. 특히 명함 사진에서는 얼굴의 디테일을 살리는 데 도움이 돼.
'디테일' 패널의 샤픈 슬라이더를 사용해 적용할 수 있어.
TIP: 샤픈을 적용할 때는 100% 확대해서 보는 게 좋아. 그래야 효과를 정확히 볼 수 있거든.
3. 렌즈 보정 적용하기 🔍
렌즈 보정은 카메라 렌즈로 인해 생기는 왜곡을 교정해줘. 특히 광각 렌즈로 찍은 사진에서 유용해.
'렌즈 보정' 패널에서 '프로필 보정 사용'을 체크하면 자동으로 적용돼.
명함 사진에서는 특히 얼굴의 왜곡을 잡아주는 데 도움이 될 수 있어.
4. 크롭과 회전 📐
마지막으로 사진의 구도를 잡아줄 거야. 크롭 도구를 사용해서 불필요한 부분을 잘라내고, 중요한 부분을 강조할 수 있어.
- 명함 사진은 보통 3:2나 4:3 비율로 크롭해.
- 얼굴이 프레임의 중앙에 오도록 하는 게 좋아.
- 눈이 프레임의 상단 1/3 지점에 오면 균형 잡힌 구도가 돼.
회전 기능을 사용해 사진이 기울어져 있다면 바로잡아줘. 수평선이나 건물의 수직선을 기준으로 맞추면 돼.
💡 Pro Tip: 크롭할 때 너무 타이트하게 자르지 않는 게 좋아. 나중에 명함 디자인할 때 여유 공간이 필요할 수 있거든.
5. 최종 점검 👀
모든 작업이 끝났다면, 마지막으로 전체적인 느낌을 점검해봐.
- 피부톤이 자연스러운가?
- 눈이 선명하고 생기 있어 보이는가?
- 전체적인 색감이 균형 잡혀 있는가?
- 노이즈나 흐릿한 부분은 없는가?
- 구도가 적절한가?
만약 뭔가 아쉬운 점이 있다면, 언제든 이전 단계로 돌아가서 수정할 수 있어. 완벽한 결과물을 위해 몇 번이고 시도해보는 게 좋아!
🎨 재능넷 TIP: 사진 편집 실력을 더 키우고 싶다면, 재능넷에서 다양한 포토샵 강좌를 들어보는 것도 좋아. 기초부터 고급 테크닉까지 배울 수 있을 거야!
자, 이제 정말 끝났어! 우리의 명함 사진이 전문가가 찍은 것처럼 멋져졌을 거야. 이 사 진을 명함에 사용하면 정말 인상적인 첫인상을 줄 수 있을 거야. 👔✨
마무리: 사진 저장하고 활용하기 💾
드디어 우리의 명함 사진 편집이 모두 끝났어! 이제 이 멋진 사진을 저장하고 활용할 차례야. 어떻게 하면 될까?
1. 사진 내보내기 📤
Lightroom에서 편집한 사진을 컴퓨터에 저장하려면 '내보내기' 기능을 사용해야 해.
- 왼쪽 상단의 '파일' 메뉴에서 '내보내기'를 선택해.
- '내보내기' 대화상자에서 저장 위치, 파일 이름, 형식 등을 설정할 수 있어.
- 명함 사진은 보통 JPEG 형식으로 저장해. 품질은 80-100 사이로 설정하면 돼.
- 해상도는 300 PPI 정도면 충분해. 명함 인쇄에 적합한 해상도야.
- 색 공간은 sRGB를 선택해. 대부분의 디스플레이와 프린터에 호환되거든.
TIP: 원본 크기와 작은 크기 두 가지 버전으로 저장해두면 좋아. 작은 크기는 이메일이나 웹사이트에 사용하기 편리하거든!
2. 백업하기 💾
열심히 만든 사진을 잃어버리면 정말 속상하겠지? 그러니 꼭 백업을 해두자!
- 외장 하드나 USB에 복사해두기
- 클라우드 서비스(Google Drive, Dropbox 등)에 업로드하기
- 원본 파일과 편집본 모두 백업해두는 것이 좋아
백업은 귀찮은 작업일 수 있지만, 나중에 큰 도움이 될 거야. 꼭 잊지 말고 해두자!
3. 활용하기 🌟
이제 이 멋진 사진을 다양한 곳에 활용할 수 있어!
- 명함 제작: 물론 가장 기본적인 용도지. 인쇄소에 파일을 전달할 때는 고해상도 버전을 사용해야 해.
- 온라인 프로필: LinkedIn, 회사 홈페이지 등에 프로필 사진으로 사용할 수 있어.
- 이메일 서명: 업무용 이메일의 서명에 작은 크기의 사진을 넣으면 전문적인 인상을 줄 수 있어.
- 소셜 미디어: Facebook, Instagram 등의 프로필 사진으로 사용해봐.
- 발표 자료: 회사 소개나 개인 프레젠테이션에 활용할 수 있어.
💡 Pro Tip: 각 플랫폼마다 권장하는 이미지 크기가 다를 수 있어. 사용하려는 곳의 가이드라인을 확인하고, 필요하다면 크기를 조절해서 사용하자!
마지막으로... 🎉
축하해! 이제 너만의 멋진 명함 사진이 완성됐어. 이 과정을 통해 Adobe Lightroom의 기본적인 사용법도 익히고, 사진 편집의 기초도 배웠지? 이 경험을 바탕으로 다른 사진들도 편집해보면 좋을 거야.
Remember: 좋은 사진은 단순히 외모만을 보여주는 게 아니야. 당신의 전문성과 개성을 드러내는 도구라고 할 수 있지. 이 사진으로 멋진 첫인상을 남기길 바라!
🎨 재능넷 TIP: 사진 편집에 더 흥미가 생겼다면, 재능넷에서 다양한 사진 관련 강좌를 들어보는 건 어떨까? 초보자부터 전문가까지, 다양한 레벨의 강좌가 준비되어 있어. 네 실력을 한 단계 더 업그레이드할 수 있을 거야!
자, 이제 정말 끝이야. 멋진 명함 사진으로 당신의 커리어에 날개를 달아보자! 화이팅! 👍✨