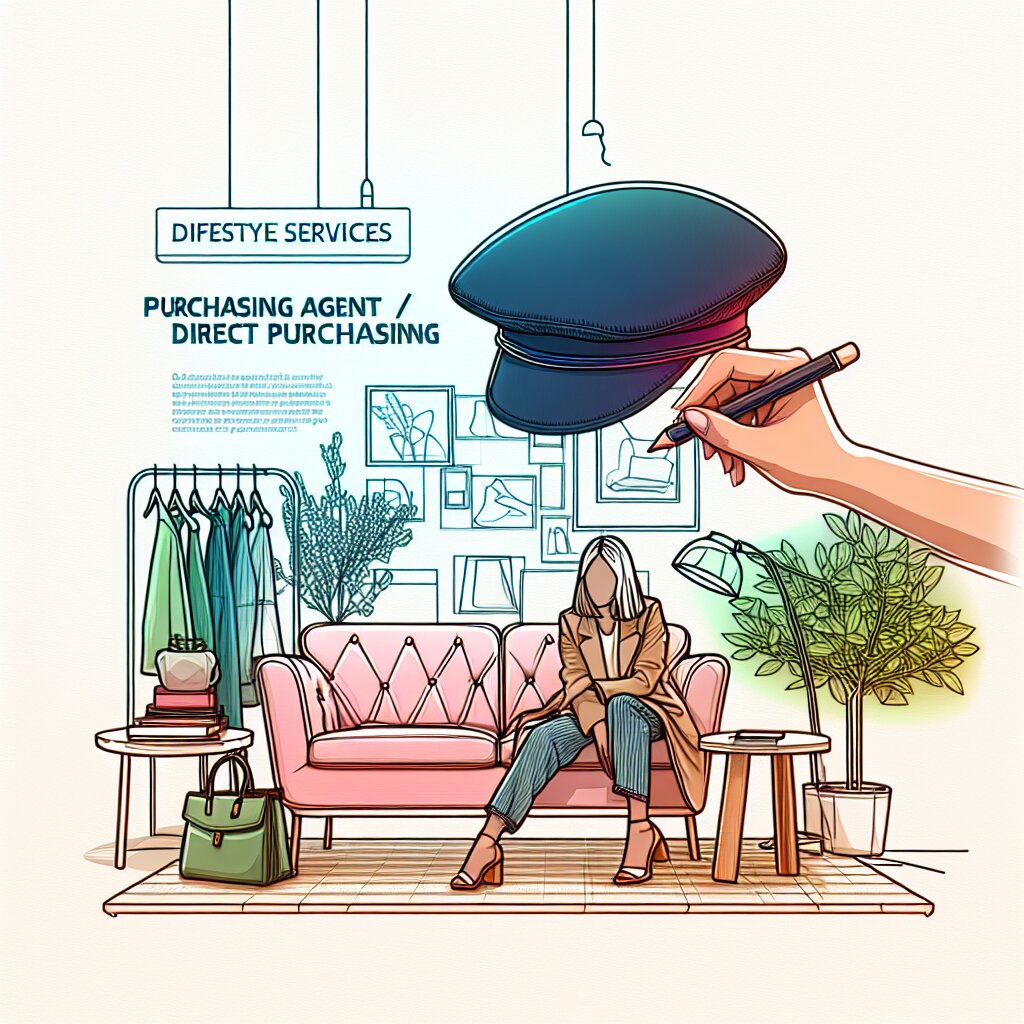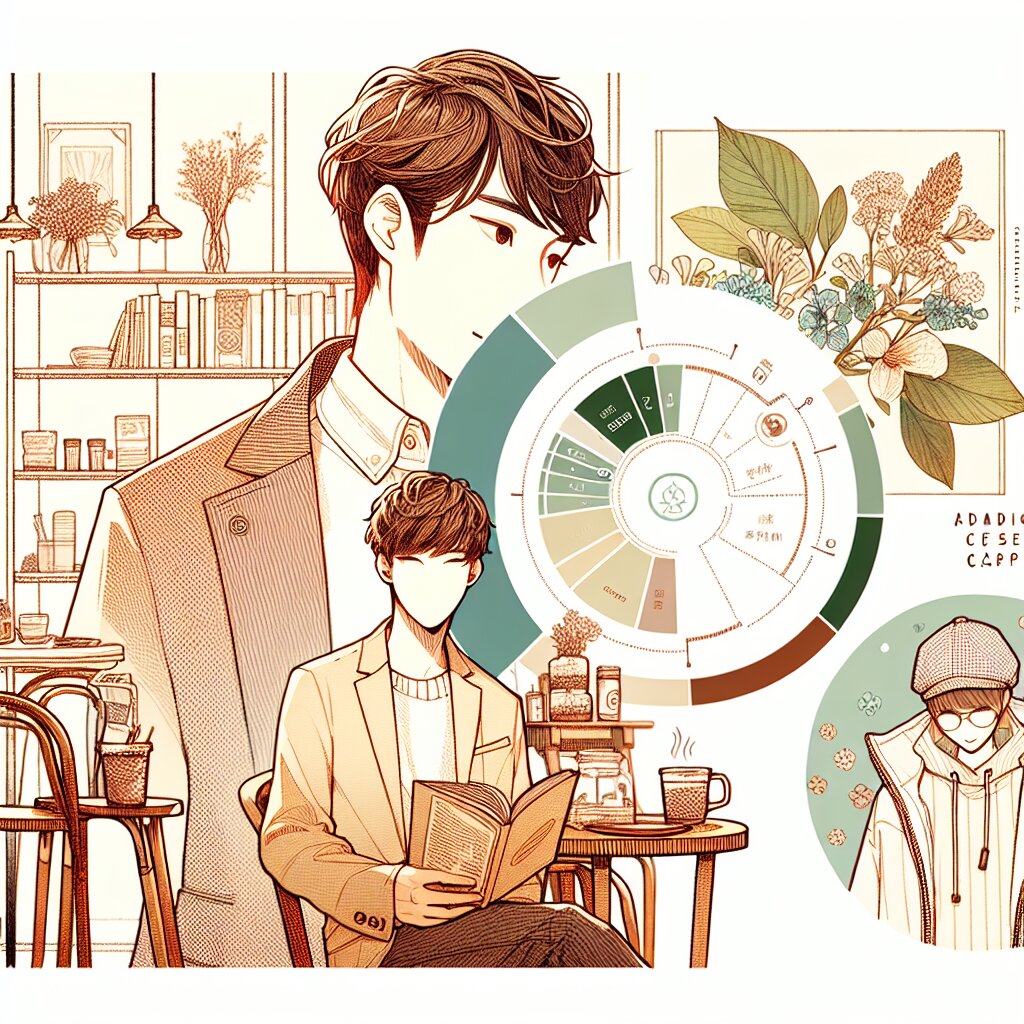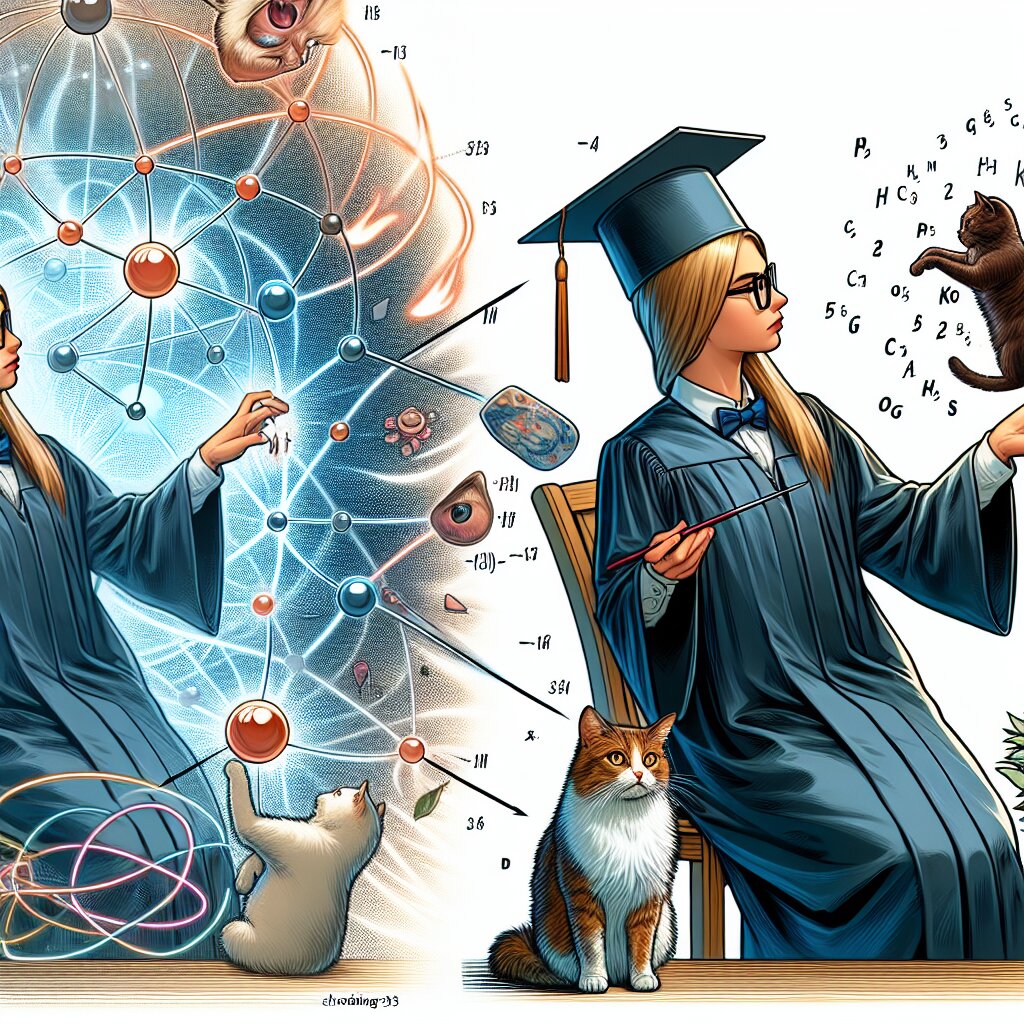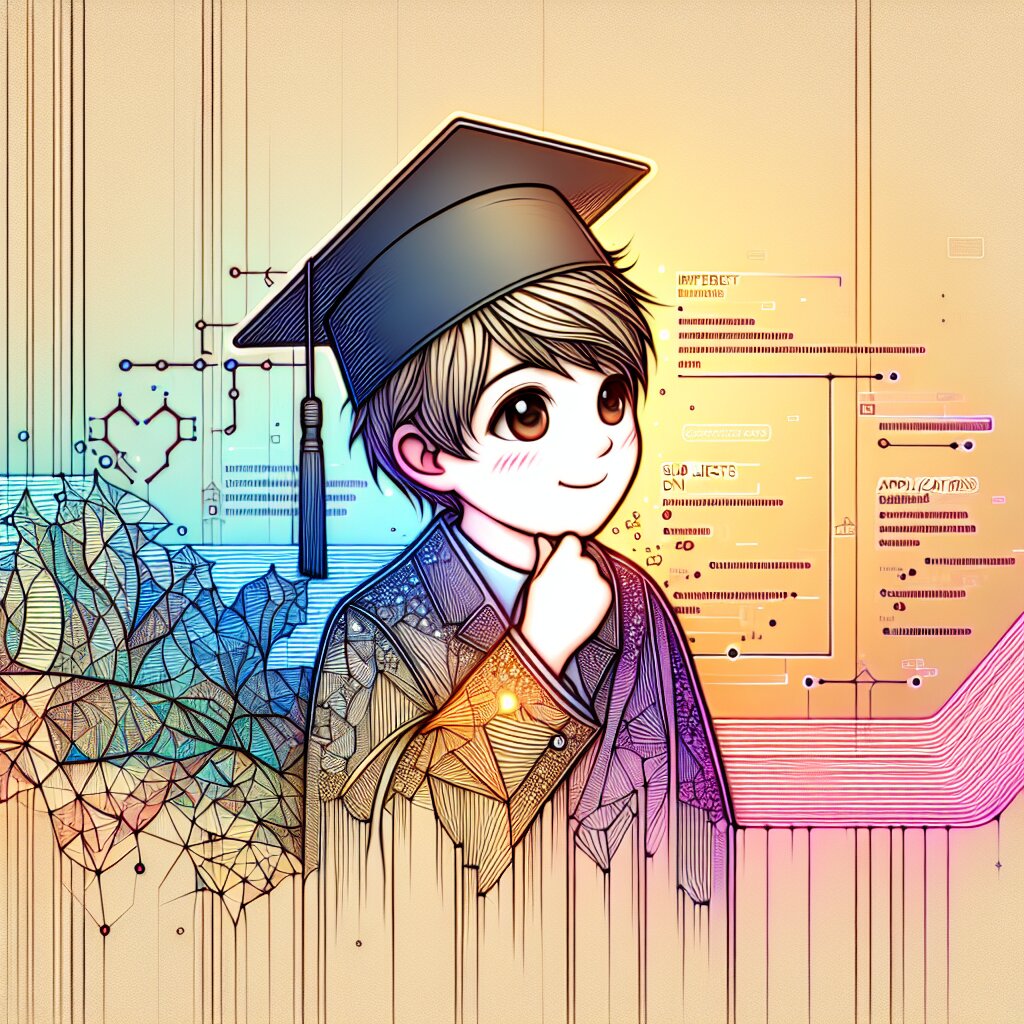Adobe Animate CC: 웹용 벡터 애니메이션 제작 가이드 🎨✨

안녕하세요, 여러분! 오늘은 정말 흥미진진한 주제로 여러분과 함께 할 거예요. 바로 Adobe Animate CC를 사용해서 웹용 벡터 애니메이션을 만드는 방법에 대해 알아볼 거랍니다. 이거 완전 대박 아니에요? 🚀
여러분, 혹시 애니메이션 만들어본 적 있으세요? 없다고요? 걱정 마세요! 이 가이드를 따라가다 보면 여러분도 어느새 애니메이션 고수가 되어 있을 거예요. 진짜루요, 믿어보세요! ㅋㅋㅋ
그럼 이제부터 Adobe Animate CC의 세계로 빠져볼까요? 준비되셨나요? 자, 출발~! 🏁
참고: 이 글은 재능넷(https://www.jaenung.net)의 '지식인의 숲' 메뉴에 등록될 예정이에요. 재능넷은 다양한 재능을 거래하는 플랫폼인데, 여러분의 애니메이션 실력도 여기서 뽐내볼 수 있을 거예요! 😉
1. Adobe Animate CC란 뭐야? 🤔
자, 먼저 Adobe Animate CC가 뭔지 알아볼까요? 이름부터 뭔가 있어 보이죠? ㅋㅋㅋ
Adobe Animate CC는 Adobe에서 만든 벡터 애니메이션 제작 툴이에요. 예전에는 'Flash Professional'이라고 불렸는데, 지금은 더 멋진 이름으로 변신했죠. 완전 업그레이드된 느낌 아니에요? 😎
이 프로그램으로 우리는 뭘 할 수 있을까요?
- ✅ 인터랙티브한 애니메이션 제작
- ✅ 게임 디자인
- ✅ 웹용 콘텐츠 제작
- ✅ 모바일 앱용 그래픽 디자인
- ✅ TV 프로그램이나 광고용 애니메이션 제작
와~ 진짜 다재다능하죠? 이거 하나로 이렇게 많은 걸 할 수 있다니, 완전 대박이에요! 🎉
꿀팁: Adobe Animate CC는 재능넷에서도 인기 있는 스킬 중 하나예요. 이 스킬을 익히면 재능넷에서 여러분의 재능을 뽐내고, 수익도 올릴 수 있을 거예요!
그럼 이제 Adobe Animate CC의 주요 특징들을 자세히 살펴볼까요? 준비되셨나요? 고고! 💨
1.1 벡터 그래픽의 강점 💪
Adobe Animate CC의 가장 큰 특징 중 하나는 바로 벡터 그래픽을 기반으로 한다는 거예요. 벡터 그래픽이 뭐냐고요? 쉽게 말해서 확대해도 깨지지 않는 이미지를 말해요. 완전 신기하죠?
예를 들어볼까요? 여러분이 귀여운 강아지 캐릭터를 그렸다고 해봐요. 이 강아지를 아주 크게 확대해도 선이 울퉁불퉁해지거나 깨지지 않아요. 마치 고무줄처럼 늘어나도 형태가 그대로 유지되는 거죠. 완전 신기방기! 😲
이런 특성 때문에 벡터 그래픽은 다음과 같은 장점이 있어요:
- 🔍 어떤 크기로 조절해도 품질 유지
- 💾 파일 크기가 작아 웹에서 빠르게 로드
- 🎨 쉽게 편집 가능
- 🖥️ 다양한 디바이스에 최적화
이런 장점들 때문에 Adobe Animate CC는 웹용 애니메이션 제작에 딱이에요. 웹사이트에 들어가는 애니메이션은 가볍고, 빠르고, 어떤 화면 크기에서도 잘 보여야 하니까요. 완전 찰떡궁합이죠? 👍
1.2 타임라인 기반 애니메이션 🕰️
Adobe Animate CC의 또 다른 특징은 타임라인 기반의 애니메이션 제작 방식이에요. 이게 뭔 소리냐고요? 쉽게 설명해드릴게요!
여러분, 옛날에 종이에 그림을 조금씩 다르게 그려서 빠르게 넘기면 움직이는 것처럼 보이는 플립북 알아요? 그거랑 비슷한 원리예요. ㅋㅋㅋ
Adobe Animate CC에서는 타임라인이라는 걸 사용해요. 이 타임라인은 마치 영화의 필름처럼 프레임들이 쭉 나열되어 있어요. 각 프레임에 우리가 원하는 그림을 그리고, 이걸 빠르게 재생하면? 짜잔~ 애니메이션이 완성되는 거예요! 🎬
이 타임라인을 사용하면 다음과 같은 것들을 할 수 있어요:
- ⏱️ 애니메이션의 속도 조절
- 🔁 반복되는 동작 쉽게 만들기
- 🎭 여러 레이어를 사용해 복잡한 장면 구성
- 🎶 음악이나 효과음과 애니메이션 싱크 맞추기
이렇게 타임라인을 사용하면 복잡한 애니메이션도 쉽게 만들 수 있어요. 마치 퍼즐 맞추기처럼 재미있죠? 😄
1.3 강력한 드로잉 툴 🖌️
Adobe Animate CC는 정말 다양하고 강력한 드로잉 툴을 제공해요. 여러분이 상상하는 모든 것을 그릴 수 있다고 봐도 과언이 아니에요!
어떤 툴들이 있는지 살펴볼까요?
- ✏️ 연필 툴: 자유롭게 스케치하고 싶을 때
- 🖊️ 펜 툴: 정교한 곡선을 그리고 싶을 때
- 🖌️ 브러시 툴: 자연스러운 붓터치 효과를 내고 싶을 때
- 🔺 도형 툴: 완벽한 원, 사각형, 다각형을 그리고 싶을 때
- 🎨 페인트 버킷: 영역을 빠르게 채색하고 싶을 때
이 툴들을 사용하면 여러분의 상상력을 그대로 화면에 옮길 수 있어요. 마치 마법 지팡이를 가진 것 같지 않나요? ㅋㅋㅋ 🧙♂️✨
게다가 이 툴들은 모두 벡터 기반이에요. 그래서 아무리 복잡한 그림을 그려도 파일 크기가 크게 늘어나지 않아요. 웹용 애니메이션을 만들 때 정말 중요한 포인트죠!
1.4 코드 통합 기능 🖥️
Adobe Animate CC의 또 다른 강점은 바로 코드와의 통합이에요. "엥? 애니메이션에 코드가 필요해요?" 라고 생각하실 수도 있겠네요. 하지만 인터랙티브한 애니메이션을 만들려면 코드가 꼭 필요해요!
Adobe Animate CC는 ActionScript라는 프로그래밍 언어를 지원해요. 이 언어를 사용하면 애니메이션에 다음과 같은 기능을 추가할 수 있어요:
- 🖱️ 마우스 클릭에 반응하는 버튼
- ⌨️ 키보드 입력에 따라 움직이는 캐릭터
- 🎮 간단한 게임 로직
- 🌐 외부 데이터를 불러와 표시하는 기능
이런 기능들을 추가하면 단순한 애니메이션이 아니라 사용자와 상호작용하는 멋진 콘텐츠를 만들 수 있어요. 완전 쩔어주는 거 아니에요? 😎
꿀팁: 코딩에 자신이 없다고요? 걱정 마세요! 재능넷에서 코딩을 배울 수 있는 다양한 강의들이 있어요. Adobe Animate CC와 코딩 실력을 함께 키워보는 건 어떨까요?
1.5 다양한 출력 형식 지원 📤
Adobe Animate CC의 또 다른 강점은 바로 다양한 출력 형식을 지원한다는 거예요. 여러분이 만든 멋진 애니메이션을 어디에서 사용하고 싶으세요? 웹사이트? 모바일 앱? 아니면 TV 광고? Adobe Animate CC는 이 모든 곳에서 사용할 수 있는 형식으로 출력할 수 있어요!
지원하는 주요 출력 형식들을 살펴볼까요?
- 🌐 HTML5 Canvas: 웹 브라우저에서 바로 재생 가능
- 📱 WebGL: 모바일 기기에서도 부드럽게 재생
- 🎥 비디오 형식(MP4): 유튜브나 SNS에 바로 업로드 가능
- 🖼️ GIF: 간단한 애니메이션을 위한 형식
- 📄 SVG: 확장 가능한 벡터 그래픽 형식
이렇게 다양한 형식을 지원하기 때문에, 여러분이 만든 애니메이션을 어디서든 사용할 수 있어요. 완전 만능 아니에요? ㅋㅋㅋ
특히 HTML5 Canvas 출력은 정말 대단해요. 이 형식으로 출력하면 웹 브라우저에서 바로 애니메이션을 재생할 수 있어요. 플러그인 같은 거 설치할 필요 없이요! 완전 편리하죠? 👍
2. Adobe Animate CC 시작하기 🚀
자, 이제 Adobe Animate CC가 뭔지 대충 감이 오시나요? 그럼 이제 직접 시작해볼 차례예요! 어떻게 시작하냐고요? 걱정 마세요, 제가 하나하나 다 알려드릴게요. 따라오세요~ 🏃♂️💨
2.1 Adobe Animate CC 설치하기 💻
먼저 Adobe Animate CC를 설치해야겠죠? 설치 방법은 아주 간단해요!
- Adobe 공식 웹사이트(www.adobe.com)에 접속해요.
- 'Creative Cloud' 메뉴로 들어가요.
- Adobe Animate CC를 찾아 'Free Trial' 버튼을 클릭해요. (유료 버전을 구매하고 싶다면 'Buy now' 버튼을 클릭하세요!)
- Creative Cloud 데스크톱 앱을 다운로드하고 설치해요.
- Creative Cloud 앱에서 Adobe Animate CC를 찾아 설치 버튼을 클릭해요.
짜잔~ 이렇게 하면 설치 완료! 엄청 쉽죠? ㅋㅋㅋ
꿀팁: Adobe Animate CC는 무료 체험 버전을 제공해요. 7일 동안 모든 기능을 무료로 사용할 수 있어요. 이 기간 동안 열심히 연습해보세요! 그리고 나서 재능넷에서 여러분의 실력을 뽐내보는 건 어떨까요? 😉
2.2 인터페이스 둘러보기 🖥️
Adobe Animate CC를 처음 실행하면 좀 당황스러울 수 있어요. 버튼이랑 메뉴가 엄청 많거든요! 하지만 걱정 마세요. 천천히 하나씩 알아가면 돼요. 자, 같이 주요 인터페이스 요소들을 살펴볼까요?
- 🎨 스테이지: 여러분의 작품이 표시되는 메인 작업 영역이에요.
- ⏱️ 타임라인: 애니메이션의 시간을 관리하는 곳이에요.
- 🧰 툴바: 그리기, 선택, 변형 등 다양한 도구들이 모여있어요.
- 🎛️ 속성 패널: 선택한 객체의 속성을 조정할 수 있어요.
- 📚 라이브러리: 자주 사용하는 요소들을 저장하고 관리해요.
이 요소들만 알아도 기본적인 작업은 충분히 할 수 있어요. 나머지는 사용하면서 하나씩 익혀가면 돼요. 어때요, 생각보다 별거 아니죠? ㅋㅋㅋ
2.3 첫 번째 프로젝트 만들기 🎨
자, 이제 드디어 첫 번째 프로젝트를 만들 시간이에요! 엄청 떨리지 않나요? ㅋㅋㅋ 걱정 마세요, 아주 간단한 것부터 시작할 거예요.
우리의 첫 번째 프로젝트는 움직이는 원을 만드는 거예요. 엄청 단순하지만, 이걸 통해 Adobe Animate CC의 기본적인 사용법을 익힐 수 있어요.
따라해 보세요:
- Adobe Animate CC를 실행하고 새 프로젝트를 만들어요.
- 스테이지 크기를 800x600 픽셀로 설정해요.
- 툴바에서 원형 도구를 선택해요.
- 스테이지 왼쪽에 원을 하나 그려요.
- 타임라인에서 60프레임으로 이동해요. (1초를 의미해요)
- 'Insert Keyframe' 버튼을 클릭해요.
- 선택 도구로 원을 선택하고 스테이지 오른쪽으로 옮겨요.
- 첫 번째 프레임으로 돌아가서 재생 버튼을 눌러보세요.
와~ 원이 움직이죠? 여러분이 방금 첫 번째 애니메이션을 만든 거예요! 👏👏👏
도전 과제: 이 기본 애니메이션을 조금 더 발전시켜 보는 건 어떨까요? 원의 색을 바꾸거나, 크기를 변화시키거나, 다른 도형을 추가해보세요. 그리고 그 결과물을 재능넷에 공유해보는 건 어떨까요? 다른 사용자들의 피드백을 받을 수 있을 거예요!
2.4 기본 애니메이션 원리 이해하기 🎬
방금 만든 애니메이션을 통해 우리는 Adobe Animate CC의 기본 애니메이션 원리를 배웠어요. 이걸 '트윈 애니메이션'이라고 해요.
트윈 애니메이션은 시작 지점과 끝 지점만 정해주면 그 사이의 움직임을 자동으로 만들어주는 기능이에요. 완전 편리하죠? ㅋㅋㅋ
트윈 애니메이션의 주요 요소들을 살펴볼까요?
- 🔑 키프레임: 객체의 상태가 변하는 중요한 지점
- ➡️ 트윈 스팬: 두 키프레임 사이의 구간
- ⏱️ 프레임 레이트: 1초당 보여지는 프레임의 수
- 🔄 이징(Easing): 움직임의 가속도를 조절하는 기능
이 요소들을 잘 활용하면 더 자연스럽고 멋진 애니메이션을 만들 수 있어요. 예를 들어, 이징을 사용하면 원이 천천히 출발해서 점점 빨라지다가 도착 지점에서 서서히 멈추게 할 수 있어요. 완전 프로 같죠? 😎
2.5 레이어 활용하기 📚
애니메이션을 만들다 보면 여러 요소들을 동시에 다뤄야 할 때가 많아요. 이럴 때 사용하는 게 바로 레이어예요.
레이어는 마치 투명한 종이를 겹쳐놓은 것과 같아요. 각 레이어에 다른 요소를 그리면, 그 요소들이 서로 겹쳐져 하나의 장면을 만들어내죠. 완전 신기하지 않나요? ㅋㅋㅋ
레이어를 사용하면 이런 장점이 있어요:
- 🔀 요소들을 쉽게 정리하고 관리할 수 있어요.
- 🔒 실수로 다른 요소를 건드리는 걸 방지할 수 있어요.
- 🎭 각 요소에 독립적으로 애니메이션을 적용할 수 있어요.
- 👁️ 필요에 따라 레이어를 숨기거나 보이게 할 수 있어요.
예를 들어, 배경, 캐릭터, 효과 등을 각각 다른 레이어에 그리면 훨씬 작업하기 편해져요. 캐릭터만 수정하고 싶을 때 다른 요소들을 건드릴 걱정 없이 작업할 수 있거든요. 완전 꿀팁이죠? 😉
실습 아이디어: 여러 레이어를 사용해서 간단한 풍경 애니메이션을 만들어보세요. 예를 들어, 맨 아래 레이어에는 하늘, 그 위에 산, 그 위에 구름, 맨 위에 새를 그리고 각각 다르게 움직이게 해보세요. 이렇게 만든 애니메이션을 재능넷에 공유하면 다른 사용자들에게 영감을 줄 수 있을 거예요!
3. 고급 애니메이션 기법 🚀
자, 이제 기본적인 것들은 다 배웠어요. 근데 여기서 멈추면 재미없잖아요? ㅋㅋㅋ 이제 좀 더 고급스러운 기법들을 배워볼까요? 준비되셨나요? Let's go! 🏃♂️💨
3.1 모션 가이드 활용하기 🛤️
모션 가이드는 정말 쩌는 기능이에요. 이걸 사용하면 객체가 특정 경로를 따라 움직이게 할 수 있어요. 직선 움직임? 이제 안녕~ 곡선 움직임의 세계에 오신 걸 환영합니다! 🎉
모션 가이드를 사용하는 방법은 다음과 같아요:- 새 레이어를 만들고 '가이드'로 설정해요.
- 가이드 레이어에 원하는 경로를 그려요. (예: 곡선, 지그재그 등)
- 가이드될 객체가 있는 레이어를 가이드 레이어에 연결해요.
- 객체를 경로의 시작점에 놓고, 끝 키프레임에서는 끝점에 놓아요.
- 재생해보면 객체가 경로를 따라 움직이는 걸 볼 수 있어요!
이렇게 하면 마치 롤러코스터를 타는 것처럼 객체가 움직여요. 완전 신나지 않나요? ㅋㅋㅋ
도전 과제: 모션 가이드를 사용해서 나비가 날아다니는 애니메이션을 만들어보세요. 꽃 주변을 빙글빙글 도는 모습을 표현해보면 어떨까요? 이런 섬세한 움직임은 재능넷에서 여러분의 작품을 돋보이게 할 거예요!
3.2 모핑 애니메이션 만들기 🦋
모핑 애니메이션은 정말 마법 같아요. 한 모양이 다른 모양으로 부드럽게 변하는 걸 말하는데, 이걸 보면 눈을 뗄 수가 없어요!
Adobe Animate CC에서는 '쉐이프 트윈'이라는 기능으로 모핑 애니메이션을 만들 수 있어요. 방법은 이래요:
- 첫 프레임에 시작 모양을 그려요.
- 마지막 프레임에 끝 모양을 그려요.
- 두 프레임 사이를 선택하고 '쉐이프 트윈 생성'을 클릭해요.
- 재생하면 마법이 일어나요! ✨
예를 들어, 동그라미가 서서히 별 모양으로 변하게 할 수 있어요. 완전 신기하지 않나요? 😲
3.3 본 툴 사용하기 🦴
캐릭터 애니메이션을 만들고 싶다면 본 툴을 꼭 알아야 해요. 이 툴을 사용하면 마치 인형극을 하듯이 캐릭터를 움직일 수 있어요.
본 툴 사용법은 이래요:
- 캐릭터의 각 부분(팔, 다리 등)을 별도의 심볼로 만들어요.
- 본 툴로 캐릭터의 골격 구조를 만들어요.
- 각 본을 해당하는 신체 부위에 연결해요.
- 이제 본을 움직이면 연결된 부위가 따라 움직여요!
이렇게 하면 캐릭터가 마치 살아있는 것처럼 움직여요. 완전 프로 애니메이터 같지 않나요? ㅋㅋㅋ
꿀팁: 본 툴을 마스터하면 재능넷에서 캐릭터 애니메이션 전문가로 활동할 수 있어요. 많은 사람들이 귀여운 캐릭터 애니메이션을 찾고 있거든요!
3.4 마스크 레이어 활용하기 🎭
마스크 레이어는 정말 신기한 효과를 낼 수 있어요. 마치 마법의 창문을 통해 보는 것처럼, 특정 영역만 보이게 하거나 숨길 수 있어요.
마스크 레이어 사용법:
- 새 레이어를 만들고 '마스크'로 설정해요.
- 마스크 레이어에 원하는 모양을 그려요. (이게 '창문'이 돼요)
- 마스크 아래 레이어에 숨기거나 보여주고 싶은 내용을 그려요.
- 재생하면 마스크 모양 안에 있는 부분만 보여요!
이걸 활용하면 정말 멋진 효과를 낼 수 있어요. 예를 들어, 망원경으로 보는 듯한 효과나, 서서히 모습을 드러내는 효과 등을 만들 수 있죠. 완전 영화 같지 않나요? 🎬
3.5 인터랙티브 요소 추가하기 🖱️
애니메이션도 좋지만, 사용자와 상호작용하는 요소를 추가하면 더 재미있어져요. Adobe Animate CC에서는 ActionScript를 사용해 인터랙티브한 요소를 만들 수 있어요.
간단한 예를 들어볼게요. 클릭하면 색이 바뀌는 버튼을 만들어볼까요?
- 버튼으로 사용할 객체를 만들어요.
- 객체를 선택하고 속성 패널에서 '심볼로 변환'을 클릭, 유형을 '버튼'으로 선택해요.
- 코드 창을 열고 다음과 같이 입력해요:
myButton.addEventListener(MouseEvent.CLICK, changeColor); function changeColor(event:MouseEvent):void { myButton.color = Math.random() * 0xFFFFFF; } - 이제 버튼을 클릭할 때마다 색이 랜덤하게 바뀌어요!
이렇게 인터랙티브 요소를 추가하면 사용자들이 여러분의 작품과 더 깊이 상호작용할 수 있어요. 완전 쩔지 않나요? 😎
아이디어: 인터랙티브한 퀴즈 게임을 만들어보는 건 어떨까요? 사용자가 답을 클릭하면 정답인지 아닌지 알려주는 식으로요. 이런 교육용 콘텐츠는 재능넷에서 인기가 많답니다!
4. 웹용 애니메이션 최적화하기 🌐
자, 이제 멋진 애니메이션을 만들었어요. 근데 이걸 웹에 올리려면 어떻게 해야 할까요? 걱정 마세요! 제가 알려드릴게요. 따라오세요~ 🏃♂️💨
4.1 파일 크기 줄이기 📦
웹에서는 파일 크기가 작을수록 좋아요. 왜냐고요? 파일이 크면 로딩 시간이 길어지고, 사용자들이 지루해하거든요. 아무리 멋진 애니메이션이라도 로딩이 느리면 아무도 안 봐요. ㅠㅠ
파일 크기를 줄이는 방법은 이래요:
- 🎨 가능한 한 벡터 그래픽을 사용해요. 비트맵보다 파일 크기가 작아요.
- 🔁 반복되는 요소는 심볼로 만들어 재사용해요.
- 🖼️ 비트맵 이미지를 꼭 써야 한다면 최적화된 PNG나 JPEG를 사용해요.
- 🎵 오디오 파일은 MP3로 압축하고, 필요한 부분만 사용해요.
이렇게 하면 파일 크기가 쑥 줄어들어요. 완전 대박이죠? ㅋㅋㅋ
4.2 성능 최적화하기 🚀
파일 크기도 중요하지만, 애니메이션이 얼마나 부드럽게 재생되는지도 중요해요. 이걸 '성능'이라고 하는데, 성능이 좋으면 사용자 경험이 훨씬 좋아져요.
성능을 높이는 방법은 이래요:
- 🖼️ 복잡한 애니메이션은 여러 레이어로 나눠요.
- 🔄 움직이는 요소와 정적인 요소를 분리해요.
- ⏱️ 프레임 레이트를 적절히 조절해요. (보통 24~30fps면 충분해요)
- 🧹 사용하지 않는 요소는 과감히 삭제해요.
이렇게 하면 여러분의 애니메이션이 어떤 기기에서도 부드럽게 재생될 거예요. 완전 프로 같지 않나요? 😎
꿀팁: 재능넷에서 작품을 공유할 때는 성능 최적화에 신경 쓰세요. 부드럽게 재생되는 애니메이션은 더 많은 관심을 받을 수 있어요!
4.3 HTML5 Canvas로 내보내기 🖌️
Adobe Animate CC의 가장 큰 장점 중 하나는 바로 HTML5 Canvas로 내보내기가 가능하다는 거예요. 이렇게 하면 웹 브라우저에서 바로 재생할 수 있는 애니메이션이 만들어져요!
HTML5 Canvas로 내보내는 방법은 이래요:
- '파일' 메뉴에서 '내보내기' > 'HTML5 Canvas'를 선택해요.
- 설정을 확인하고 필요하면 조정해요. (크기, 프레임 레이트 등)
- '게시' 버튼을 클릭해요.
- 생성된 HTML, JS, 그리고 기타 파일들을 웹 서버에 업로드해요.
이렇게 하면 어떤 기기, 어떤 브라우저에서도 여러분의 애니메이션을 볼 수 있어요. 완전 대박이죠? ㅋㅋㅋ
4.4 반응형 디자인 적용하기 📱
요즘은 스마트폰, 태블릿, 데스크톱 등 다양한 기기로 웹을 봐요. 그래서 반응형 디자인이 중요해졌어요. 반응형이란 화면 크기에 따라 콘텐츠가 알아서 조절되는 걸 말해요.
Adobe Animate CC에서 반응형 디자인을 적용하는 방법은 이래요:
- 📏 스테이지 크기를 퍼센트로 설정해요.
- 🖼️ 'Scale Content' 옵션을 사용해요.
- 📐 요소들의 위치와 크기를 상대값으로 지정해요.
- 📱 다양한 화면 크기로 테스트해보세요.
이렇게 하면 어떤 기기에서 봐도 애니메이션이 예쁘게 보여요. 완전 프로 같지 않나요? 😎
도전 과제: 여러분의 애니메이션을 반응형으로 만들어보세요. 그리고 다양한 기기에서 어떻게 보이는지 재능넷 커뮤니티와 공유해보는 건 어떨까요? 다른 사용자들의 피드백을 받을 수 있을 거예요!
5. 마무리: 당신의 애니메이션을 세상에 선보이세요! 🌟
와~ 여기까지 오느라 정말 수고 많으셨어요! 여러분은 이제 Adobe Animate CC의 기본부터 고급 기술까지 다 배웠어요. 완전 대단하지 않나요? 👏👏👏
이제 여러분의 멋진 애니메이션을 세상에 보여줄 차례예요. 어떻게 하면 좋을까요?
5.1 포트폴리오 만들기 📁
여러분이 만든 애니메이션들을 모아 포트폴리오를 만들어보세요. 이걸 통해 여러분의 실력을 한눈에 보여줄 수 있어요.
- 🌈 다양한 스타일의 작품을 포함하세요.
- 📝 각 작품에 대한 간단한 설명을 추가하세요.
- 🎯 타겟 고객이나 회사를 고려해 구성하세요.
- 🔄 정기적으로 업데이트하세요.
5.2 재능넷에서 활동하기 🌐
재능넷은 여러분의 재능을 뽐내고, 수익도 올릴 수 있는 완벽한 플랫폼이에요!
- 🎨 여러분의 작품을 공유하세요.
- 💬 다른 크리에이터들과 소통하세요.
- 💼 프리랜서 프로젝트를 찾아보세요.
- 📚 계속해서 새로운 기술을 배우세요.
5.3 지속적인 학습과 발전 📚
애니메이션 세계는 계속 변화하고 있어요. 그래서 지속적인 학습이 정말 중요해요!
- 🎓 온라인 강좌를 들어보세요.
- 📰 관련 블로그나 뉴스를 구독하세요.
- 🤝 다른 애니메이터들과 네트워킹하세요.
- 🔍 새로운 기술이나 트렌드를 항상 주시하세요.
여러분, 정말 대단해요! 이제 여러분은 Adobe Animate CC의 고수가 되었어요. 이 skills로 멋진 애니메이션을 만들고, 재능넷에서 여러분의 재능을 마음껏 뽐내세요. 세상을 놀라게 할 준비 되셨나요? Let's go! 🚀✨
마지막 꿀팁: 항상 자신만의 스타일을 개발하세요. 기술도 중요하지만, 여러분만의 독특한 시각과 스타일이 있다면 더욱 돋보일 수 있어요. 재능넷에서 여러분만의 브랜드를 만들어보세요!