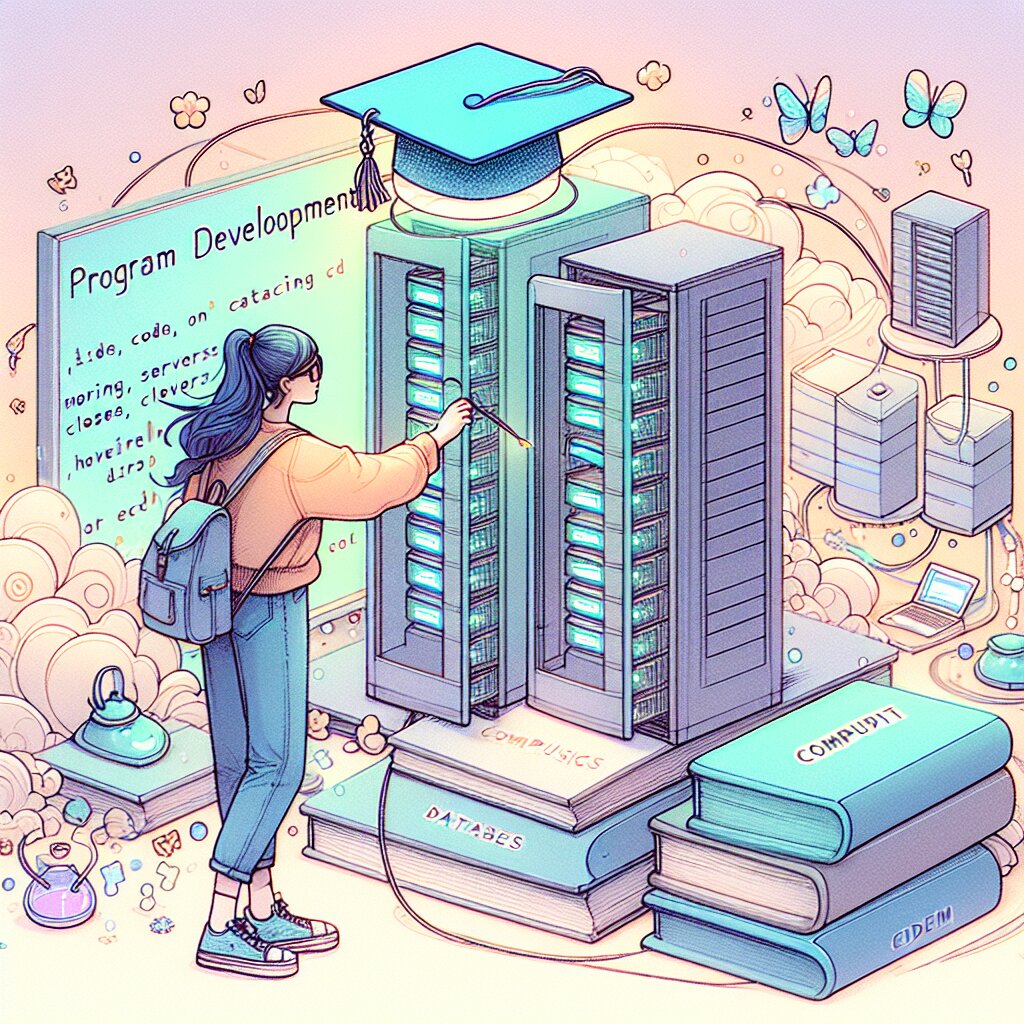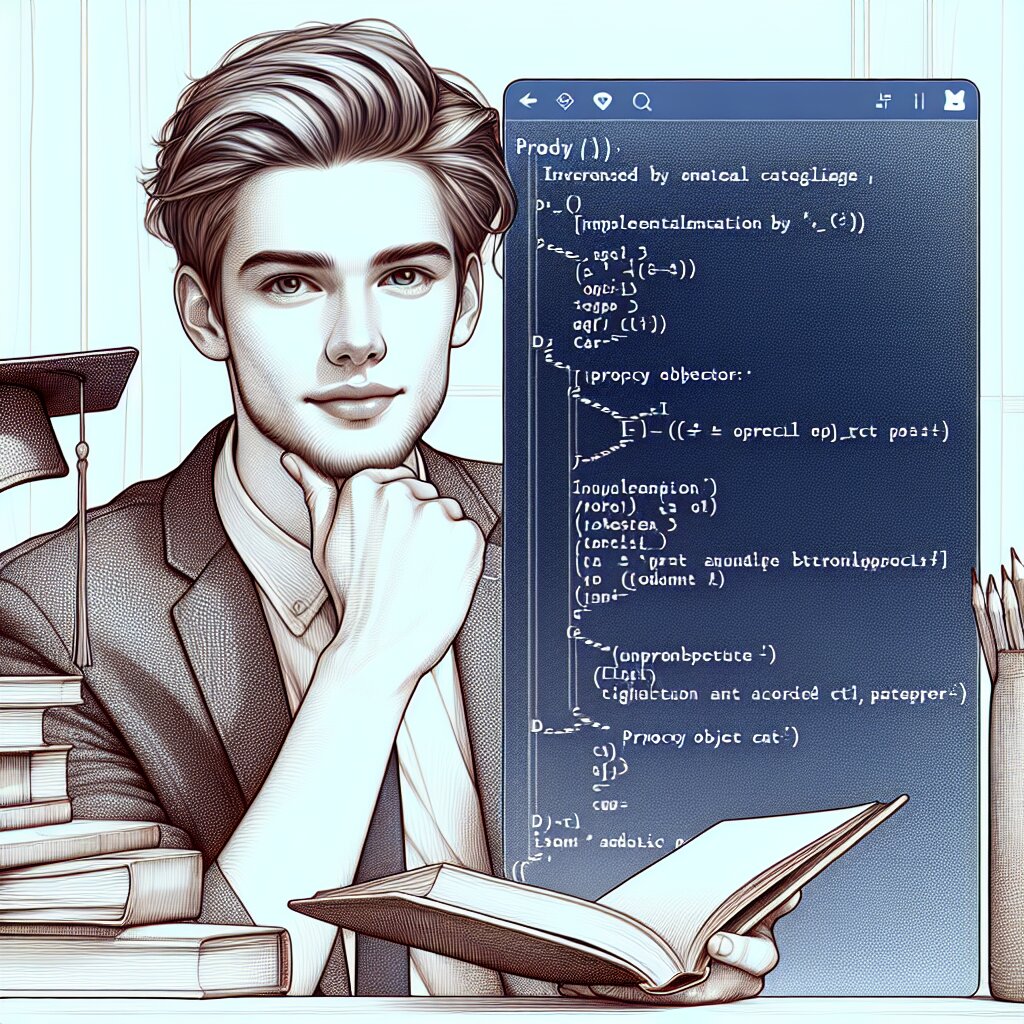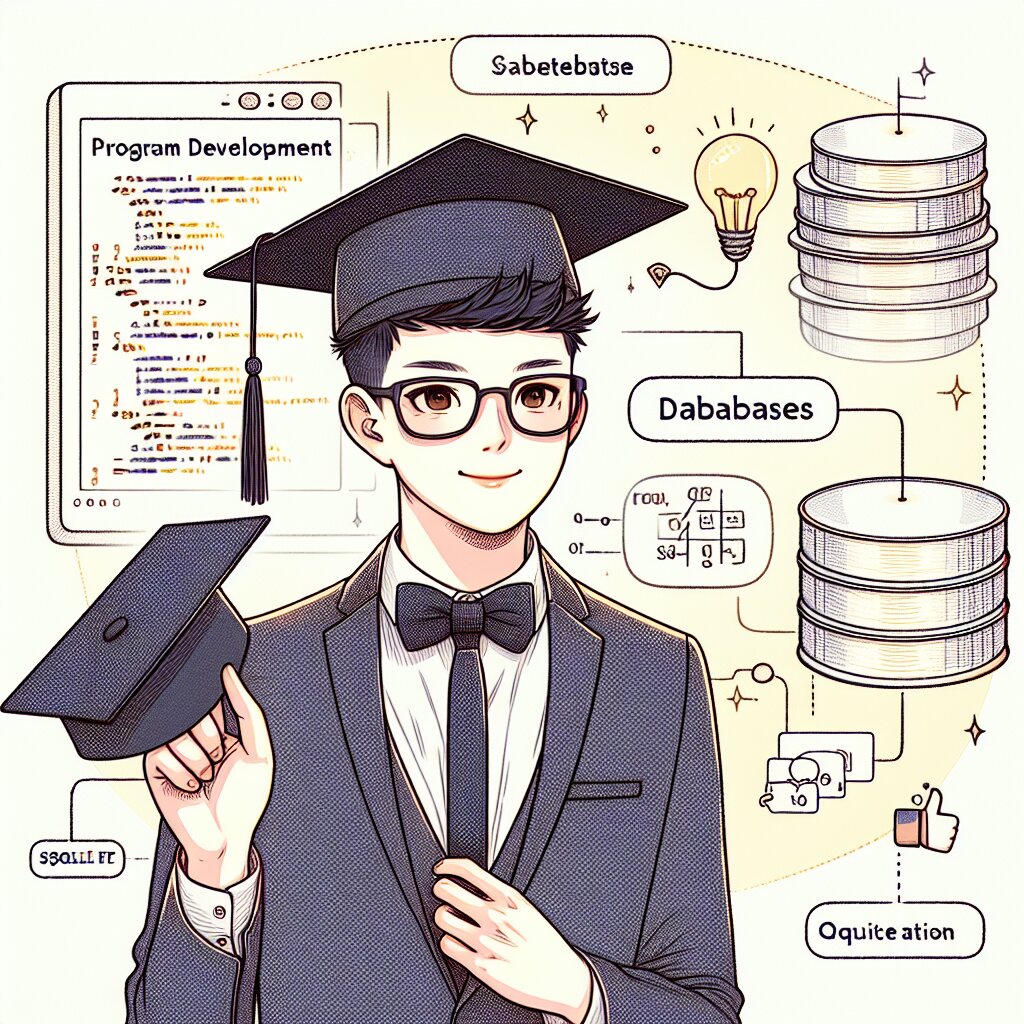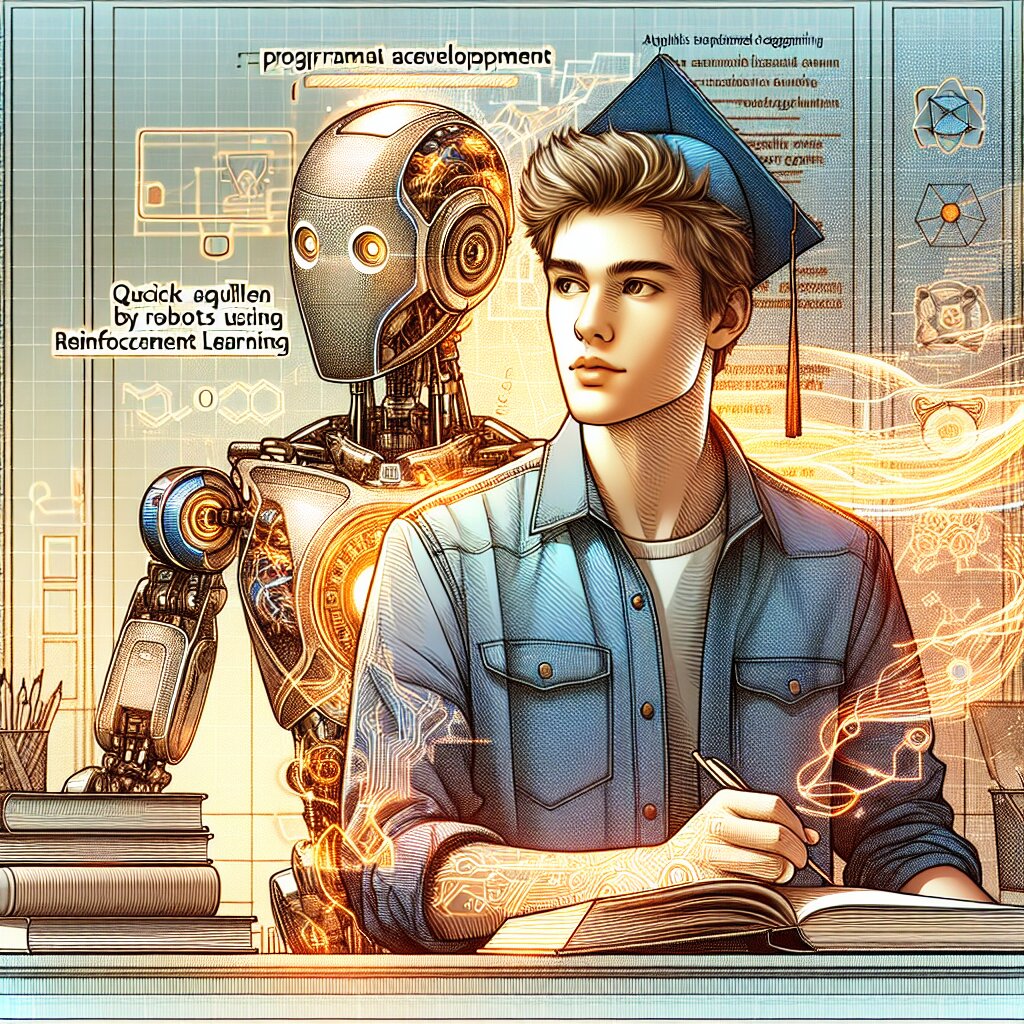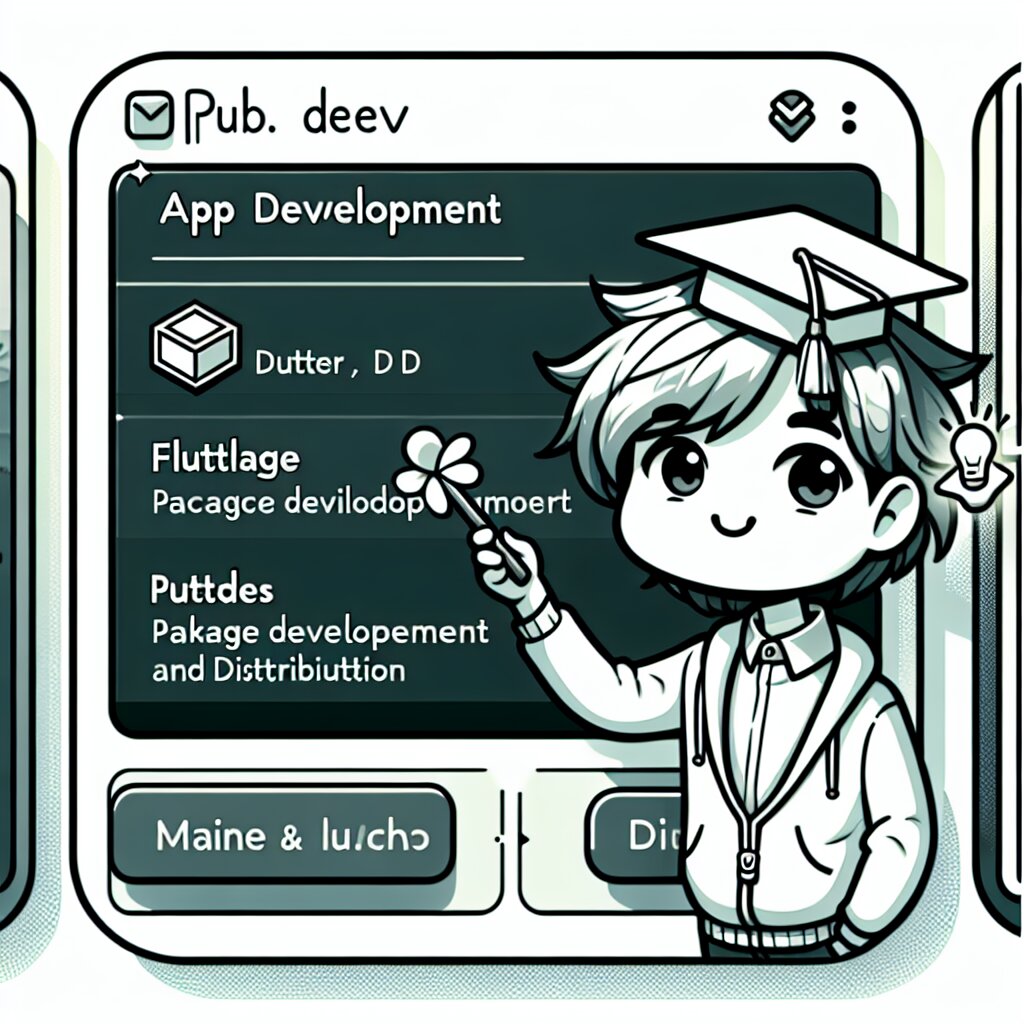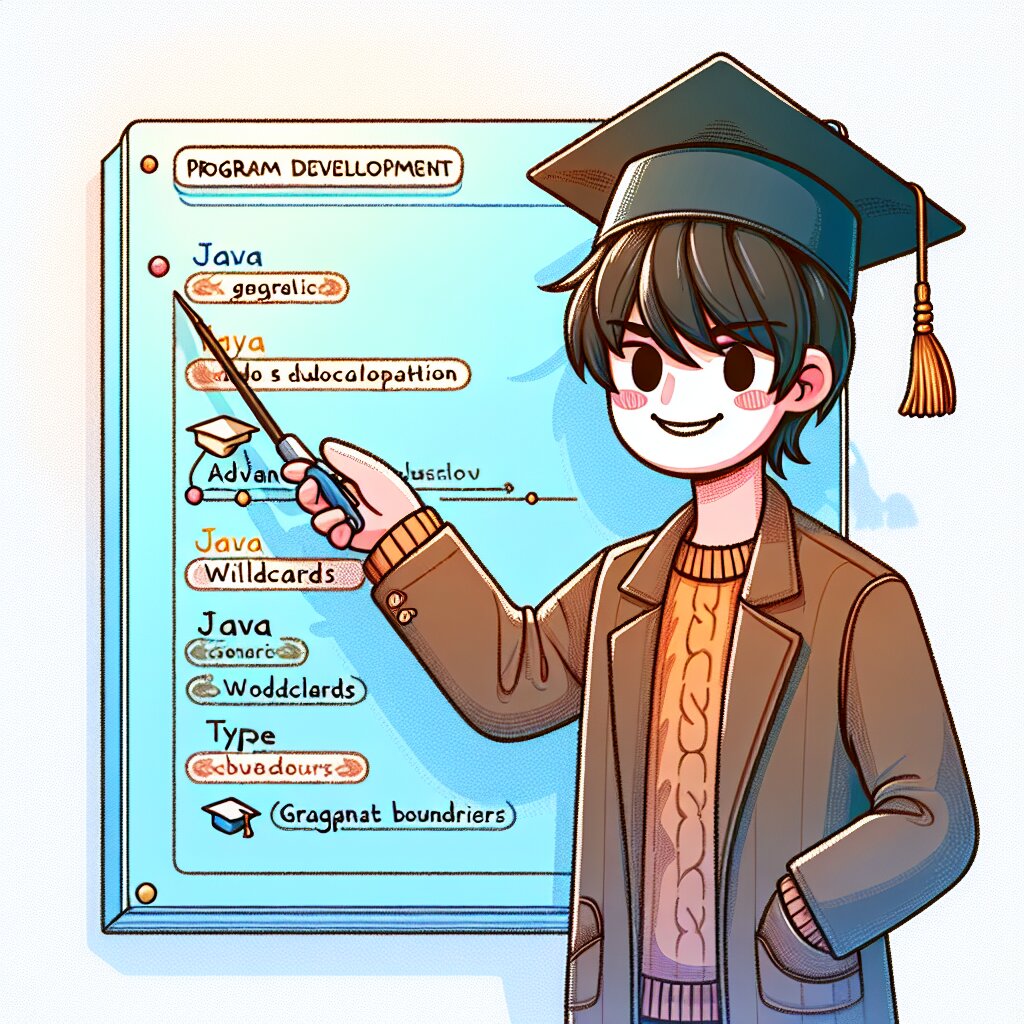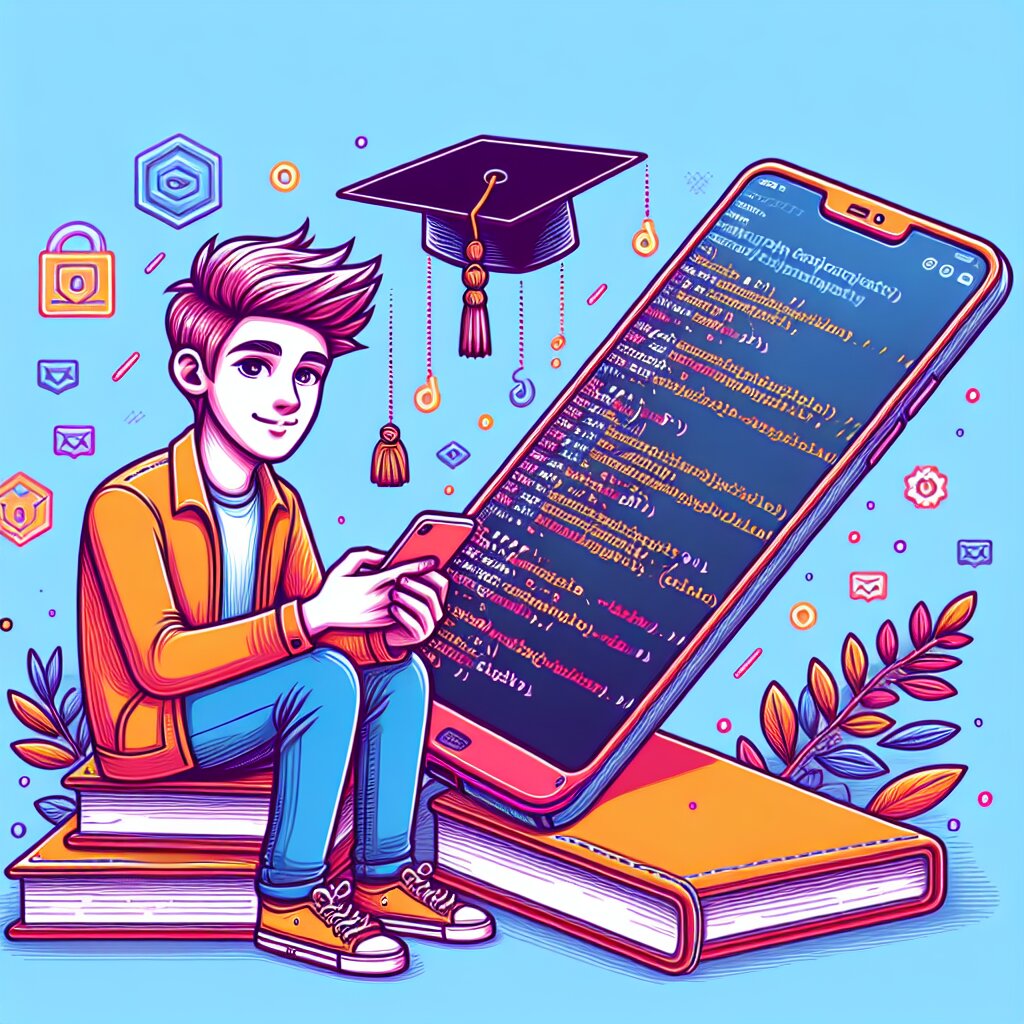리액트 네이티브 앱 접근성 향상시키기 🚀

안녕하세요, 여러분! 오늘은 정말 흥미진진한 주제로 여러분과 함께 이야기를 나눠보려고 해요. 바로 리액트 네이티브 앱의 접근성을 향상시키는 방법에 대해서입니다. 🎉
여러분, 혹시 '접근성'이라는 단어를 들어보셨나요? 접근성이란 모든 사용자가 어떤 제품이나 서비스를 쉽게 이용할 수 있도록 하는 것을 말해요. 특히 앱 개발에서 접근성은 정말 중요한 요소랍니다. 왜냐구요? 모든 사람이 우리가 만든 앱을 편리하게 사용할 수 있어야 하니까요! 👨👩👧👦
자, 그럼 이제부터 리액트 네이티브 앱의 접근성을 어떻게 향상시킬 수 있는지 하나하나 살펴볼까요? 준비되셨나요? 그럼 출발~! 🚗💨
1. 접근성의 중요성 이해하기 🧠
먼저, 우리가 왜 접근성에 신경 써야 하는지 알아볼까요? 🤔
- 📌 모든 사용자를 위한 앱: 접근성 좋은 앱은 모든 사람이 사용할 수 있어요. 시각 장애, 청각 장애, 운동 장애가 있는 사용자들도 우리 앱을 편하게 사용할 수 있게 되죠.
- 📌 법적 요구사항 충족: 많은 국가에서 디지털 접근성은 법적 요구사항이에요. 접근성을 고려하면 법적 문제도 피할 수 있답니다.
- 📌 사용자 경험 향상: 접근성이 좋은 앱은 모든 사용자에게 더 나은 경험을 제공해요. 사용하기 쉽고 편리한 앱은 누구나 좋아하겠죠?
- 📌 시장 확대: 접근성 좋은 앱은 더 많은 사용자에게 다가갈 수 있어요. 이는 곧 시장 확대로 이어질 수 있답니다.
여러분, 이제 접근성이 왜 중요한지 이해되시나요? 그렇다면 이제 본격적으로 리액트 네이티브에서 어떻게 접근성을 향상시킬 수 있는지 알아볼까요? 🕵️♀️
2. 리액트 네이티브의 접근성 API 이해하기 🛠️
리액트 네이티브는 접근성을 위한 다양한 API를 제공하고 있어요. 이 API들을 잘 활용하면 우리 앱의 접근성을 크게 향상시킬 수 있답니다. 자, 그럼 하나씩 살펴볼까요? 👀
2.1 accessible 속성
accessible 속성은 요소를 접근성 요소로 만들어주는 역할을 해요. 이 속성을 true로 설정하면, 해당 요소는 스크린 리더에 의해 하나의 단위로 인식됩니다.
<View accessible={true}>
<Text>이것은 하나의 접근성 요소입니다.</Text>
<Text>스크린 리더는 이 텍스트들을 하나로 읽습니다.</Text>
</View>
2.2 accessibilityLabel 속성
accessibilityLabel은 요소에 대한 설명을 제공해요. 스크린 리더는 이 레이블을 읽어 사용자에게 요소의 용도를 설명합니다.
<TouchableOpacity
accessibilityLabel="이 버튼을 누르면 프로필 페이지로 이동합니다."
>
<Text>프로필로 가기</Text>
</TouchableOpacity>
2.3 accessibilityHint 속성
accessibilityHint는 요소를 사용했을 때 어떤 일이 일어날지 힌트를 제공해요. 이는 사용자가 요소와 상호작용할 때 어떤 결과를 기대할 수 있는지 알려줍니다.
<Button
accessibilityLabel="좋아요 버튼"
accessibilityHint="이 버튼을 누르면 게시물에 좋아요를 표시합니다."
title="좋아요"
/>
2.4 accessibilityRole 속성
accessibilityRole은 요소의 역할을 정의해요. 이를 통해 스크린 리더는 요소의 기능을 더 정확하게 이해하고 사용자에게 전달할 수 있습니다.
<View
accessibilityRole="header"
>
<Text>앱 제목</Text>
</View>
이렇게 리액트 네이티브의 기본적인 접근성 API들을 살펴보았어요. 이 API들을 잘 활용하면 우리 앱의 접근성을 크게 향상시킬 수 있답니다. 하지만 이게 끝이 아니에요! 더 많은 접근성 향상 방법들이 기다리고 있답니다. 계속해서 알아볼까요? 🚀
3. 색상 대비와 폰트 크기 최적화하기 🎨
여러분, 앱을 만들 때 색상과 폰트 크기가 얼마나 중요한지 아시나요? 이 두 가지 요소는 앱의 가독성과 사용성에 큰 영향을 미치는데요. 특히 시각적 장애가 있는 사용자들에게는 더욱 중요합니다. 자, 그럼 어떻게 색상 대비와 폰트 크기를 최적화할 수 있는지 알아볼까요? 🧐
3.1 색상 대비 (Color Contrast)
색상 대비는 텍스트와 배경 사이의 명도 차이를 말해요. 적절한 색상 대비는 텍스트의 가독성을 높이고, 사용자가 콘텐츠를 쉽게 인식할 수 있게 해줍니다.
- 🎨 WCAG 2.1 가이드라인: Web Content Accessibility Guidelines(WCAG) 2.1에 따르면, 일반 텍스트의 경우 최소 4.5:1의 대비율을, 큰 텍스트의 경우 최소 3:1의 대비율을 권장해요.
- 🔍 색상 대비 검사 도구: 'Color Contrast Analyzer'나 'WebAIM Contrast Checker' 같은 온라인 도구를 사용하면 쉽게 색상 대비를 체크할 수 있어요.
TIP: 단순히 색상만으로 정보를 전달하지 마세요. 색맹이나 색약이 있는 사용자를 위해 아이콘이나 텍스트를 함께 사용하는 것이 좋아요.
3.2 폰트 크기 (Font Size)
적절한 폰트 크기는 모든 사용자가 텍스트를 쉽게 읽을 수 있게 해줘요. 특히 시력이 좋지 않은 사용자들에게 매우 중요합니다.
- 📏 최소 폰트 크기: 모바일 기기에서는 최소 16px(또는 그에 상응하는 크기)를 사용하는 것이 좋아요.
- 🔧 사용자 정의 폰트 크기: 리액트 네이티브에서는 사용자가 기기 설정에서 폰트 크기를 조절할 수 있어요. 이를 지원하기 위해 'PixelRatio'나 'Dimensions' API를 사용할 수 있답니다.
import { PixelRatio } from 'react-native';
const fontScale = PixelRatio.getFontScale();
const fontSize = 16 * fontScale; // 기본 폰트 크기에 fontScale을 곱해 조정
색상 대비와 폰트 크기를 최적화하면, 여러분의 앱은 더 많은 사용자들에게 편안하고 접근하기 쉬운 경험을 제공할 수 있어요. 이는 단순히 접근성 향상뿐만 아니라, 전반적인 사용자 경험 개선에도 큰 도움이 됩니다. 🌈
자, 이제 우리 앱이 더 읽기 쉽고 보기 좋아졌네요! 하지만 아직 끝이 아니에요. 접근성 향상을 위해 할 수 있는 일들이 더 많답니다. 다음 섹션에서 계속해서 알아볼까요? 💪
4. 터치 영역 최적화하기 👆
여러분, 스마트폰으로 앱을 사용할 때 버튼이 너무 작아서 잘못 눌러본 경험 있으신가요? 그럴 때 정말 답답하죠? 이번에는 이런 문제를 해결할 수 있는 터치 영역 최적화에 대해 알아볼거예요. 이 방법을 통해 우리 앱을 더 사용하기 쉽고 편리하게 만들 수 있답니다! 😃
4.1 적절한 터치 영역 크기
터치 영역이란 사용자가 화면을 터치했을 때 반응하는 영역을 말해요. 이 영역이 너무 작으면 사용자가 원하는 동작을 하기 어려울 수 있어요.
- 📏 권장 크기: Apple과 Google은 모두 최소 44x44 포인트(또는 dp)의 터치 영역 크기를 권장해요.
- 👆 손가락 크기 고려: 평균적인 성인의 손가락 끝 너비가 약 10mm 정도라는 점을 고려해야 해요.
<TouchableOpacity
style={{
width: 44,
height: 44,
justifyContent: 'center',
alignItems: 'center'
}}
>
<Text>버튼</Text>
</TouchableOpacity>
4.2 터치 영역 확장하기
때로는 디자인상 버튼이나 아이콘을 작게 만들어야 할 때가 있어요. 이럴 때는 hitSlop 속성을 사용해 터치 영역을 확장할 수 있답니다.
<TouchableOpacity
hitSlop={{top: 10, bottom: 10, left: 10, right: 10}}
style={{
width: 30,
height: 30,
justifyContent: 'center',
alignItems: 'center'
}}
>
<Text>작은 버튼</Text>
</TouchableOpacity>
이 코드에서 hitSlop 속성은 버튼의 실제 크기는 30x30이지만, 터치 영역은 상하좌우로 10씩 확장되어 50x50이 돼요. 이렇게 하면 작은 버튼도 쉽게 터치할 수 있게 되죠!
4.3 터치 영역 간 간격
터치 영역의 크기만큼이나 중요한 것이 터치 영역 간의 간격이에요. 터치 영역이 서로 너무 가까우면 사용자가 원하지 않는 버튼을 누를 수 있거든요.
- ↔️ 권장 간격: 터치 영역 사이에 최소 8dp(또는 포인트)의 간격을 두는 것이 좋아요.
- 🧮 레이아웃 고려: 버튼이나 링크를 배치할 때 이 간격을 고려해 레이아웃을 설계해야 해요.
<View style={{flexDirection: 'row', justifyContent: 'space-between'}}>
<TouchableOpacity style={{padding: 10, marginRight: 8}}>
<Text>버튼 1</Text>
</TouchableOpacity>
<TouchableOpacity style={{padding: 10}}>
<Text>버튼 2</Text>
</TouchableOpacity>
</View>
이렇게 터치 영역을 최적화하면, 모든 사용자가 우리 앱을 더 쉽고 편리하게 사용할 수 있어요. 특히 손가락이 큰 사용자나 운동 능력이 제한된 사용자들에게 큰 도움이 될 거예요. 😊
자, 이제 우리 앱의 버튼들이 훨씬 사용하기 편해졌네요! 하지만 아직 더 많은 접근성 개선 방법들이 남아있어요. 다음 섹션에서 계속해서 알아볼까요? 🚀
5. 키보드 접근성 개선하기 ⌨️
여러분, 스마트폰으로 긴 글을 입력해본 적 있나요? 때로는 좀 불편하죠? 특히 신체적 제약이 있는 사용자들에게는 더욱 어려울 수 있어요. 그래서 이번에는 키보드 접근성을 개선하는 방법에 대해 알아볼 거예요. 이를 통해 우리 앱을 더 많은 사용자가 편리하게 사용할 수 있게 만들 수 있답니다! 😃
5.1 포커스 관리
키보드 사용자들은 탭 키를 사용해 화면의 요소들을 이동하며 앱을 사용해요. 그래서 포커스가 논리적인 순서로 이동하도록 관리하는 것이 중요합니다.
- 🔢 논리적 순서: 포커스는 화면의 왼쪽 상단에서 오른쪽 하단으로 이동하는 것이 일반적이에요.
- 🔍 현재 포커스 표시: 현재 어떤 요소에 포커스가 있는지 시각적으로 명확히 표시해야 해요.
import { useRef } from 'react';
import { View, TextInput, Button } from 'react-native';
const MyForm = () => {
const nameInputRef = useRef(null);
const emailInputRef = useRef(null);
const submitButtonRef = useRef(null);
return (
<View>
<TextInput
ref={nameInputRef}
returnKeyType="next"
onSubmitEditing={() => emailInputRef.current.focus()}
placeholder="이름"
/>
<TextInput
ref={emailInputRef}
returnKeyType="next"
onSubmitEditing={() => submitButtonRef.current.focus()}
placeholder="이메일"
/>
<Button
ref={submitButtonRef}
title="제출"
onPress={() => console.log('제출됨')}
/>
</View>
);
};
이 코드에서는 useRef를 사용해 각 입력 필드와 버튼에 대한 참조를 생성하고, onSubmitEditing 속성을 사용해 다음 요소로 포커스를 이동시키고 있어요.
5.2 키보드 액세서리 뷰
키보드 액세서리 뷰는 키보드 위에 나타나는 추가적인 컨트롤을 제공하는 뷰예요. 이를 통해 사용자 경험을 향상시킬 수 있답니다.
import { InputAccessoryView, Button, TextInput } from 'react-native';
const MyInput = () => {
const inputAccessoryViewID = 'uniqueID';
return (
<>
<TextInput
inputAccessoryViewID={inputAccessoryViewID}
placeholder="입력해주세요"
/>
<InputAccessoryView nativeID={inputAccessoryViewID}>
<Button
onPress={() => console.log('완료')}
title="완료"
/>
</InputAccessoryView>
</>
);
};
이 코드는 TextInput과 연결된 키보드 액세서리 뷰를 생성해요. 사용자는 이 '완료' 버튼을 눌러 쉽게 입력을 완료할 수 있죠.
5.3 키보드 회피
모바일 기기에서는 키보드가 화면의 상당 부분을 차지하기 때문에, 입력 필드가 키보드에 가려지지 않도록 하는 것이 중요해요.
import { KeyboardAvoidingView, Platform } from 'react-native';
const MyScreen = () => {
return (
<KeyboardAvoidingView
behavior={Platform.OS === "ios" ? "padding" : "height"}
style={{flex: 1}}
>
{/* 여기에 화면 내용을 넣으세요 */}
</KeyboardAvoidingView>
);
};
이 코드는 KeyboardAvoidingView를 사용해 키보드가 나타날 때 화면 내용을 자동으로 조정해요. iOS와 Android에서 각각 다른 동작을 설정해 최적의 사용자 경험을 제공하고 있죠.
이렇게 키보드 접근성을 개선하면, 모든 사용자가 우리 앱에서 더 쉽고 편리하게 텍스트를 입력할 수 있어요. 특히 키보드를 주로 사용하는 사용자나 운동 능력이 제한된 사용자들에게 큰 도움이 될 거예요. 😊
자, 이제 우리 앱에서 키보드 사용이 한결 편해졌네요! 하지만 아직 더 많은 접근성 개선 방법들이 남아있어요. 다음 섹션에서 계속해서 알아볼까요? 🚀
6. 동적 타입 지원하기 📏
여러분, 스마트폰 설정에서 글자 크기를 바꿔본 적 있나요? 시력이 좋지 않은 사용자들은 이 기능을 자주 사용한답니다. 그래서 이번에는 동적 타입을 지원하는 방법에 대해 알아볼 거예요. 이를 통해 우리 앱이 사용자의 기기 설정에 맞춰 글자 크기를 자동으로 조절할 수 있게 만들 수 있어요! 😃
6.1 동적 타입이란?
동적 타입은 사용자가 기기 설정에서 선택한 글자 크기에 따라 앱의 텍스트 크기를 자동으로 조절하는 기능이에요. 이 기능을 지원하면 시력이 좋지 않은 사용자들도 우리 앱을 편하게 사용할 수 있답니다.
6.2 리액트 네이티브에서 동적 타입 구현하기
리액트 네이티브에서는 PixelRatio API를 사용해 동적 타입을 구현할 수 있어요. 이 API를 통해 현재 기기의 폰트 스케일을 가져올 수 있죠.
import { Text, PixelRatio, StyleSheet } from 'react-native';
const DynamicText = ({ children, style }) => {
const fontSize = PixelRatio.getFontScale() * 16; // 기본 폰트 크기를 16으로 가정
return (
<Text style={[styles.text, { fontSize }, style]}>{children}</Text>
);
};
const styles = StyleSheet.create({
text: {
color: 'black',
},
});
이 코드에서는 PixelRatio.getFontScale()을 사용해 현재 기기의 폰트 스케일을 가져오고, 이를 기본 폰트 크기에 곱해 동적으로 폰트 크기를 조절하고 있어요.
6.3 TextInput에서 동적 타입 사용하기
TextInput 컴포넌트에서도 동적 타입을 적용할 수 있어요. 이를 통해 사용자 입력 필드의 텍스트 크기도 기기 설정에 맞춰 조절할 수 있답니다.
import { TextInput, PixelRatio, StyleSheet } from 'react-native';
const DynamicTextInput = (props) => {
const fontSize = PixelRatio.getFontScale() * 16; // 기본 폰트 크기를 16으로 가정
return (
<TextInput
{...props}
style={[styles.input, { fontSize }, props.style]}
/>
);
};
const styles = StyleSheet.create({
input: {
borderWidth: 1,
borderColor: 'gray',
padding: 10,
},
});
이 코드는 TextInput에 동적 타입을 적용한 예시예요. 사용자의 기기 설정에 따라 입력 필드의 텍스트 크기가 자동으로 조절되죠.
6.4 동적 타입의 한계와 주의사항
동적 타입은 매우 유용한 기능이지만, 몇 가지 주의해야 할 점이 있어요:
- 🖼️ 레이아웃 깨짐: 텍스트 크기가 너무 커지면 레이아웃이 깨질 수 있어요. 이를 방지하기 위해 최대 폰트 크기를 설정하는 것이 좋습니다.
- 🏃♂️ 성능 영향: 모든 텍스트에 동적 타입을 적용하면 성능에 영향을 줄 수 있어요. 필요한 곳에만 선별적으로 적용하는 것이 좋습니다.
- 🎨 디자인 일관성: 텍스트 크기가 변할 때도 전체적인 디자인 일관성을 유지하도록 주의해야 해요.
이렇게 동적 타입을 지원하면, 다양한 사용자들이 자신의 필요에 맞게 우리 앱을 더 편리하게 사용할 수 있어요. 특히 시력이 좋지 않은 사용자들에게 큰 도움이 될 거예요. 😊
자, 이제 우리 앱이 사용자의 기기 설정에 맞춰 자동으로 텍스트 크기를 조절할 수 있게 되었네요! 하지만 아직 더 많은 접근성 개선 방법들이 남아있어요. 다음 섹션에서 계속해서 알아볼까요? 🚀
7. 제스처 인식 개선하기 🖐️
여러분, 스마트폰으로 앱을 사용할 때 화면을 터치하고 스와이프하는 게 얼마나 자연스러운가요? 하지만 모든 사람이 이런 제스처를 쉽게 사용할 수 있는 것은 아니에요. 그래서 이번에는 제스처 인식을 개선하는 방법에 대해 알아볼 거예요. 이를 통해 우리 앱을 더 많은 사용자가 편리하게 사용할 수 있게 만들 수 있답니다! 😃
7.1 기본적인 제스처 지원
리액트 네이티브는 기본적으로 여러 가지 제스처를 지원해요. 이를 잘 활용하면 다양한 사용자의 니즈를 충족시킬 수 있죠.
import { TouchableOpacity, Text } from 'react-native';
const MyButton = () => {
return (
<TouchableOpacity
onPress={() => console.log('Pressed')}
onLongPress={() => console.log('Long Pressed')}
>
<Text>Press Me</Text>
</TouchableOpacity>
);
};
이 코드에서는 TouchableOpacity 컴포넌트를 사용해 일반적인 터치와 길게 누르기 동작을 모두 지원하고 있어요.
7.2 복잡한 제스처 처리하기
더 복잡한 제스처를 처리하기 위해서는 react-native-gesture-handler 라이브러리를 사용할 수 있어요. 이 라이브러리는 다양한 제스처를 더 세밀하게 제어할 수 있게 해줍니다.
import { GestureHandlerRootView, PanGestureHandler } from 'react-native-gesture-handler';
import Animated, { useAnimatedGestureHandler, useAnimatedStyle, useSharedValue } from 'react-native-reanimated';
const DraggableBox = () => {
const translateX = useSharedValue(0);
const translateY = useSharedValue(0);
const panGestureEvent = useAnimatedGestureHandler({
onStart: (_, context) => {
context.translateX = translateX.value;
context.translateY = translateY.value;
},
onActive: (event, context) => {
translateX.value = context.translateX + event.translationX;
translateY.value = context.translateY + event.translationY;
},
});
const rStyle = useAnimatedStyle(() => {
return {
transform: [
{ translateX: translateX.value },
{ translateY: translateY.value },
],
};
});
return (
<GestureHandlerRootView>
<PanGestureHandler onGestureEvent={panGestureEvent}>
<Animated.View style={[{ width: 100, height: 100, backgroundColor: 'blue' }, rStyle]} />
</PanGestureHandler>
</GestureHandlerRootView>
);
};
이 코드는 드래그 가능한 박스를 구현한 예시예요. PanGestureHandler를 사용해 드래그 제스처를 처리하고, Animated를 사용해 부드러운 애니메이션을 구현하고 있죠.
7.3 접근성을 고려한 제스처 설계
제스처를 설계할 때는 다음과 같은 접근성 고려사항을 염두에 두어야 해요:
- 🔄 대체 방법 제공: 제스처로만 조작 가능한 기능에 대해서는 버튼 등의 대체 방법을 함께 제공해야 해요.
- 📢 피드백 제공: 제스처가 인식되었을 때 시각적, 청각적, 또는 촉각적 피드백을 제공하세요.
- 🔧 사용자 정의: 가능하다면 사용자가 제스처를 커스터마이즈할 수 있도록 해주세요.
import { View, Button, Alert } from 'react-native';
import { GestureHandlerRootView, Swipeable } from 'react-native-gesture-handler';
const AccessibleSwipeableItem = () => {
const renderRightActions = () => (
<Button title="Delete" onPress={() => Alert.alert('Item deleted')} />
);
return (
<GestureHandlerRootView>
<Swipeable renderRightActions={renderRightActions}>
<View>
<Text>Swipe me left</Text>
</View>
</Swipeable>
<Button title="Delete (Alternative)" onPress={() => Alert.alert('Item deleted')} />
</GestureHandlerRootView>
);
};
이 예시에서는 스와이프 제스처로 삭제 기능을 제공하면서, 동시에 버튼으로도 같은 기능을 사용할 수 있게 해주고 있어요. 이렇게 하면 제스처를 사용하기 어려운 사용자도 앱의 모든 기능을 이용할 수 있답니다.
이렇게 제스처 인식을 개선하면, 다양한 사용자들이 우리 앱을 더 쉽고 편리하게 사용할 수 있어요. 특히 운동 능력이 제한된 사용자들에게 큰 도움이 될 거예요. 😊
자, 이제 우리 앱의 제스처 인식이 한층 더 개선되었네요! 하지만 아직 더 많은 접근성 개선 방법들이 남아있어요. 다음 섹션에서 계속해서 알아볼까요? 🚀
8. 테스트와 모니터링 🔍
여러분, 지금까지 우리는 리액트 네이티브 앱의 접근성을 향상시키는 다양한 방법들을 알아보았어요. 하지만 이렇게 개선한 접근성이 실제로 잘 작동하는지 어떻게 알 수 있을까요? 바로 테스트와 모니터링을 통해서예요! 이번 섹션에서는 우리 앱의 접근성을 테스트하고 모니터링하는 방법에 대해 알아볼 거예요. 😃
8.1 자동화된 접근성 테스트
자동화된 테스트 도구를 사용하면 많은 접근성 문제를 빠르게 찾아낼 수 있어요.
- 🛠️ jest-axe: Jest와 함께 사용할 수 있는 접근성 테스트 라이브러리예요.
- 🔍 react-native-accessibility-engine: 리액트 네이티브 앱의 접근성을 자동으로 검사해주는 도구예요.
import { axe, toHaveNoViolations } from 'jest-axe';
import { render } from '@testing-library/react-native';
expect.extend(toHaveNoViolations);
it('should have no accessibility violations', async () => {
const { container } = render(<MyComponent />);
const results = await axe(container);
expect(results).toHaveNoViolations();
});
이 코드는 jest-axe를 사용해 컴포넌트의 접근성 위반 사항을 테스트하는 예시예요.
8.2 수동 접근성 테스트
자동화된 테스트만으로는 모든 접근성 문제를 찾아낼 수 없어요. 실제 사용자 경험을 시뮬레이션하는 수동 테스트도 필요합니다.
- 🔊 스크린 리더 테스트: iOS의 VoiceOver나 Android의 TalkBack을 사용해 앱을 탐색해보세요.
- ⌨️ 키보드 접근성 테스트: 키보드만으로 모든 기능을 사용할 수 있는지 확인해보세요.
- 🔍 확대 테스트: 화면을 200-400% 확대했을 때도 앱이 제대로 작동하는지 확인하세요.
8.3 사용자 피드백 수집
실제 사용자들의 피드백은 접근성 개선에 매우 중요해요.
- 📊 인앱 피드백: 앱 내에서 사용자가 쉽게 피드백을 남길 수 있는 기능을 제공하세요.
- 👥 사용자 테스트: 다양한 장애를 가진 사용자들을 대상으로 사용성 테스트를 진행해보세요.
import { View, Button, TextInput, Alert } from 'react-native';
const FeedbackForm = () => {
const [feedback, setFeedback] = useState('');
const submitFeedback = () => {
// 여기에 피드백을 서버로 전송하는 로직을 구현하세요
Alert.alert('감사합니다', '소중한 의견 감사합니다!');
setFeedback('');
};
return (
<View>
<TextInput
value={feedback}
onChangeText={setFeedback}
placeholder="앱 사용 중 불편한 점이 있으셨나요?"
multiline
/>
<Button title="피드백 제출" onPress={submitFeedback} />
</View>
);
};
이 코드는 간단한 인앱 피드백 폼을 구현한 예시예요. 사용자들이 쉽게 의견을 남길 수 있도록 해주죠.
8.4 지속적인 모니터링
접근성 개선은 일회성 작업이 아니라 지속적인 과정이에요.
- 📈 분석 도구 활용: Google Analytics나 Firebase Analytics 등을 사용해 접근성 관련 이벤트를 추적하세요.
- 🔄 정기적인 검토: 주기적으로 앱의 접근성을 재검토하고 개선사항을 찾아내세요.
- 📚 최신 동향 파악: 접근성 관련 최신 가이드라인과 모범 사례를 지속적으로 학습하세요.
이렇게 테스트와 모니터링을 통해 우리 앱의 접근성을 지속적으로 개선할 수 있어요. 이는 모든 사용자에게 더 나은 경험을 제공하는 첫걸음이 될 거예요. 😊
자, 이제 우리는 리액트 네이티브 앱의 접근성을 개선하는 다양한 방법들을 알아보았어요. 이 모든 것을 적용하면 우리 앱은 훨씬 더 많은 사용자들에게 사랑받을 수 있을 거예요. 접근성 개선은 끝이 없는 여정이지만, 한 걸음 한 걸음 나아가다 보면 정말 멋진 앱을 만들 수 있을 거예요. 여러분의 앱 개발 여정에 행운이 함께하기를 바랄게요! 🌟