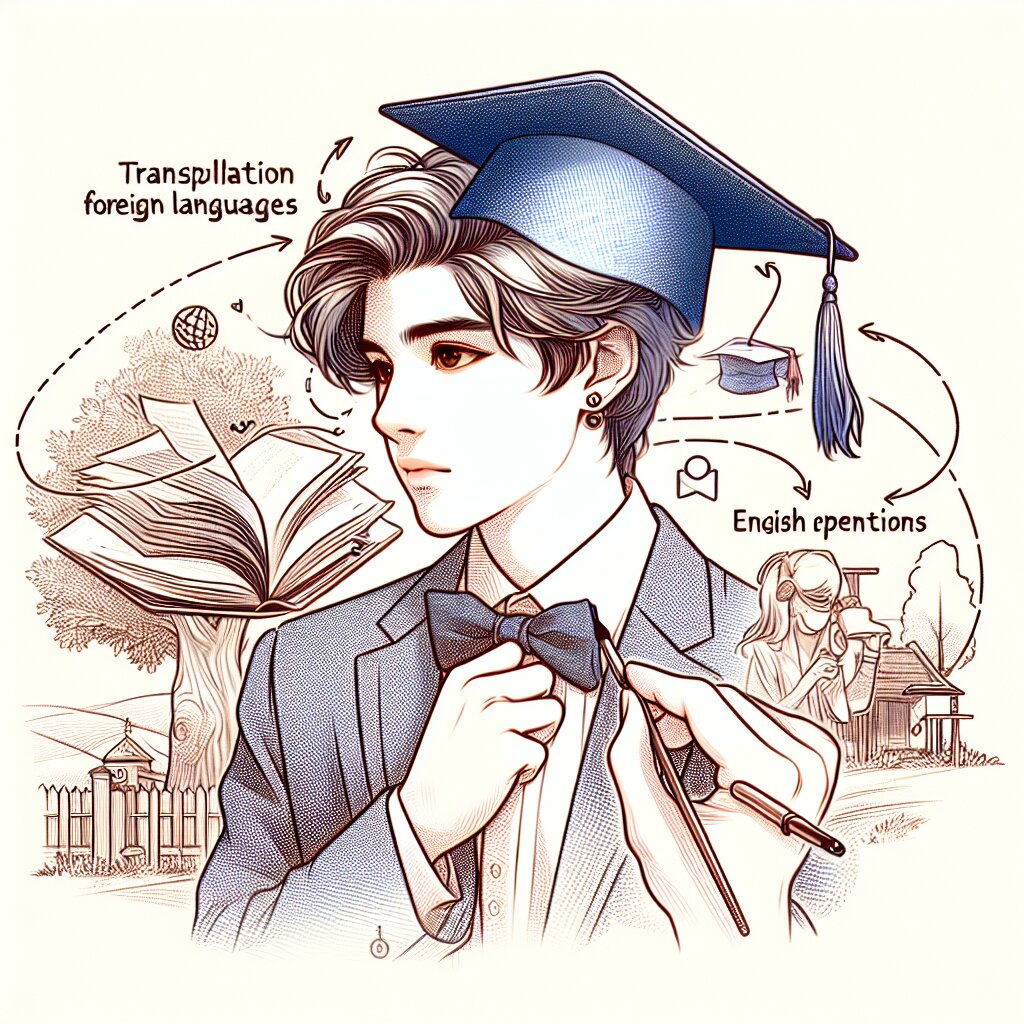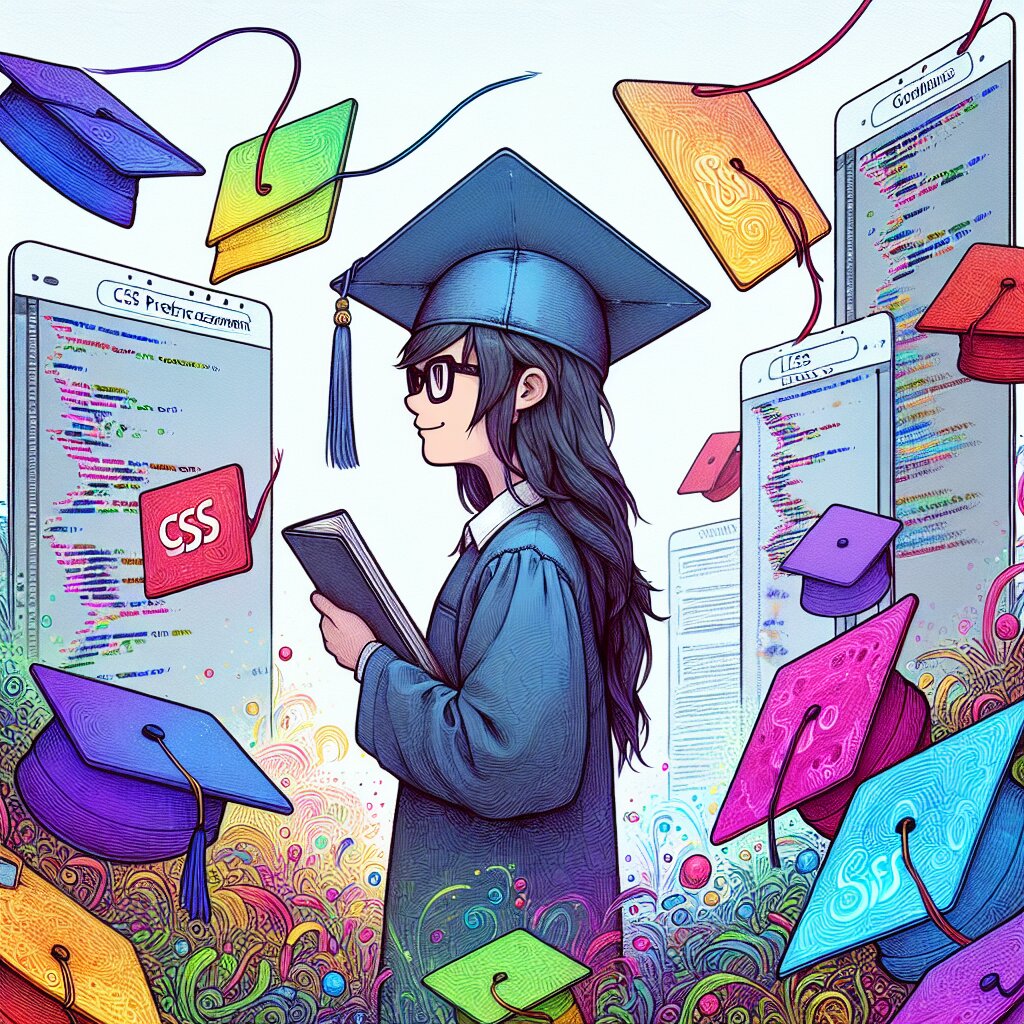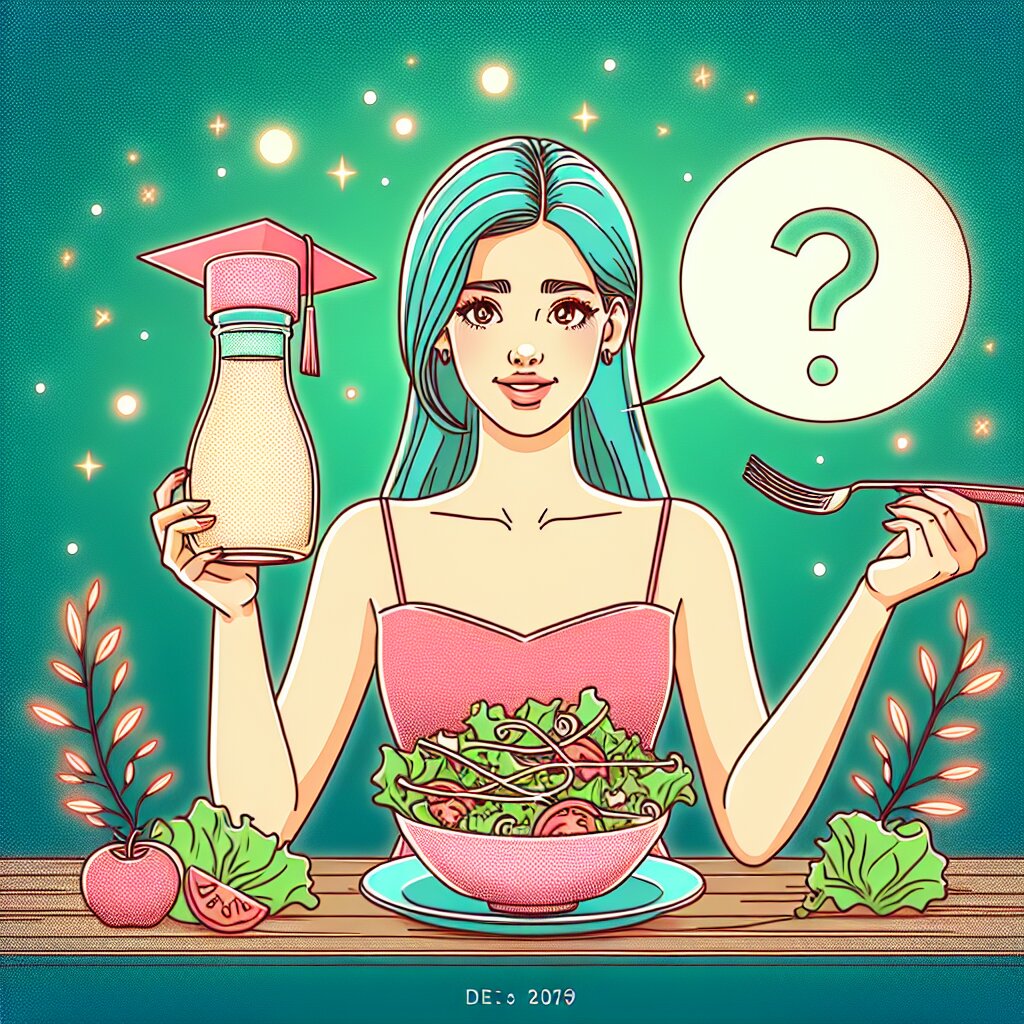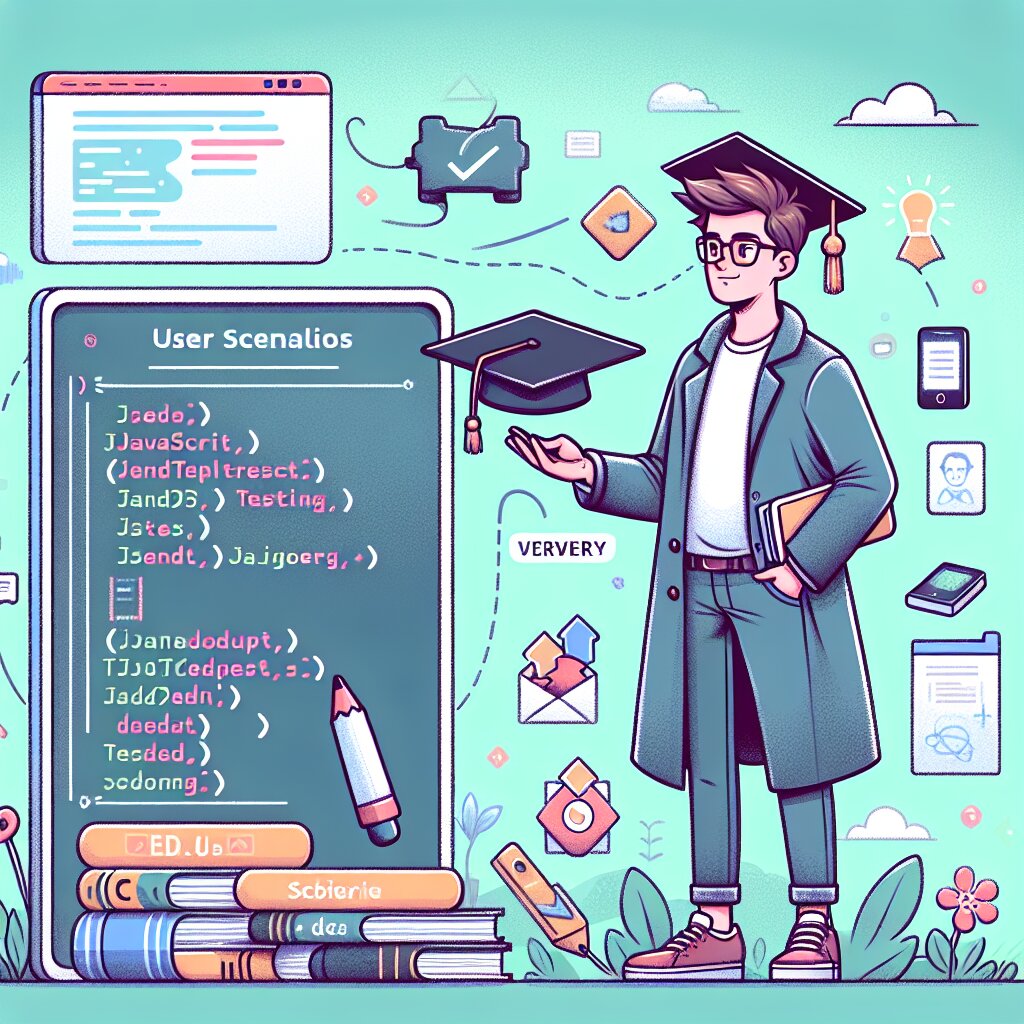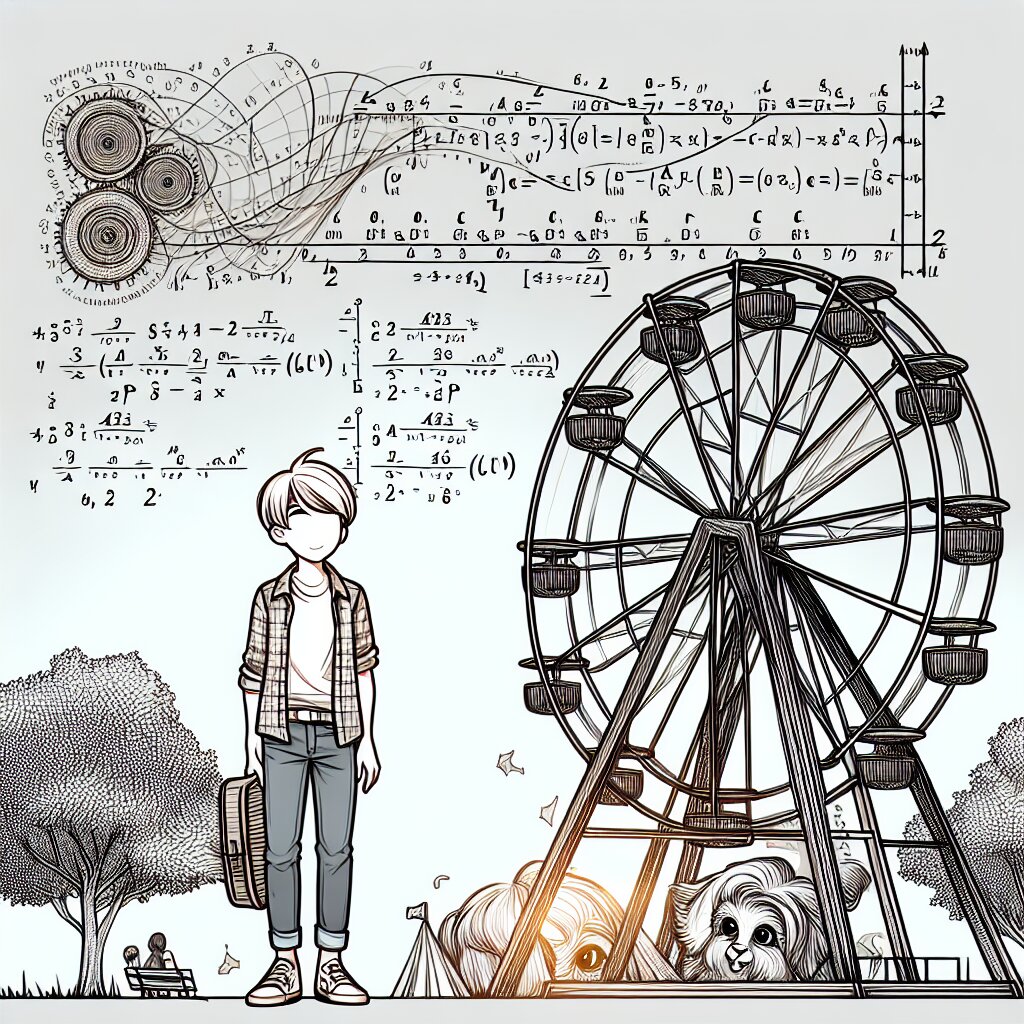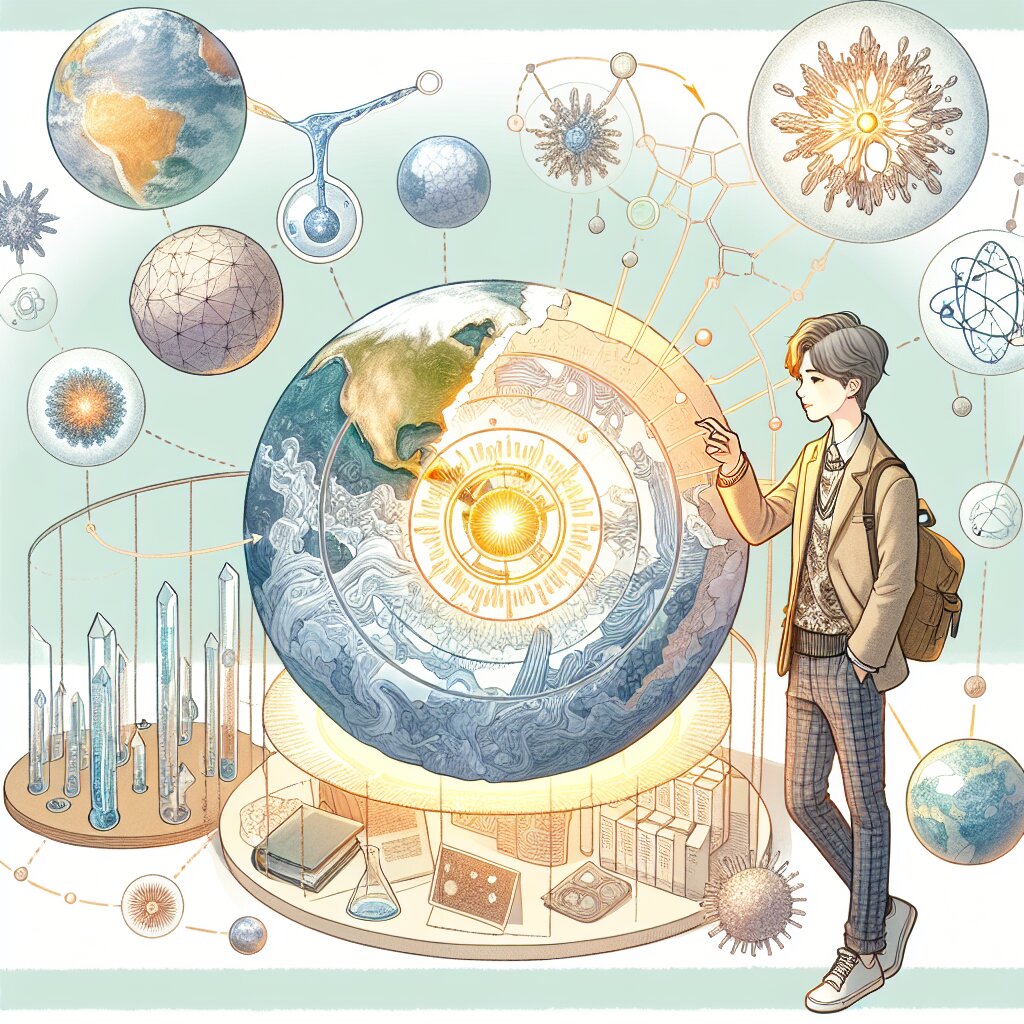🚀 M.2 SSD 설치 및 최적화 가이드 - 컴퓨터 업그레이드의 끝판왕! 🚀

안녕하세요, 여러분! 오늘은 컴퓨터 성능 향상의 핵심, M.2 SSD에 대해 알아볼 거예요. 이 가이드를 통해 여러분도 컴퓨터 업그레이드 고수가 될 수 있답니다! 😎 자, 그럼 시작해볼까요?
💡 Pro Tip: M.2 SSD 설치는 생각보다 쉬워요! 하지만 처음이라면 조금 긴장될 수 있죠. 걱정 마세요. 이 가이드를 따라하면 여러분도 금방 전문가가 될 수 있어요. 마치 재능넷에서 전문가의 도움을 받는 것처럼 쉽고 간단하게 설명해드릴게요!
1. M.2 SSD란 무엇인가요? 🤔
M.2 SSD는 현대 컴퓨터의 슈퍼스타라고 할 수 있어요. 기존의 HDD나 2.5인치 SSD보다 훨씬 빠르고 작은 크기로 컴퓨터의 성능을 극대화시켜주는 저장장치랍니다. 마치 컴퓨터계의 우사인 볼트 같은 존재죠! ⚡
M.2 SSD의 특징:
- 초고속 데이터 전송 속도 (최대 7000MB/s 이상!)
- 작은 크기로 공간 절약 (껌 크기만 해요!)
- 발열이 적고 전력 소비도 적음 (친환경적이네요 🌱)
- 소음이 거의 없어요 (조용조용~)
이런 특징들 때문에 M.2 SSD는 노트북부터 고성능 데스크탑까지 다양한 컴퓨터에서 사용되고 있어요. 특히 게이머들에게는 로딩 시간을 획기적으로 줄여주는 필수 아이템이 되었죠!
위 그래프를 보면 M.2 SSD가 얼마나 빠른지 한눈에 알 수 있죠? 마치 람보르기니와 자전거를 비교하는 것 같아요! ㅋㅋㅋ
2. M.2 SSD 설치 전 준비사항 📝
자, 이제 본격적으로 M.2 SSD를 설치해볼 건데요. 그전에 몇 가지 준비사항이 필요해요. 마치 요리 전 재료를 준비하는 것처럼요!
⚠️ 주의사항: M.2 SSD 설치는 간단하지만, 컴퓨터 내부를 만지는 작업이에요. 정전기에 주의하고, 조심스럽게 다뤄주세요. 마치 여러분의 소중한 연인을 대하듯이요! 💖
필요한 준비물:
- M.2 SSD (당연하죠? 😉)
- 십자 드라이버 (보통 작은 사이즈)
- 정전기 방지 손목 스트랩 (옵션이지만 있으면 좋아요)
- 깨끗하고 밝은 작업 공간
- 인내심과 약간의 모험심! 🧗♂️
이 모든 준비물이 갖춰졌다면, 이제 정말 설치 준비 완료예요! 마치 우주 비행사가 발사 준비를 마친 것처럼 설레지 않나요?
3. M.2 SSD 설치 과정 - 차근차근 따라해봐요! 🛠️
드디어 기다리고 기다리던 설치 과정이에요! 겁먹지 마세요. 생각보다 훨씬 쉬워요. 마치 레고 블록을 조립하는 것처럼 재미있답니다!
- 컴퓨터 전원 끄기: 가장 기본적인 단계지만 중요해요! 전원 코드도 뽑아주세요.
- 케이스 열기: 보통 옆면 패널을 열면 돼요. 나사를 풀어야 할 수도 있어요.
- M.2 슬롯 찾기: 메인보드에 있는 긴 직사각형 모양의 슬롯을 찾아보세요.
- M.2 SSD 삽입: SSD를 45도 각도로 슬롯에 넣고 부드럽게 눌러 고정시켜요.
- SSD 고정하기: 작은 나사로 SSD를 메인보드에 고정해주세요.
- 케이스 닫기: 모든 게 제자리에 있는지 확인하고 케이스를 닫아주세요.
- 전원 연결 및 부팅: 짜잔! 이제 컴퓨터를 켜볼 시간이에요!
위 그림을 보면 M.2 SSD를 어떻게 삽입해야 하는지 한눈에 알 수 있죠? 정말 간단하죠? ㅎㅎ
💡 Pro Tip: SSD를 다룰 때는 끝 부분만 잡으세요. 회로 부분을 만지면 정전기로 인해 손상될 수 있어요. 마치 젓가락으로 김밥 먹듯이 조심스럽게요! 🍣
여기까지 왔다면 축하드려요! 🎉 이제 여러분은 M.2 SSD 설치의 절반을 완료했어요. 꽤 쉽죠? 이제 소프트웨어 설정으로 넘어가볼까요?
4. BIOS 설정 및 운영체제 인식하기 🖥️
하드웨어 설치는 끝났지만, 아직 끝이 아니에요! 이제 컴퓨터가 새로운 SSD를 인식할 수 있도록 해야 해요. 마치 새로운 친구를 소개하는 것처럼요!
- BIOS 진입: 컴퓨터를 재부팅하고 BIOS 진입 키(보통 Del 또는 F2)를 눌러요.
- 부팅 순서 확인: BIOS에서 부팅 순서를 확인하고 필요하다면 새 SSD를 1순위로 설정해요.
- NVMe 지원 확인: BIOS에서 NVMe 지원이 활성화되어 있는지 확인해요.
- 변경사항 저장: 모든 설정을 저장하고 BIOS를 종료해요.
- 운영체제 부팅: 이제 운영체제로 부팅해볼까요?
운영체제에서 SSD 인식하기:
- Windows: '디스크 관리'에서 새 SSD를 확인하고 필요하다면 초기화 및 포맷을 진행해요.
- macOS: '디스크 유틸리티'에서 새 SSD를 확인하고 포맷해요.
- Linux: 'GParted' 같은 파티션 도구를 사용해 SSD를 설정해요.
⚠️ 주의: SSD 포맷 시 모든 데이터가 삭제돼요! 중요한 데이터는 꼭 백업해두세요. 실수로 전체 집을 날려버리는 일이 없도록 말이죠! 😱
여기까지 왔다면 정말 대단해요! 🌟 이제 여러분의 컴퓨터는 초고속 M.2 SSD의 힘을 느낄 준비가 되었어요. 부팅 시간이 눈 깜짝할 사이에 끝나는 걸 보면 깜짝 놀랄 거예요!
5. M.2 SSD 최적화하기 - 더 빠르게, 더 효율적으로! 🚀
SSD를 설치했다고 끝이 아니에요! 이제 SSD의 성능을 최대한 끌어올릴 차례예요. 마치 새 자동차를 구입한 후 튜닝하는 것처럼 말이죠! 🏎️
SSD 최적화 팁:
- TRIM 활성화: SSD의 수명을 연장시키고 성능을 유지해줘요.
- 불필요한 프로그램 제거: SSD의 여유 공간을 확보해요.
- 파일 시스템 최적화: NTFS 압축을 해제하고, 필요 없는 인덱싱을 제거해요.
- 가상 메모리 설정: SSD에 맞게 가상 메모리를 조정해요.
- 전원 설정 조정: 절전 모드 대신 최고 성능 모드를 사용해요.
이런 최적화 과정을 거치면, 여러분의 SSD는 마치 초음속 제트기처럼 빠르게 작동할 거예요! ✈️
위 그래프를 보면 최적화 전후의 성능 차이가 확연히 보이죠? 마치 운동선수가 훈련 전후의 기록을 비교하는 것 같아요! 💪
💡 Pro Tip: SSD 최적화는 주기적으로 해주는 것이 좋아요. 마치 자동차 정기 점검처럼요! 3-6개월에 한 번씩 체크해보는 걸 추천해요. 재능넷에서 컴퓨터 관리 서비스를 찾아보는 것도 좋은 방법이에요!
6. M.2 SSD 사용 시 주의사항 - 오래오래 사용하려면? 🔒
SSD는 HDD보다 수명이 짧을 수 있어요. 하지만 제대로 관리하면 오래오래 사용할 수 있답니다! 여기 몇 가지 팁을 소개할게요.
SSD 관리 팁:
- 과도한 쓰기 작업 피하기: SSD는 쓰기 횟수에 제한이 있어요.
- 온도 관리: SSD가 너무 뜨거워지지 않도록 해요.
- 정기적인 백업: 중요한 데이터는 항상 백업해두세요.
- 디스크 조각 모음 하지 않기: SSD에는 오히려 해로울 수 있어요.
- 최신 펌웨어 유지: 제조사에서 제공하는 펌웨어를 주기적으로 업데이트해요.
이런 관리 팁들을 잘 지키면, 여러분의 SSD는 마치 장수 거북이처럼 오래오래 건강하게 사용할 수 있을 거예요! 🐢
위 그림은 SSD의 수명을 시각적으로 보여주고 있어요. 게이지가 줄어들수록 SSD의 수명이 줄어드는 거죠. 하지만 우리가 잘 관리하면 이 게이지는 아주 천천히 줄어들 거예요!
⚠️ 주의: SSD를 포맷하거나 완전 삭제할 때는 전용 도구를 사용하세요. 일반적인 방법으로는 데이터가 완전히 지워지지 않을 수 있어요. 마치 비밀 편지를 찢어서 버리는 것보다 태워버리는 게 더 안전한 것처럼요! 🔥
7. M.2 SSD vs 다른 저장 장치 - 무엇이 다를까? 🤔
M.2 SSD가 대세라고는 하지만, 다른 저장 장치들과 어떤 차이가 있는지 궁금하지 않으세요? 여기서 간단히 비교해볼게요!
- 가격이 저렴함
- 소음과 진동 발생