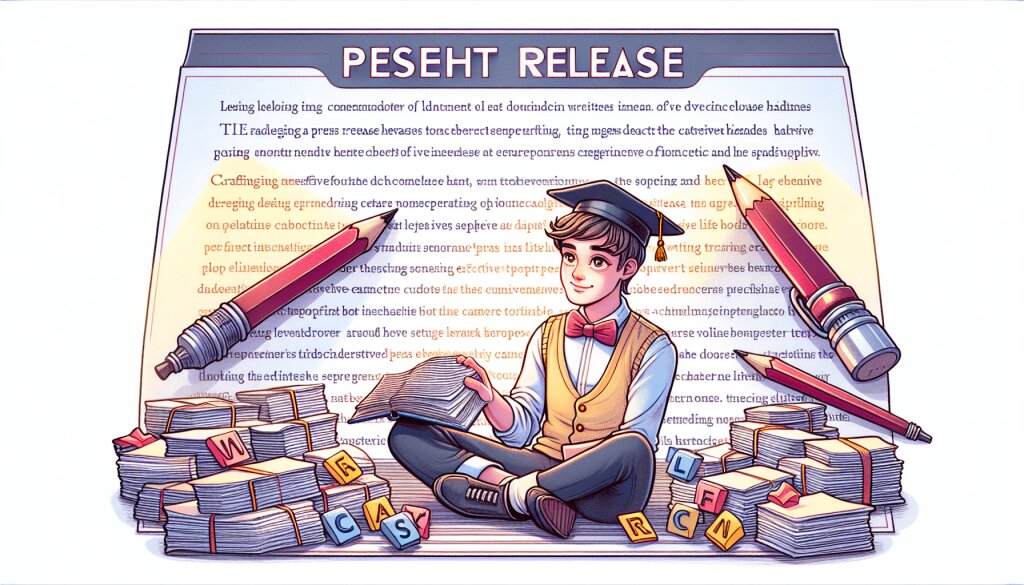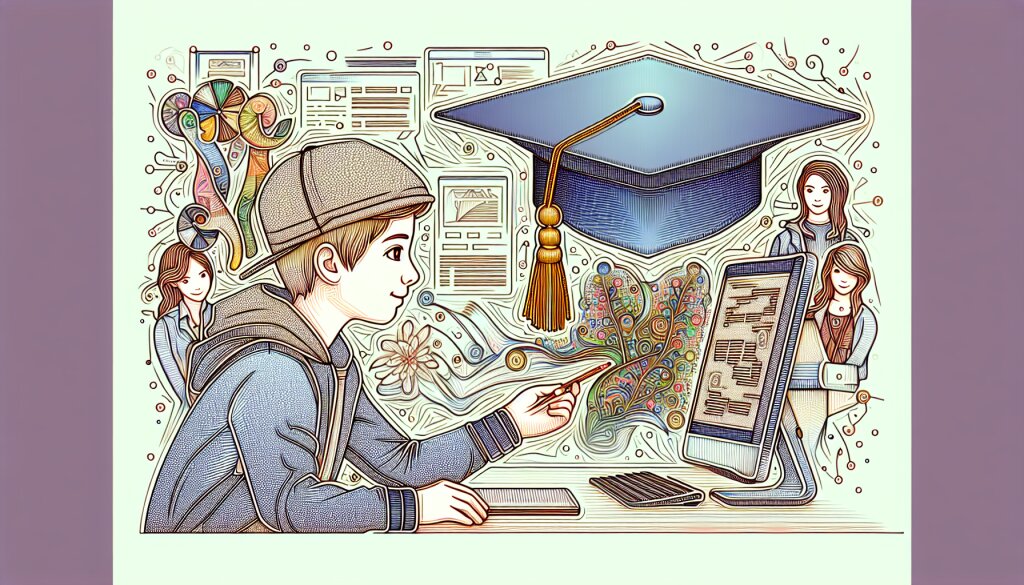상세페이지 디자인을 위한 Figma 활용법 🎨

오늘날 디지털 마케팅 시대에 상세페이지 디자인의 중요성은 아무리 강조해도 지나치지 않습니다. 고객들의 첫인상과 구매 결정에 직접적인 영향을 미치는 상세페이지는 제품이나 서비스의 얼굴이라고 할 수 있죠. 이러한 중요한 역할을 하는 상세페이지를 효과적으로 디자인하기 위해 많은 디자이너들이 Figma를 활용하고 있습니다.
Figma는 협업 기능이 뛰어나고 사용이 간편한 디자인 툴로, 최근 웹 디자인 분야에서 큰 인기를 얻고 있습니다. 특히 상세페이지 디자인에 있어 Figma의 다양한 기능들은 디자이너들의 창의성을 극대화하고 작업 효율을 높이는 데 큰 도움이 됩니다.
이 글에서는 Figma를 활용하여 효과적인 상세페이지를 디자인하는 방법에 대해 자세히 알아보겠습니다. 초보자부터 전문가까지, 모든 레벨의 디자이너들이 실제 작업에 바로 적용할 수 있는 실용적인 팁과 테크닉을 다룰 예정입니다.
재능넷과 같은 재능 공유 플랫폼에서 활동하는 디자이너들에게도 이 내용이 큰 도움이 될 것입니다. 고객의 요구사항을 정확히 파악하고, 그에 맞는 매력적인 상세페이지를 제작하는 능력은 프리랜서 디자이너의 핵심 경쟁력이 되기 때문이죠.
그럼 지금부터 Figma를 활용한 상세페이지 디자인의 세계로 함께 떠나볼까요? 🚀
1. Figma 기본 설정 및 인터페이스 이해 🖥️
Figma를 처음 접하는 분들을 위해, 먼저 기본적인 설정과 인터페이스에 대해 알아보겠습니다. Figma의 효율적인 사용을 위해서는 이 부분을 확실히 이해하는 것이 중요합니다.
1.1 Figma 계정 생성 및 프로젝트 시작
Figma를 사용하기 위해서는 먼저 계정을 만들어야 합니다. Figma 공식 웹사이트(www.figma.com)에 접속하여 간단한 정보 입력만으로 계정을 생성할 수 있습니다. 계정 생성 후, 'New File' 버튼을 클릭하여 새로운 프로젝트를 시작할 수 있습니다.
프로젝트를 시작할 때는 적절한 이름을 지정하고, 필요한 경우 팀 프로젝트로 설정하여 다른 멤버들과 협업할 수 있도록 합니다. 상세페이지 디자인을 위한 프로젝트라면, 예를 들어 "Product X - Detail Page Design"과 같이 명확한 이름을 사용하는 것이 좋습니다.
1.2 Figma 인터페이스 구성 요소
Figma의 인터페이스는 크게 다음과 같은 요소로 구성되어 있습니다:
- 툴바(Toolbar): 화면 상단에 위치하며, 다양한 디자인 도구들이 있습니다.
- 레이어 패널(Layers Panel): 좌측에 위치하며, 프로젝트의 모든 요소들을 계층 구조로 보여줍니다.
- 속성 패널(Properties Panel): 우측에 위치하며, 선택된 요소의 속성을 조정할 수 있습니다.
- 캔버스(Canvas): 중앙의 넓은 영역으로, 실제 디자인 작업이 이루어지는 공간입니다.
이 구성 요소들을 효과적으로 활용하면 상세페이지 디자인 작업을 더욱 효율적으로 진행할 수 있습니다.
1.3 작업 환경 설정
효율적인 작업을 위해 Figma의 작업 환경을 적절히 설정하는 것이 중요합니다. 다음과 같은 설정을 추천합니다:
- 그리드 설정: View > Layout Grids에서 그리드를 설정합니다. 상세페이지의 정렬을 위해 12컬럼 그리드를 주로 사용합니다.
- 컬러 팔레트 설정: 프로젝트에서 사용할 주요 색상들을 미리 스타일로 저장해둡니다.
- 폰트 설정: 프로젝트에서 사용할 폰트를 미리 불러와 text styles로 저장해둡니다.
- 플러그인 설치: 작업 효율을 높이는 다양한 플러그인을 설치합니다. 예를 들어, 'Unsplash' 플러그인은 무료 이미지를 쉽게 삽입할 수 있게 해줍니다.
이러한 기본 설정을 마치면, 본격적인 상세페이지 디자인 작업을 시작할 준비가 완료됩니다. 다음 섹션에서는 실제 디자인 작업 과정에 대해 자세히 알아보겠습니다.
2. 상세페이지 레이아웃 설계 📐
효과적인 상세페이지 디자인의 첫 걸음은 잘 구조화된 레이아웃 설계입니다. Figma에서는 다양한 도구와 기능을 활용하여 체계적이고 시각적으로 매력적인 레이아웃을 만들 수 있습니다.
2.1 프레임(Frame) 생성
Figma에서 상세페이지 디자인을 시작할 때, 가장 먼저 해야 할 일은 적절한 크기의 프레임을 생성하는 것입니다. 프레임은 웹 페이지의 기본 틀이 되며, 반응형 디자인의 기준점 역할을 합니다.
일반적으로 데스크톱 버전의 상세페이지는 1440px 너비로 시작하는 것이 좋습니다. 모바일 버전은 375px 너비가 표준적입니다. 프레임을 생성하려면 다음 단계를 따릅니다:
- 툴바에서 프레임(F) 도구를 선택합니다.
- 캔버스에 드래그하여 프레임을 생성합니다.
- 우측 속성 패널에서 정확한 크기를 입력합니다. (예: Width 1440px, Height 3000px)
팁: 상세페이지의 길이는 내용에 따라 유동적일 수 있으므로, 높이는 나중에 조정할 수 있습니다.
2.2 그리드 시스템 활용
그리드 시스템은 요소들을 정렬하고 일관된 레이아웃을 유지하는 데 매우 중요합니다. Figma에서는 쉽게 그리드를 설정하고 활용할 수 있습니다.
상세페이지에 적합한 그리드 설정 방법:
- 프레임을 선택한 상태에서 우측 속성 패널의 'Layout Grid' 섹션으로 이동합니다.
- '+'버튼을 클릭하여 새 그리드를 추가합니다.
- Type을 'Column'으로 설정합니다.
- Count를 12로 설정하여 12컬럼 그리드를 만듭니다.
- Margin(양쪽 여백)을 설정합니다. 데스크톱 버전의 경우 보통 120px 정도가 적당합니다.
- Gutter(컬럼 사이 간격)를 설정합니다. 20px 정도가 일반적입니다.
주의: 그리드는 가이드라인일 뿐, 절대적인 규칙은 아닙니다. 때에 따라 그리드를 벗어나는 디자인도 가능합니다.
2.3 섹션 구분 및 구조화
상세페이지는 보통 여러 섹션으로 나뉩니다. 각 섹션을 명확히 구분하고 구조화하는 것이 중요합니다. Figma에서는 Auto Layout 기능을 활용하여 이를 효과적으로 수행할 수 있습니다.
일반적인 상세페이지 섹션 구조:
- 헤더 (로고, 네비게이션)
- 메인 비주얼 (제품 이미지, 핵심 정보)
- 제품 상세 정보
- 특징 및 장점
- 사용 방법 또는 스펙
- 고객 리뷰
- 관련 제품
- 푸터
각 섹션을 Auto Layout으로 만드는 방법:
- 섹션에 해당하는 요소들을 모두 선택합니다.
- 우클릭 후 'Add auto layout' 또는 Shift+A를 누릅니다.
- 방향(Vertical/Horizontal)과 간격을 설정합니다.
- 필요에 따라 패딩을 추가합니다.
이점: Auto Layout을 사용하면 내용이 추가되거나 변경될 때 자동으로 레이아웃이 조정되어 매우 편리합니다.
2.4 여백(Whitespace) 활용
효과적인 상세페이지 디자인에서 여백의 활용은 매우 중요합니다. 적절한 여백은 콘텐츠의 가독성을 높이고 시각적 흐름을 개선합니다.
Figma에서 여백을 효과적으로 활용하는 방법:
- 일관성 유지: 섹션 간 여백, 요소 간 여백 등을 일관되게 유지합니다. Figma의 스페이싱 도구를 활용하면 좋습니다.
- 계층 구조 표현: 관련 있는 요소들은 더 좁은 여백으로, 다른 섹션과는 더 넓은 여백으로 구분합니다.
- 여백 비율: 8의 배수(8px, 16px, 24px, 32px 등)를 사용하여 여백을 설정하면 일관된 리듬감을 줄 수 있습니다.
팁: Figma의 'Spacing' 플러그인을 사용하면 여백을 더욱 쉽게 관리할 수 있습니다.
3. 상세페이지 핵심 요소 디자인 🎨
레이아웃 설계가 완료되었다면, 이제 상세페이지의 핵심 요소들을 디자인할 차례입니다. 각 요소들이 조화롭게 어우러져 전체적인 디자인의 완성도를 높이는 것이 중요합니다.
3.1 타이포그래피 설정
타이포그래피는 상세페이지의 가독성과 전체적인 분위기를 좌우하는 중요한 요소입니다. Figma에서는 다양한 폰트를 쉽게 적용하고 관리할 수 있습니다.
효과적인 타이포그래피 설정 방법:
- 폰트 선택: 브랜드 아이덴티티에 맞는 폰트를 선택합니다. 보통 제목용 폰트와 본문용 폰트를 구분하여 사용합니다.
- 폰트 크기 계층 설정: H1, H2, H3, 본문 텍스트 등 텍스트 유형별로 적절한 크기를 설정합니다.
- 줄간격(Line Height) 조정: 일반적으로 폰트 크기의 1.5배 정도로 설정하면 가독성이 좋습니다.
- Text Styles 생성: 자주 사용하는 텍스트 스타일을 저장하여 일관성을 유지합니다.
예시 코드:
// Figma Text Styles 설정 예시
H1: {
Font: Roboto
Weight: Bold
Size: 48px
Line Height: 72px
}
Body: {
Font: Open Sans
Weight: Regular
Size: 16px
Line Height: 24px
}
3.2 컬러 팔레트 구성
상세페이지의 색상은 브랜드 아이덴티티를 반영하면서도 가독성과 사용성을 해치지 않아야 합니다. Figma에서는 Color Styles를 활용하여 효과적으로 컬러 팔레트를 관리할 수 있습니다.
컬러 팔레트 구성 단계:
- 주요 색상 선정: 브랜드 색상을 기반으로 주요 색상을 선정합니다.
- 보조 색상 선정: 주요 색상과 조화를 이루는 보조 색상을 선택합니다.
- 배경색 및 텍스트 색상 설정: 가독성을 고려하여 배경색과 텍스트 색상을 설정합니다.
- 강조색 선정: CTA(Call-to-Action) 버튼 등에 사용할 강조색을 선정합니다.
- Color Styles 생성: 선정된 색상들을 Figma의 Color Styles로 저장합니다.
팁: 색상 대비를 확인하여 접근성을 고려한 디자인을 해야 합니다. Figma의 'A11y - Color Contrast Checker' 플러그인을 활용하면 좋습니다.
3.3 이미지 및 그래픽 요소 배치
상세페이지에서 이미지와 그래픽 요소는 제품의 특징을 시각적으로 전달하는 중요한 역할을 합니다. Figma에서는 다양한 방식으로 이미지를 효과적으로 다룰 수 있습니다.
이미지 및 그래픽 요소 활용 방법:
- 고품질 이미지 사용: 제품을 가장 잘 보여주는 고품질 이미지를 선택합니다.
- 이미지 크롭 및 마스킹: Figma의 마스크 기능을 활용하여 이미지를 원하는 형태로 자릅니다.
- 그래픽 요소 제작: Figma의 벡터 도구를 활용하여 아이콘이나 일러스트레이션을 직접 제작합니다.
- 이미지 최적화: 웹 성능을 고려하여 이미지 크기를 최적화합니다. Figma의 'Export' 기능을 활용하세요.
예시 SVG 코드:
설명: 위의 SVG는 간단한 제품 이미지 플레이스홀더를 나타냅니다. 실제 디자인에서는 이를 더 복잡하고 세련되게 만들 수 있습니다.
3.4 버튼 및 CTA 요소 디자인
상세페이지에서 가장 중요한 요소 중 하나는 바로 CTA(Call-to-Action) 버튼입니다. 이 버튼은 사용자의 행동을 유도하는 핵심 요소이므로 특별한 주의를 기울여 디자인해야 합니다.
효과적인 CTA 버튼 디자인 방법:
- 눈에 띄는 색상 사용: 페이지의 다른 요소들과 구분되는 강조색을 사용합니다.
- 적절한 크기 설정: 너무 작지 않고 너무 크지 않은, 클릭하기 쉬운 크기로 설정합니다.
- 명확한 텍스트 사용: "지금 구매하기", "무료 체험 시작" 등 행동을 명확히 지시하는 텍스트를 사용합니다.
- hover 상태 디자인: 마우스 오버 시의 상태를 디자인하여 인터랙티브한 느낌을 줍니다.
Figma에서 CTA 버튼 만들기:
- Rectangle 도구로 버튼의 기본 모양을 그립니다.
- Corner Radius를 조정하여 모서리를 둥글게 만듭니다.
- Fill 색상을 설정하고, 필요하다면 Drop Shadow를 추가합니다.
- Text 도구로 버튼 텍스트를 추가합니다.
- 버튼과 텍스트를 그룹화하고 Component로 만들어 재사용성을 높입니다.
팁: Figma의 Variants 기능을 활용하면 버튼의 여러 상태(기본, 호버, 클릭 등)를 효과적으로 관리할 수 있습니다.
4. 반응형 디자인 구현 📱💻
현대의 웹 디자인에서 반응형 디자인은 필수입니다. 다양한 디바이스에서 최적의 사용자 경험을 제공하기 위해, Figma에서는 효과적인 반응형 디자인 도구들을 제공합니다.
4.1 브레이크포인트 설정
브레이크포인트는 디자인이 변경되는 화면 너비의 기준점입니다. Figma에서는 여러 프레임을 만들어 각 브레이크포인트에 대한 디자인을 구현할 수 있습니다.
일반적인 브레이크포인트 설정:
- 모바일: 375px
- 태블릿: 768px
- 데스크톱: 1440px
구현 방법:
- 각 브레이크포인트에 해당하는 프레임을 생성합니다.
- 프레임 이름을 명확하게 지정합니다. (예: "Mobile - 375px", "Tablet - 768px", "Desktop - 1440px")
- 각 프레임에 맞는 레이아웃과 요소 배치를 진행합니다.
4.2 유동적 레이아웃 설계
유동적 레이아웃은 화면 크기에 따라 요소들이 자연스럽게 재배치되는 디자인 방식입니다. Figma의 Auto Layout 기능을 활용하면 이를 효과적으로 구현할 수 있습니다.
Auto Layout 활용 팁:
- Fill Container 옵션을 사용하여 요소가 컨테이너 너비에 맞게 확장되도록 설정
- Hug Contents 옵션을 사용하여 내용물에 맞게 크기가 조절되도록 설정
- Space Between 속성을 활용하여 요소 간 간격을 균등하게 분배
예시 코드 (HTML/CSS로 표현):
<!-- Figma의 Auto Layout을 CSS Flexbox로 구현한 예시 -->
<div style="display: flex; justify-content: space-between; padding: 16px;">
<div style="flex: 1;">Item 1</div>
<div style="flex: 1;">Item 2</div>
<div style="flex: 1;">Item 3</div>
</div>
4.3 이미지 최적화
반응형 디자인에서 이미지 처리는 매우 중요합니다. 다양한 화면 크기에서 최적의 상태로 표시되어야 하며, 동시에 로딩 속도도 고려해야 합니다.
이미지 최적화 전략:
- 적응형 이미지 사용: 각 브레이크포인트에 맞는 이미지 버전을 준비합니다.
- SVG 활용: 로고나 아이콘 등은 가능한 SVG 형식을 사용하여 모든 해상도에서 선명하게 표시되도록 합니다.
- Lazy Loading 고려: 초기 로딩 속도를 높이기 위해 스크롤에 따라 이미지를 로드하는 방식을 고려합니다.
Figma에서의 구현: p>Figma에서 이미지를 최적화하고 반응형으로 처리하는 방법:
- 이미지를 프레임 안에 배치하고 'Fill' 옵션을 사용하여 프레임에 맞게 조절합니다.
- 'Clip Content' 옵션을 활성화하여 이미지가 프레임을 벗어나지 않도록 합니다.
- 각 브레이크포인트에 맞는 이미지 크기와 위치를 조정합니다.
- Export 설정에서 다양한 해상도의 이미지를 생성할 수 있습니다. (1x, 2x, 3x 등)
4.4 타이포그래피 조정
반응형 디자인에서는 화면 크기에 따라 텍스트 크기와 줄 간격을 조정해야 합니다. Figma에서는 이를 효과적으로 관리할 수 있는 도구를 제공합니다.
반응형 타이포그래피 구현 방법:
- Text Styles 생성: 각 브레이크포인트에 맞는 Text Styles를 생성합니다.
- Variants 활용: Text Styles의 Variants 기능을 사용하여 각 브레이크포인트별 스타일을 관리합니다.
- Auto Layout 활용: 텍스트 컨테이너에 Auto Layout을 적용하여 유동적인 레이아웃을 구현합니다.
예시 코드 (CSS로 표현):
/* Figma의 반응형 타이포그래피를 CSS로 구현한 예시 */
h1 {
font-size: 24px;
line-height: 1.2;
}
@media (min-width: 768px) {
h1 {
font-size: 32px;
line-height: 1.3;
}
}
@media (min-width: 1440px) {
h1 {
font-size: 48px;
line-height: 1.4;
}
}
5. 프로토타이핑 및 인터랙션 디자인 🖱️
상세페이지의 사용자 경험을 향상시키기 위해 프로토타이핑과 인터랙션 디자인은 매우 중요합니다. Figma는 이를 위한 강력한 도구를 제공합니다.
5.1 기본 네비게이션 설정
사용자가 페이지 내에서 쉽게 이동할 수 있도록 네비게이션을 설정하는 것이 중요합니다.
구현 단계:
- Prototype 탭으로 이동합니다.
- 연결하고자 하는 요소를 클릭하고 다른 프레임이나 요소로 드래그하여 연결합니다.
- Interaction Details에서 트리거(예: On Click)와 액션(예: Navigate To)을 설정합니다.
5.2 스크롤 애니메이션 추가
스크롤에 따라 요소들이 자연스럽게 나타나거나 움직이는 애니메이션을 추가하면 사용자 경험을 크게 향상시킬 수 있습니다.
구현 방법:
- 애니메이션을 적용할 요소를 선택합니다.
- Prototype 탭에서 Scroll Animate 옵션을 선택합니다.
- Initial Position과 Final Position을 설정하여 스크롤에 따른 움직임을 정의합니다.
팁: 과도한 애니메이션은 오히려 사용자 경험을 해칠 수 있으므로 적절히 사용해야 합니다.
5.3 호버 효과 설정
버튼이나 링크에 호버 효과를 추가하면 인터랙티브한 느낌을 줄 수 있습니다.
Figma에서 호버 효과 만들기:
- 호버 효과를 적용할 요소를 선택합니다.
- 우측 패널에서 '+' 버튼을 클릭하여 새로운 Variant를 만듭니다.
- Variant 이름을 'Hover'로 지정합니다.
- Hover 상태의 디자인을 변경합니다. (예: 색상 변경, 크기 조정 등)
- Prototype 탭에서 While Hovering 인터랙션을 설정합니다.
5.4 마이크로 인터랙션 디자인
작은 인터랙션들이 모여 전체적인 사용자 경험을 형성합니다. Figma에서는 Smart Animate 기능을 활용하여 섬세한 마이크로 인터랙션을 구현할 수 있습니다.
마이크로 인터랙션 예시:
- 버튼 클릭 시 살짝 눌리는 효과
- 스크롤에 따라 부드럽게 페이드인되는 텍스트
- 마우스 오버 시 부드럽게 확대되는 이미지
구현 방법:
- 인터랙션의 시작 상태와 끝 상태를 각각 다른 프레임에 디자인합니다.
- Prototype 탭에서 두 프레임을 연결합니다.
- Interaction Details에서 Smart Animate를 선택합니다.
- Duration과 Easing을 조정하여 원하는 효과를 만듭니다.
주의사항: 마이크로 인터랙션은 사용자 경험을 향상시키는 데 도움이 되지만, 과도하게 사용하면 오히려 방해가 될 수 있습니다. 적절한 균형을 유지하는 것이 중요합니다.
6. 디자인 시스템 구축 및 관리 🏗️
효율적이고 일관된 상세페이지 디자인을 위해서는 체계적인 디자인 시스템을 구축하고 관리하는 것이 중요합니다. Figma는 이를 위한 다양한 기능을 제공합니다.
6.1 컴포넌트 생성 및 관리
재사용 가능한 UI 요소들을 컴포넌트로 만들어 관리하면 디자인의 일관성을 유지하고 작업 효율을 높일 수 있습니다.
컴포넌트 생성 방법:
- 컴포넌트로 만들 요소를 선택합니다.
- 우측 상단의 'Create Component' 버튼을 클릭하거나 Ctrl/Cmd + Alt + K를 누릅니다.
- 생성된 컴포넌트에 적절한 이름을 부여합니다. (예: "Button/Primary/Large")
팁: 네이밍 컨벤션을 일관되게 유지하여 컴포넌트를 쉽게 찾고 관리할 수 있도록 합니다.
6.2 스타일 가이드 작성
색상, 타이포그래피, 아이콘 등의 디자인 요소들을 체계적으로 정리한 스타일 가이드를 작성하면 디자인의 일관성을 유지하는 데 큰 도움이 됩니다.
스타일 가이드에 포함될 내용:
- Color Styles
- Text Styles
- Effect Styles (그림자, 블러 등)
- Grid Systems
- 아이콘 세트
- 컴포넌트 라이브러리
구현 방법:
- 새로운 페이지를 만들어 "Style Guide"라고 이름 붙입니다.
- 각 디자인 요소별로 섹션을 나누어 정리합니다.
- 각 요소의 사용 가이드라인을 텍스트로 추가합니다.
6.3 버전 관리 및 협업
Figma의 강점 중 하나는 실시간 협업과 버전 관리 기능입니다. 이를 활용하여 팀원들과 효율적으로 작업할 수 있습니다.
효과적인 협업을 위한 팁:
- 브랜치 활용: 주요 변경사항을 적용할 때는 브랜치를 만들어 작업합니다.
- 코멘트 기능 활용: 디자인에 대한 피드백이나 질문은 코멘트 기능을 통해 주고받습니다.
- 버전 히스토리 관리: 중요한 변경사항마다 버전 히스토리에 설명을 추가합니다.
- 명확한 네이밍: 페이지, 프레임, 컴포넌트 등의 이름을 명확하고 일관되게 지정합니다.
6.4 디자인 핸드오프 준비
최종적으로 개발팀에 디자인을 전달할 때는 명확하고 체계적인 방식으로 정보를 정리해야 합니다.
효과적인 디자인 핸드오프를 위한 체크리스트:
- 모든 컴포넌트가 최신 버전으로 업데이트되었는지 확인
- 스타일 가이드가 완성되고 모든 요소가 포함되었는지 확인
- 반응형 디자인에 대한 명확한 가이드라인 제공
- 인터랙션과 애니메이션에 대한 상세 설명 추가
- 개발에 필요한 에셋들이 모두 Export 되었는지 확인
팁: Figma의 Inspect 기능을 활용하면 개발자들이 쉽게 CSS 코드와 에셋 정보를 확인할 수 있습니다.
7. 최종 검토 및 최적화 🔍
디자인 작업이 완료되면 최종 검토와 최적화 과정을 거쳐야 합니다. 이 단계에서는 디자인의 완성도를 높이고 실제 사용 환경에서의 성능을 개선합니다.
7.1 디자인 일관성 체크
전체 상세페이지에 걸쳐 디자인 요소들이 일관되게 적용되었는지 확인합니다.
체크 포인트:
- 컬러 팔레트가 일관되게 사용되었는지
- 타이포그래피 스타일이 정확히 적용되었는지
- 여백과 정렬이 그리드 시스템을 따르고 있는지
- 아이콘과 이미지 스타일이 통일되어 있는지
7.2 사용성 테스트
실제 사용자의 관점에서 상세페이지의 사용성을 테스트합니다.
테스트 방법:
- Figma의 프로토타입 기능을 활용하여 인터랙티브한 버전을 만듭니다.
- 다양한 사용자 그룹을 대상으로 테스트를 진행합니다.
- 사용자의 행동과 피드백을 관찰하고 기록합니다.
- 수집된 데이터를 바탕으로 개선점을 파악하고 디자인을 수정합니다.
7.3 성능 최적화
디자인이 실제 웹사이트에 구현되었을 때의 성능을 고려하여 최적화합니다.
최적화 포인트:
- 이미지 최적화: 적절한 형식과 크기로 이미지를 최적화합니다.
- 폰트 최적화: 웹 폰트 사용 시 필요한 글자만 로드하도록 설정합니다.
- 애니메이션 최적화: 과도한 애니메이션은 줄이고, CSS 애니메이션을 활용합니다.
- 레이아웃 최적화: 복잡한 레이아웃은 단순화하여 렌더링 성능을 개선합니다.
7.4 접근성 검토
다양한 사용자들이 불편 없이 상세페이지를 이용할 수 있도록 접근성을 검토합니다.
접근성 체크리스트:
- 충분한 색상 대비를 제공하고 있는지
- 키보드 네비게이션이 가능한지
- 대체 텍스트가 적절히 제공되고 있는지
- 글자 크기와 줄 간격이 가독성에 문제가 없는지
- 스크린 리더 사용자를 위한 구조가 적절한지
팁: Figma의 'A11y - Color Contrast Checker' 플러그인을 활용하여 색상 대비를 쉽게 체크할 수 있습니다.
결론 🎉
지금까지 Figma를 활용한 상세페이지 디자인의 전 과정을 살펴보았습니다. 효과적인 상세페이지 디자인은 단순히 시각적으로 아름다운 것을 넘어, 사용자의 니즈를 정확히 파악하고 그에 맞는 정보를 명확하게 전달하는 것에 있습니다.
Figma의 다양한 기능들을 활용하면 이러한 목표를 효과적으로 달성할 수 있습니다. 레이아웃 설계부터 시작하여 핵심 요소 디자인, 반응형 구현, 프로토타이핑, 그리고 최종 검토에 이르기까지 각 단계마다 Figma는 강력한 도구를 제공합니다.
특히 협업 기능과 버전 관리 시스템은 팀 프로젝트에서 큰 강점을 발휘합니다. 실시간으로 피드백을 주고받으며 디자인을 발전시켜 나갈 수 있죠.
마지막으로, 디자인은 끊임없이 발전하는 분야임을 기억해야 합니다. 새로운 트렌드와 기술을 지속적으로 학습하고, 사용자 피드백을 통해 계속해서 개선해 나가는 자세가 중요합니다.
이 가이드가 여러분의 상세페이지 디자인 작업에 도움이 되기를 바랍니다. 창의적이고 효과적인 디자인으로 사용자들에게 멋진 경험을 선사하세요! 🚀✨