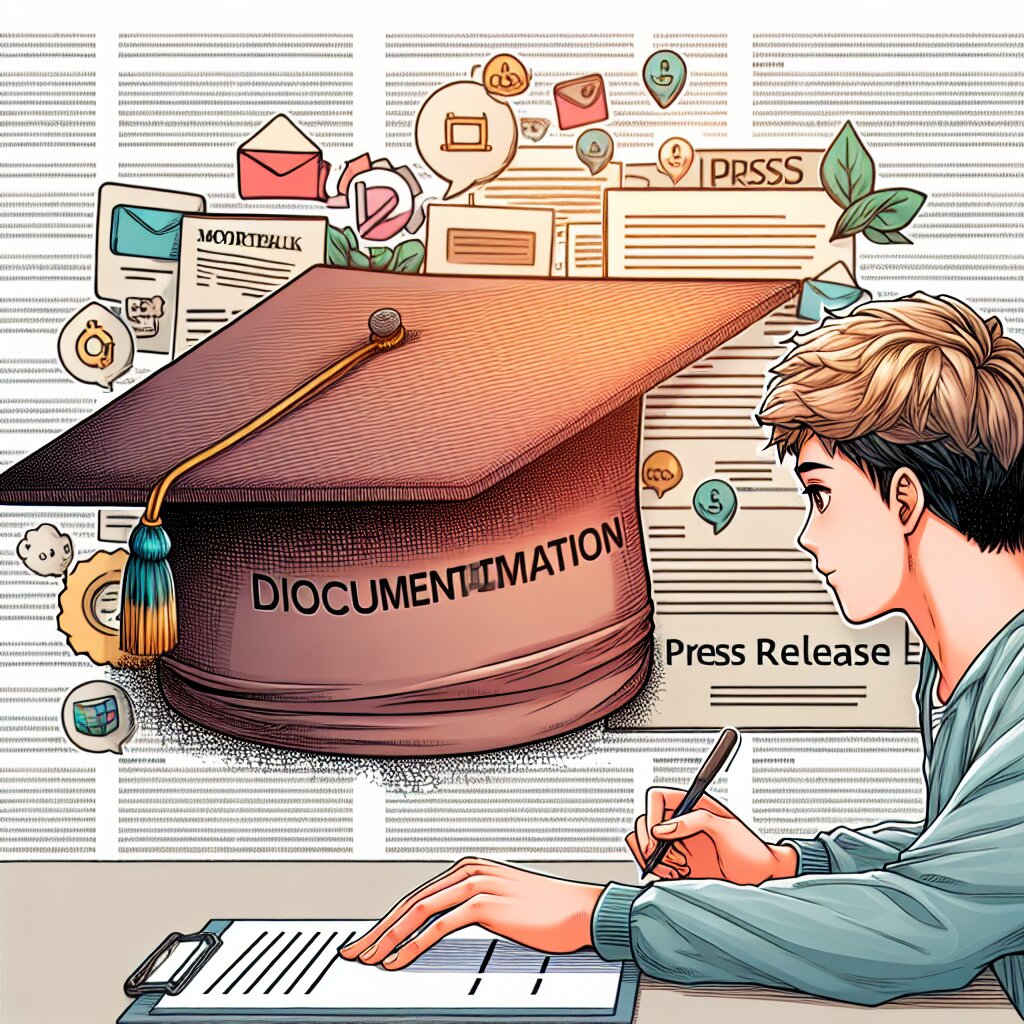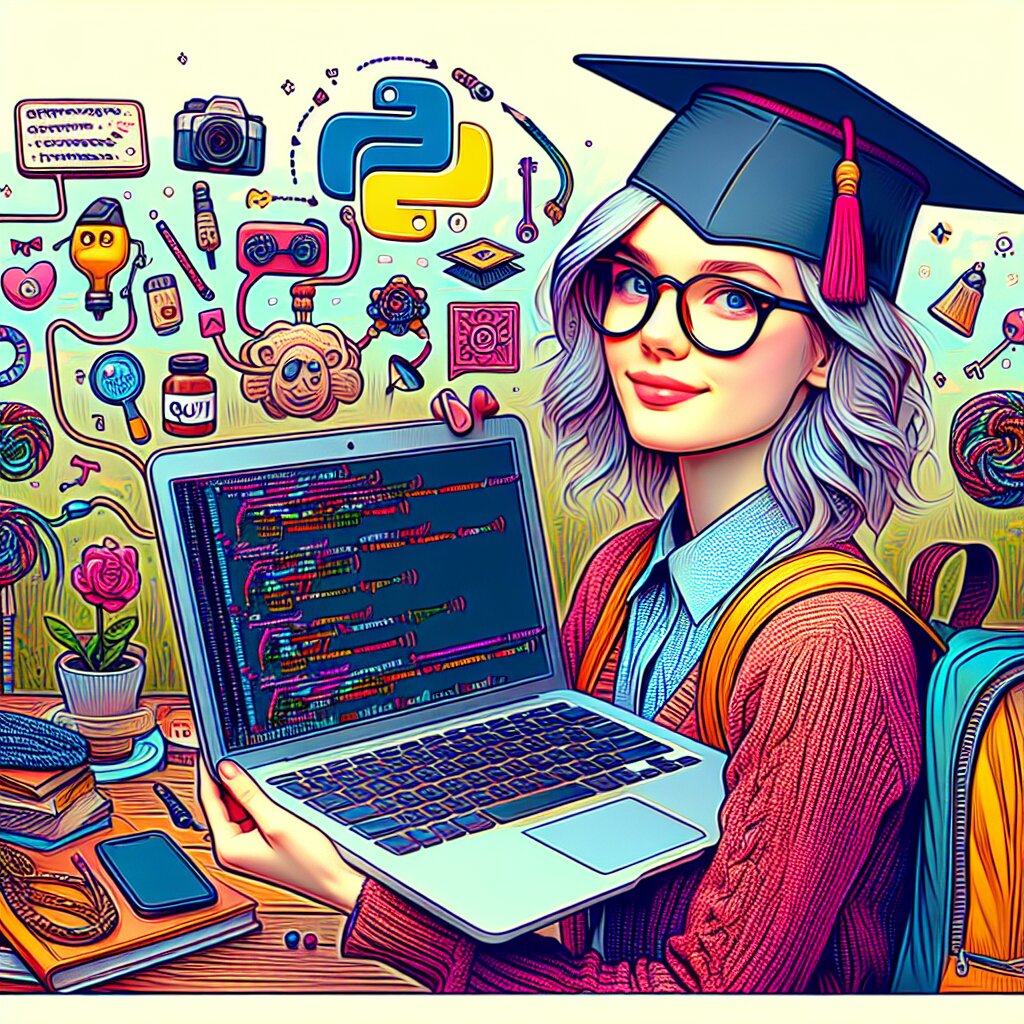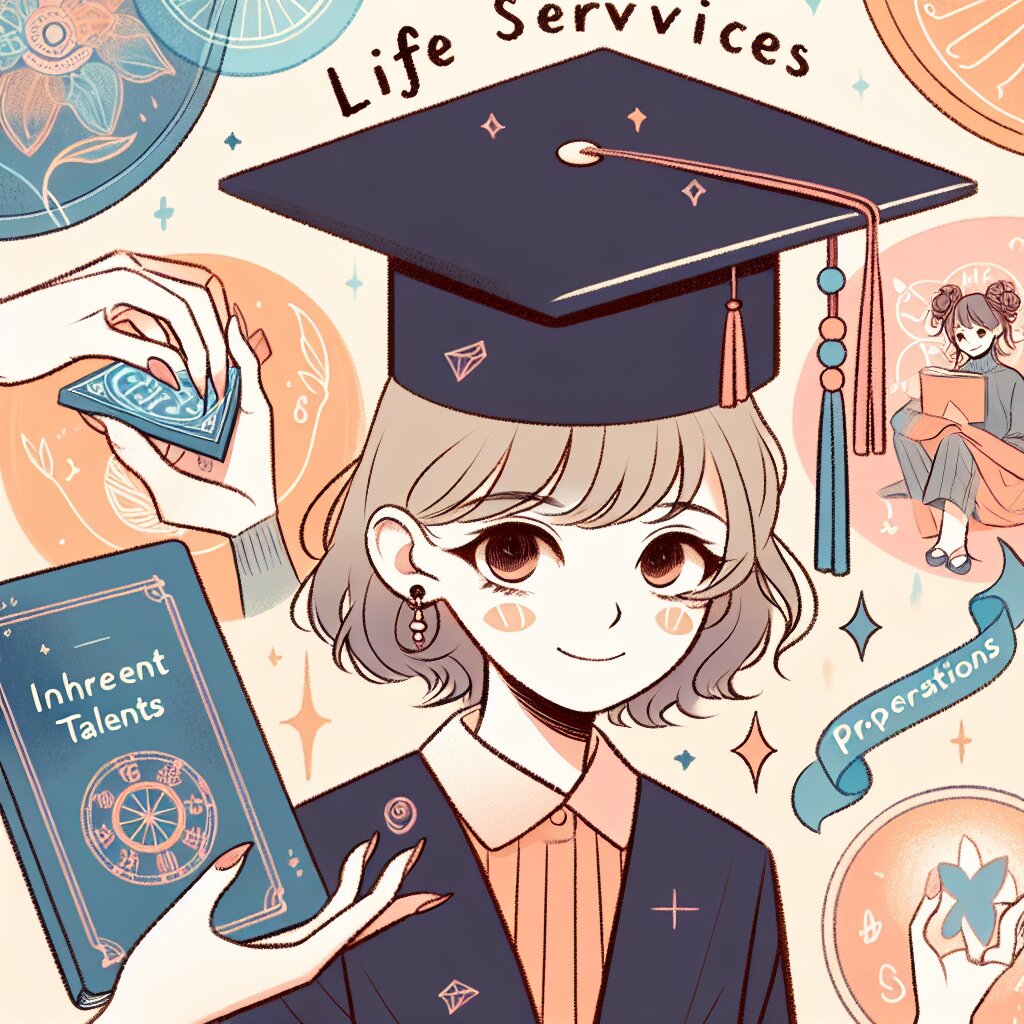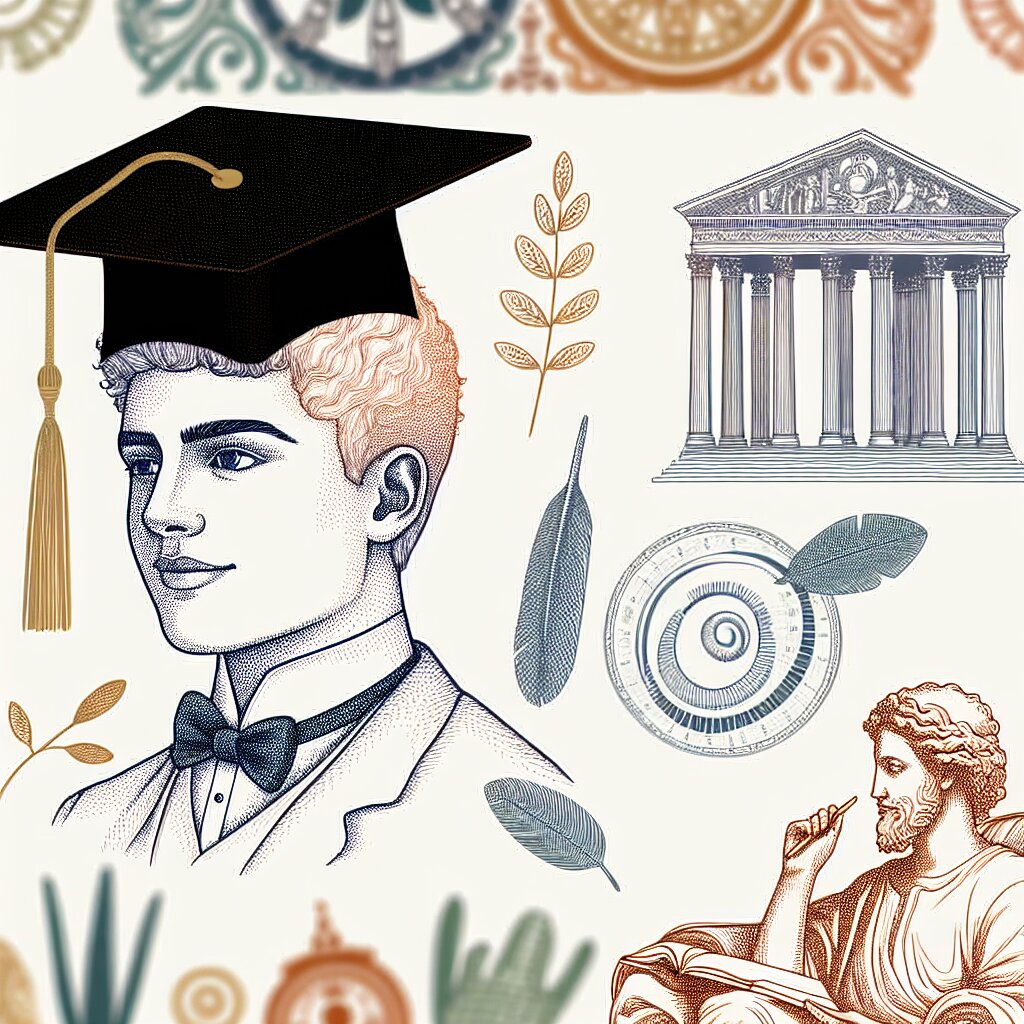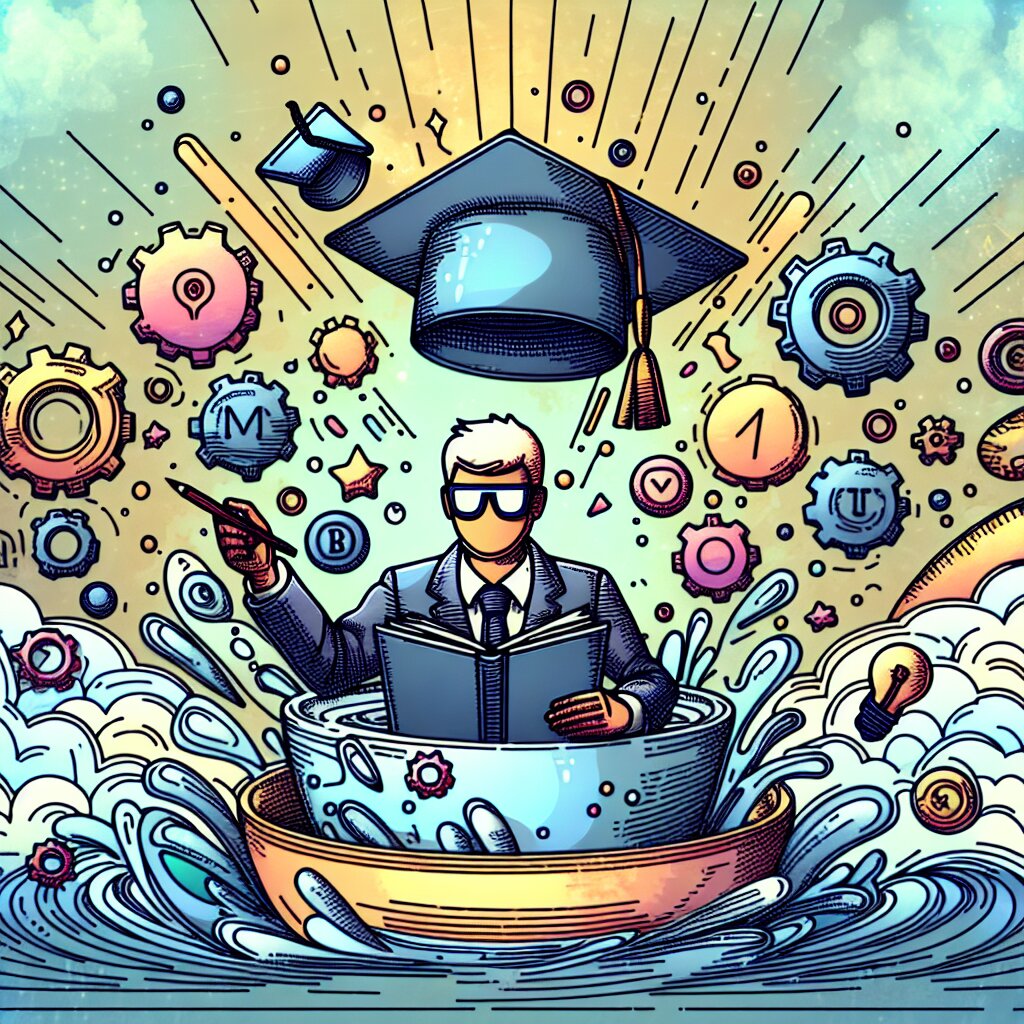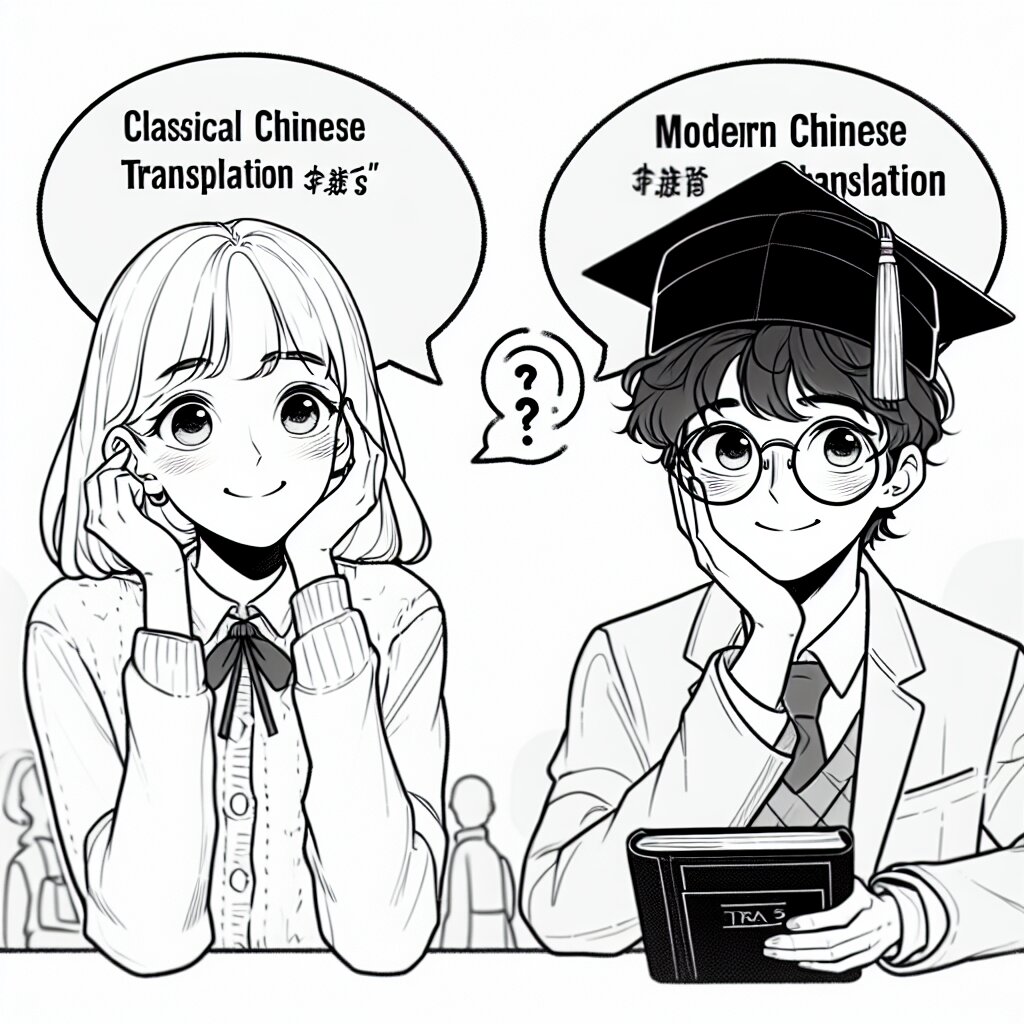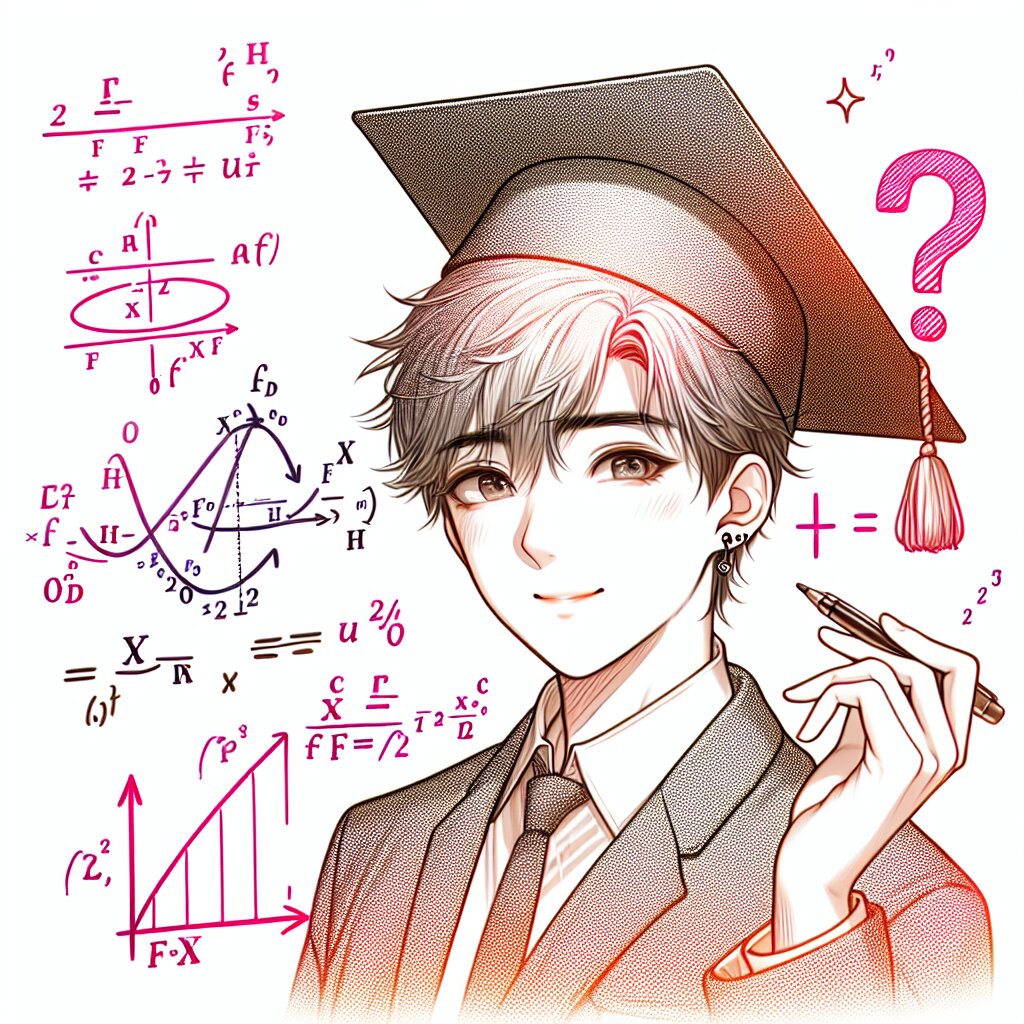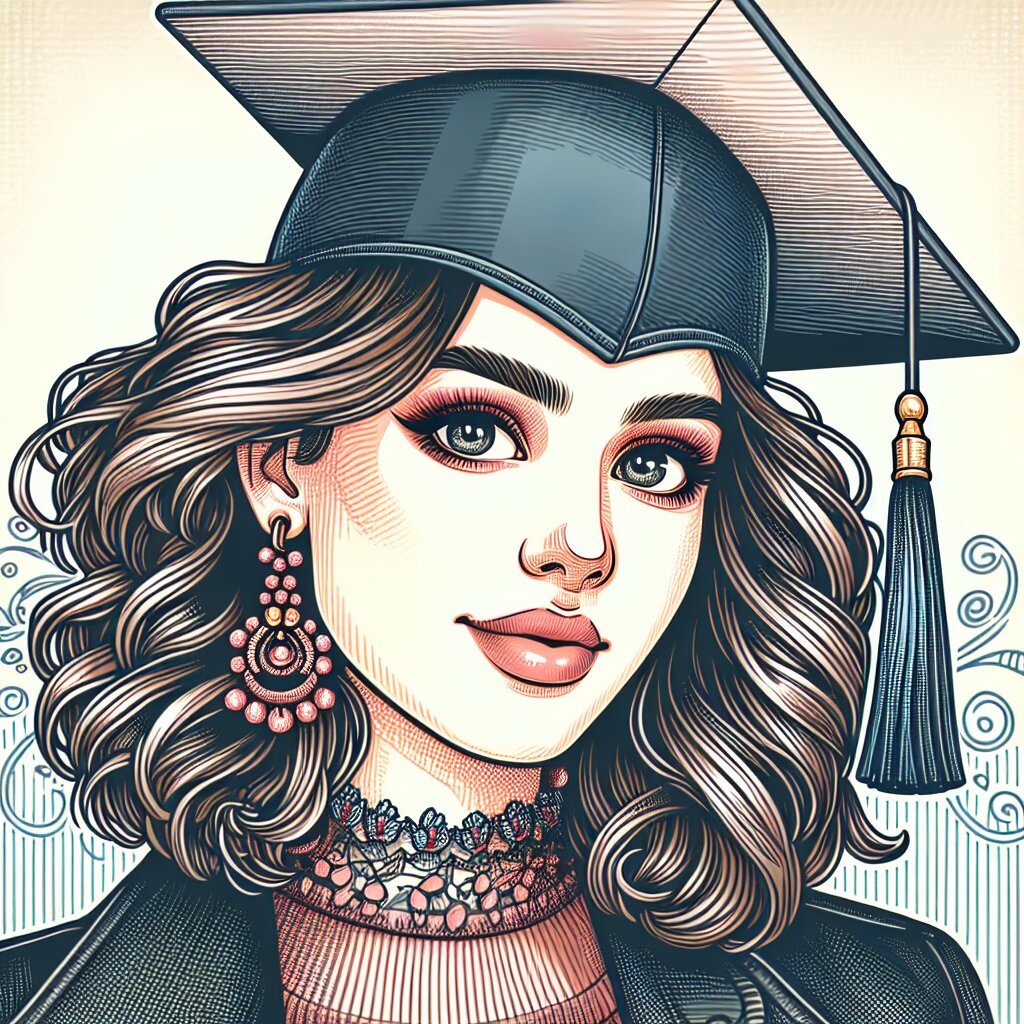VLOOKUP 함수 마스터하기: 데이터 검색과 매칭 🔍📊

안녕하세요, 엑셀 마법사 여러분! 오늘은 엑셀의 슈퍼히어로, VLOOKUP 함수에 대해 깊이 있게 알아볼 거예요. 🦸♂️ VLOOKUP은 마치 데이터의 세계에서 숨바꼭질을 하는 것과 같아요. 여러분이 찾고 싶은 정보를 순식간에 찾아내는 놀라운 능력을 가졌죠!
이 글을 통해 여러분은 VLOOKUP 함수의 모든 것을 마스터하게 될 거예요. 마치 재능넷에서 새로운 재능을 습득하는 것처럼 말이죠! 🌟 자, 이제 VLOOKUP의 세계로 함께 떠나볼까요?
1. VLOOKUP 함수란? 🤔
VLOOKUP은 'Vertical Lookup'의 약자로, 세로 방향으로 데이터를 찾는 함수예요. 마치 도서관에서 책을 찾는 것처럼, 데이터 표에서 원하는 정보를 빠르게 찾아내는 역할을 합니다.
VLOOKUP의 기본 구조:
VLOOKUP(찾을 값, 범위, 열 번호, [정확히 일치/근사치 일치])
이 구조가 바로 VLOOKUP의 DNA라고 할 수 있어요! 각 부분이 어떤 역할을 하는지 자세히 알아볼까요?
- 찾을 값: 우리가 찾고 싶은 키워드예요. 마치 도서관에서 책을 찾을 때 제목을 아는 것과 같죠.
- 범위: 데이터가 있는 전체 표를 지정해요. 이건 도서관의 책장이라고 생각하면 돼요.
- 열 번호: 찾은 행에서 어떤 열의 값을 가져올지 지정해요. 책의 어떤 페이지를 볼지 정하는 것과 비슷해요.
- 정확히 일치/근사치 일치: TRUE면 근사치, FALSE면 정확히 일치하는 값을 찾아요. 책을 찾을 때 정확한 제목으로 찾을지, 비슷한 제목으로 찾을지 정하는 것과 같아요.
VLOOKUP은 마치 엑셀 세계의 탐정이에요! 🕵️♂️ 여러분이 원하는 정보를 찾아내는 데 탁월한 능력을 가졌죠. 이제 이 탐정의 능력을 어떻게 활용할 수 있는지 더 자세히 알아볼까요?
2. VLOOKUP 함수의 실제 사용 예시 🎯
자, 이제 VLOOKUP을 실제로 어떻게 사용하는지 예시를 통해 알아볼까요? 마치 재능넷에서 새로운 재능을 배우는 것처럼 차근차근 배워봐요!
📚 예시 1: 학생 성적표
우리에게 다음과 같은 학생 성적표가 있다고 가정해볼게요:
| 학번 | 이름 | 국어 | 영어 | 수학 |
|---|---|---|---|---|
| 1001 | 김철수 | 85 | 92 | 78 |
| 1002 | 이영희 | 92 | 96 | 98 |
| 1003 | 박민수 | 78 | 85 | 89 |
이제 학번을 입력하면 해당 학생의 영어 점수를 찾아주는 VLOOKUP 함수를 만들어볼게요.
=VLOOKUP(A10, A2:E4, 4, FALSE)
이 함수를 해석해볼까요?
- A10: 우리가 찾고자 하는 학번이 입력된 셀이에요.
- A2:E4: 전체 성적표 범위예요.
- 4: 영어 점수가 있는 열 번호예요 (A열부터 세어서 4번째).
- FALSE: 정확히 일치하는 학번을 찾겠다는 의미예요.
이 함수를 사용하면, A10 셀에 학번을 입력할 때마다 해당 학생의 영어 점수가 자동으로 나타날 거예요. 마법 같지 않나요? ✨
🏪 예시 2: 상품 재고 관리
이번에는 조금 더 실용적인 예시를 들어볼게요. 작은 편의점을 운영하고 있다고 상상해봐요. 상품 코드만 입력하면 해당 상품의 재고를 바로 확인할 수 있다면 얼마나 편리할까요?
| 상품코드 | 상품명 | 가격 | 재고 |
|---|---|---|---|
| A001 | 콜라 | 1500 | 50 |
| A002 | 과자 | 2000 | 30 |
| A003 | 아이스크림 | 1000 | 40 |
이제 VLOOKUP을 사용해 상품 코드를 입력하면 재고를 확인할 수 있는 함수를 만들어볼게요.
=VLOOKUP(G2, A2:D4, 4, FALSE)
이 함수는 어떻게 작동할까요?
- G2: 우리가 찾고자 하는 상품 코드를 입력할 셀이에요.
- A2:D4: 전체 상품 목록 범위예요.
- 4: 재고 수량이 있는 열 번호예요 (A열부터 세어서 4번째).
- FALSE: 정확히 일치하는 상품 코드를 찾겠다는 의미예요.
이렇게 하면 G2 셀에 상품 코드를 입력할 때마다 해당 상품의 재고가 자동으로 표시될 거예요. 재고 관리가 한결 쉬워지겠죠? 😊
이런 식으로 VLOOKUP은 다양한 상황에서 활용될 수 있어요. 마치 재능넷에서 다양한 재능을 찾아 활용하는 것처럼 말이죠! 🌈 VLOOKUP은 여러분의 데이터 관리를 훨씬 더 효율적으로 만들어줄 거예요.
3. VLOOKUP 함수의 고급 기능 🚀
자, 이제 VLOOKUP의 기본을 마스터했으니 조금 더 깊이 들어가볼까요? VLOOKUP에는 여러분을 놀라게 할 몇 가지 고급 기능들이 숨어있어요. 마치 재능넷에서 발견하는 숨겨진 재능들처럼 말이죠! 😉
🎭 근사치 매칭 사용하기
VLOOKUP의 마지막 인수를 TRUE로 설정하면, 정확히 일치하는 값이 없을 때 가장 가까운 값을 찾아줘요. 이건 특히 범위나 구간을 다룰 때 유용해요.
예시: 학생들의 점수에 따라 등급을 매기는 상황을 생각해봐요.
=VLOOKUP(B2, $A$2:$B$5, 2, TRUE)
| 최소 점수 | 등급 |
|---|---|
| 90 | A |
| 80 | B |
| 70 | C |
| 60 | D |
이 함수는 B2 셀의 점수를 보고, 그에 해당하는 등급을 찾아줄 거예요. 예를 들어, 85점이라면 'B'를 반환하겠죠.
🔀 다중 조건 VLOOKUP
때로는 하나의 조건만으로는 부족할 때가 있어요. 이럴 때 VLOOKUP을 다른 함수들과 조합해서 사용할 수 있답니다.
예시: 학생의 이름과 과목으로 점수를 찾고 싶다면?
=VLOOKUP(A2&B2, $E$2:$H$6, 4, FALSE)
이 함수는 A2(학생 이름)와 B2(과목)을 결합해서 하나의 키로 만들고, 그에 해당하는 점수를 찾아줘요. 정말 똑똑하죠?
🔄 VLOOKUP과 IFERROR의 조합
VLOOKUP이 값을 찾지 못했을 때, 에러 대신 우리가 원하는 메시지를 표시하고 싶다면 IFERROR 함수와 조합할 수 있어요.
=IFERROR(VLOOKUP(A2, $B$2:$C$10, 2, FALSE), "데이터 없음")
이 함수는 VLOOKUP이 실패하면 "데이터 없음"이라는 메시지를 보여줄 거예요. 에러 메시지보다 훨씬 보기 좋겠죠?
📊 동적 범위와 VLOOKUP
데이터가 계속 추가되는 표에서 VLOOKUP을 사용하고 싶다면, 동적 범위를 만들어 사용할 수 있어요.
=VLOOKUP(A2, INDIRECT("데이터!A1:C" & COUNTA(데이터!A:A)), 3, FALSE)
이 함수는 'COUNTA' 함수를 사용해 데이터의 마지막 행을 자동으로 찾아내고, 그 범위 내에서 VLOOKUP을 수행해요. 데이터가 늘어나도 함수를 수정할 필요가 없죠!
🔍 VLOOKUP과 와일드카드
정확한 값이 아니라 비슷한 값을 찾고 싶을 때는 와일드카드를 사용할 수 있어요.
=VLOOKUP("김*", A2:B10, 2, FALSE)
이 함수는 '김'으로 시작하는 모든 이름을 찾아줄 거예요. '*'는 어떤 문자열이든 올 수 있다는 뜻이에요.
이렇게 VLOOKUP의 고급 기능들을 활용하면, 여러분의 데이터 분석 능력은 한층 더 업그레이드될 거예요. 마치 재능넷에서 새로운 재능을 발견하고 연마하는 것처럼 말이죠! 🌟
4. VLOOKUP의 주의사항과 한계 ⚠️
VLOOKUP은 정말 강력한 도구지만, 모든 도구가 그렇듯 주의해야 할 점들이 있어요. 마치 재능넷에서 새로운 재능을 배울 때 주의사항을 알아야 하는 것처럼 말이죠! 😊
1. 첫 번째 열 제한 🚧
VLOOKUP은 항상 표의 가장 왼쪽 열에서 검색을 시작해요. 이것은 VLOOKUP의 가장 큰 한계 중 하나예요.
예시: 학생 정보 표에서 학번으로 이름을 찾으려면, 반드시 학번이 가장 왼쪽 열에 있어야 해요.
이 문제를 해결하려면 어떻게 해야 할까요? 몇 가지 방법이 있어요:
- 데이터를 재정렬한다.
- INDEX와 MATCH 함수의 조합을 사용한다.
- HLOOKUP 함수를 사용한다 (데이터가 가로로 정렬된 경우).
2. 대소문자 구분 없음 🔠
VLOOKUP은 기본적으로 대소문자를 구분하지 않아요. 이는 때때로 원하지 않는 결과를 가져올 수 있죠.
예시: "apple"과 "APPLE"을 다른 항목으로 취급하고 싶다면, VLOOKUP만으로는 힘들어요.
이 문제의 해결책은 무엇일까요?
- EXACT 함수와 함께 사용한다.
- INDEX와 MATCH 함수의 조합을 사용한다.
3. 정확한 일치 vs 근사치 일치 🎯
VLOOKUP의 마지막 인수(TRUE/FALSE)를 잘못 사용하면 예상치 못한 결과가 나올 수 있어요.
예시: 학생의 점수를 찾을 때, FALSE를 사용하면 정확히 일치하는 점수만 찾고, TRUE를 사용하면 가장 가까운 점수를 찾아요.
이 문제를 피하려면:
- 목적에 맞는 옵션(TRUE/FALSE)을 신중히 선택한다.
- 데이터가 정렬되어 있는지 확인한다 (TRUE 옵션 사용 시 특히 중요).
4. 큰 데이터셋에서의 성능 문제 🐢
VLOOKUP은 대량의 데이터를 다룰 때 느려질 수 있어요. 특히 여러 VLOOKUP을 동시에 사용할 때 더욱 그렇죠.
예시: 100,000개 이상의 행을 가진 표에서 여러 VLOOKUP을 사용하면, 계산 시간이 눈에 띄게 늘어날 수 있어요.
이런 상황에서는 어떻게 해야 할까요?
- INDEX와 MATCH 함수의 조합을 사용한다 (보통 더 빠르게 작동해요).
- 피벗 테이블을 사용한다.
- 데이터베이스 도구를 사용한다 (예: Access, SQL).
5. 오류 처리의 어려움 ❌
VLOOKUP이 값을 찾지 못하면 #N/A 오류를 반환해요. 이는 때때로 원하지 않는 결과를 가져올 수 있죠.
예시: 학생 목록에서 특정 학번을 찾지 못하면, 전체 계산 결과가 #N/A가 될 수 있어요.
이 문제를 해결하려면:
- IFERROR 함수와 함께 사용한다.
- IFNA 함수를 사용한다 (Excel 2013 이상 버전).
이러한 주의사항들을 알고 있으면, VLOOKUP을 더욱 효과적으로 사용할 수 있어요. 마치 재능넷에서 새로운 재능을 배울 때, 그 재능의 장단점을 잘 알고 시작하는 것처럼 말이죠! 🌟
VLOOKUP은 정말 강력한 도구지만, 완벽하지는 않아요. 이러한 한계를 이해하고, 상황에 따라 적절한 대안을 사용할 줄 아는 것이 진정한 엑셀 마스터의 길이랍니다! 💪
5. VLOOKUP의 대안: 다른 강력한 함수들 🔄
VLOOKUP은 훌륭하지만, 때로는 다른 함수들이 더 적합할 수 있어요. 마치 재능넷에서 다양한 재능을 탐색하는 것처럼, 엑셀에서도 여러 함수들을 알아두면 좋답니다! 😊
1. INDEX + MATCH 조합 🏆
INDEX와 MATCH의 조합은 VLOOKUP의 강력한 대안이에요. 이 조합은 VLOOKUP의 많은 한계를 극복할 수 있죠.
사용 예:
=INDEX(C2:C10, MATCH(A2, B2:B10, 0))
이 함수는 B2:B10 범위에서 A2와 일치하는 값을 찾고, 그에 해당하는 C2:C10의 값을 반환해요.
장점:
- 열의 위치에 구애받지 않아요.
- 왼쪽에서 오른쪽으로, 위에서 아래로 모두 검색 가능해요.
- 대규모 데이터셋에서 더 빠르게 작동해요.
2. XLOOKUP 함수 (Excel 2021 이상) 🚀
XLOOKUP은 VLOOKUP의 진화된 버전이라고 할 수 있어요. VLOOKUP의 많은 한계를 극복했죠.
사용 예:
=XLOOKUP(A2, B2:B10, C2:C10)
이 함수는 B2:B10 범위에서 A2와 일치하는 값을 찾고, 그에 해당하는 C2:C10의 값을 반환해요.
장점:
- 왼쪽에서 오른쪽으로, 위에서 아래로 모두 검색 가능해요.
- 정확히 일치하는 값이 없을 때의 동작을 지정할 수 있어요.
- 여러 열의 데이터를 한 번에 반환할 수 있어요.
3. FILTER 함수 (Excel 365) 🔍
FILTER 함수는 여러 조건에 맞는 데이터를 한 번에 추출할 수 있어요. 복잡한 조건의 검색에 매우 유용하죠.
사용 예:
=FILTER(A2:C10, (B2:B10="사과")*(C2:C10>5000))
이 함수는 B열이 "사과"이고 C열의 값이 5000보다 큰 모든 행을 반환해요.
장점:
- 여러 조건을 동시에 적용할 수 있어요.
- 결과를 배열로 반환해서 여러 셀에 한 번에 표시할 수 있어요.
- 동적 범위를 쉽게 만들 수 있어요.
4. SUMIFS / COUNTIFS 함수 📊
이 함수들은 여러 조건에 맞는 데이터의 합계나 개수를 구할 때 유용해요. VLOOKUP과 SUM을 조합한 것보다 더 효율적이죠.
사용 예:
=SUMIFS(C2:C10, A2:A10, "사과", B2:B10, ">5000")
이 함수는 A열이 "사과"이고 B열의 값이 5000보다 큰 모든 행의 C열 값을 합산해요.
장점:
- 여러 조건을 한 번에 적용할 수 있어요.
- VLOOKUP보다 빠르고 효율적이에요.
- 범위가 다른 열에 있어도 사용할 수 있어요.
이러한 함수들은 각각의 장단점이 있어요. 상황에 따라 가장 적합한 함수를 선택하는 것이 중요해요. 마치 재능넷에서 자신에게 맞는 재능을 찾는 것처럼 말이죠! 🌟
이렇게 다양한 함수들을 알고 있으면, 어떤 데이터 분석 과제가 주어져도 효율적으로 해결할 수 있을 거예요. VLOOKUP은 훌륭한 시작점이지만, 이런 다른 함수들도 익혀두면 여러분의 엑셀 실력은 하늘을 찌를 거예요! 💪😄
6. VLOOKUP 마스터를 위한 팁과 트릭 🎩✨
VLOOKUP의 기본을 익혔다면, 이제 더 효율적으로 사용할 수 있는 팁과 트릭을 알아볼 차례예요. 마치 재능넷에서 새로운 재능을 연마하는 것처럼, 이런 팁들로 여러분의 VLOOKUP 실력을 한 단계 업그레이드 해보세요! 😎
1. 절대 참조 사용하기 📌
VLOOKUP 함수를 다른 셀로 복사할 때, 범위가 변하지 않도록 절대 참조를 사용하세요.
예시:
=VLOOKUP(A2, $B$2:$D$100, 2, FALSE)
이렇게 하면 함수를 다른 셀로 복사해도 B2:D100 범위는 변하지 않아요.
2. 동적 범위 만들기 🔄
OFFSET 함수나 테이블을 사용해 동적 범위를 만들면, 데이터가 추가되어도 VLOOKUP이 자동으로 새 데이터를 포함해요.
예시:
=VLOOKUP(A2, OFFSET(B2,0,0,COUNTA(B:B),3), 2, FALSE)
이 함수는 B열의 데이터 수를 자동으로 계산해서 범위를 설정해요.
3. 에러 처리하기 ⚠️
IFERROR 함수를 사용해 #N/A 에러를 깔끔하게 처리할 수 있어요.
예시:
=IFERROR(VLOOKUP(A2, B2:D100, 2, FALSE), "Not Found")
이렇게 하면 값을 찾지 못했을 때 "Not Found"라고 표시돼요.
4. 여러 VLOOKUP 결과 결합하기 🔗
여러 VLOOKUP 결과를 하나의 셀에 표시하고 싶다면, & 연산자를 사용해 결합할 수 있어요.
예시:
=VLOOKUP(A2, B2:D100, 2, FALSE) & " - " & VLOOKUP(A2, B2:D100, 3, FALSE)
이 함수는 두 개의 VLOOKUP 결과를 하이픈으로 연결해 표시해요.
5. 대소문자 구분하기 🔠
VLOOKUP은 기본적으로 대소문자를 구분하지 않아요. 구분이 필요하다면 EXACT 함수와 함께 사용하세요.
예시:
=INDEX(C2:C100, MATCH(1, (EXACT(A2, B2:B100))*ROW(B2:B100), 0))
이 함수는 INDEX와 MATCH를 사용해 대소문자를 구분하는 검색을 수행해요.
6. 여러 조건으로 검색하기 🔍🔍
두 개 이상의 조건으로 검색해야 할 때는, 조건들을 결합한 새로운 열을 만들어 사용할 수 있어요.
예시:
=VLOOKUP(A2&B2, E2:G100, 3, FALSE)
이 때 E열에는 A열과 B열의 값을 결합한 새로운 키가 있어야 해요.
7. VLOOKUP 결과 자동 업데이트 🔄
VLOOKUP 결과를 자동으로 업데이트하려면, 계산 옵션을 '자동'으로 설정하세요.
방법: 수식 탭 > 계산 옵션 > 자동
이렇게 하면 데이터가 변경될 때마다 VLOOKUP 결과가 자동으로 업데이트돼요.
이런 팁과 트릭들을 활용하면, VLOOKUP을 훨씬 더 강력하고 유연하게 사용할 수 있어요. 마치 재능넷에서 새로운 기술을 익히는 것처럼, 이런 고급 기술들로 여러분의 엑셀 실력을 한층 더 업그레이드해보세요! 🚀😊
7. VLOOKUP 실전 연습: 실제 시나리오 🏋️♀️
이제 VLOOKUP의 모든 것을 배웠으니, 실제 상황에서 어떻게 활용할 수 있는지 알아볼까요? 마치 재능넷에서 배운 재능을 실제 프로젝트에 적용하는 것처럼 말이에요! 😉
시나리오 1: 판매 데이터 분석 📊
당신은 대형 온라인 쇼핑몰의 데이터 분석가입니다. 각 제품의 일일 판매량과 제품 정보(가격, 카테고리 등)가 별도의 시트에 있습니다. 이 두 정보를 결합해 분석 보고서를 만들어야 합니다.
해결 방법:
=VLOOKUP(A2, 제품정보!A2:D1000, 2, FALSE)
이 함수를 사용해 판매 데이터 시트의 제품 코드(A열)를 기준으로 제품 정보 시트에서 필요한 정보를 가져올 수 있습니다.
시나리오 2: 학생 성적 관리 📚
당신은 학교의 행정 담당자입니다. 학생들의 시험 점수와 개인 정보가 별도의 시트에 있습니다. 각 학생의 성적표를 자동으로 생성해야 합니다.
해결 방법:
=IFERROR(VLOOKUP(A2, 학생정보!A2:E500, 3, FALSE), "정보 없음")
이 함수를 사용해 학번(A열)을 기준으로 학생 정보를 가져오고, 정보가 없는 경우 "정보 없음"을 표시합니다.
시나리오 3: 재고 관리 📦
당신은 물류 회사의 재고 관리자입니다. 현재 재고량과 각 제품의 최소 재고 기준이 다른 시트에 있습니다. 재고가 부족한 제품 목록을 자동으로 생성해야 합니다.
해결 방법:
=IF(B2 < VLOOKUP(A2, 기준재고!A2:B1000, 2, FALSE), "재고 부족", "정상")
이 함수는 현재 재고량(B열)과 VLOOKUP으로 가져온 최소 재고 기준을 비교해 재고 상태를 표시합니다.
시나리오 4: 고객 서비스 개선 🎭
당신은 고객 서비스 팀의 매니저입니다. 고객 문의 내역과 각 고객의 VIP 등급이 다른 시트에 있습니다. VIP 고객의 문의를 우선적으로 처리하고자 합니다.
해결 방법:
=IF(VLOOKUP(A2, 고객정보!A2:C5000, 3, FALSE)="VIP", "우선 처리", "일반 처리")
이 함수는 고객 ID(A열)를 기준으로 고객의 VIP 여부를 확인하고, 처리 우선순위를 지정합니다.
시나리오 5: 급여 계산 💰
당신은 인사팀의 급여 담당자입니다. 직원들의 근무 시간과 시간당 급여율이 다른 시트에 있습니다. 이를 바탕으로 이번 달 급여를 계산해야 합니다.
해결 방법:
=B2 * VLOOKUP(A2, 급여정보!A2:B100, 2, FALSE)
이 함수는 직원 ID(A열)를 기준으로 시간당 급여율을 가져와 근무 시간(B열)과 곱해 총 급여를 계산합니다.
이런 실제 시나리오들을 통해 VLOOKUP이 얼마나 다양하고 강력하게 활용될 수 있는지 알 수 있어요. 마치 재능넷에서 배운 재능을 다양한 상황에 적용하는 것처럼, VLOOKUP도 여러 비즈니스 상황에서 문제를 해결하는 데 큰 도움이 됩니다. 🌟
이제 여러분은 VLOOKUP의 진정한 마스터! 어떤 데이터 분석 과제가 주어져도 자신 있게 해결할 수 있을 거예요. 화이팅! 💪😄
8. 결론: VLOOKUP 마스터의 길 🏆
축하합니다! 여러분은 이제 VLOOKUP의 모든 것을 알게 되었어요. 마치 재능넷에서 새로운 재능을 완전히 습득한 것처럼 말이죠! 🎉
VLOOKUP은 단순한 함수가 아닙니다. 그것은 데이터 분석의 강력한 도구이자, 문제 해결의 열쇠입니다. 우리는 VLOOKUP의 기본부터 고급 기술, 그리고 실제 시나리오까지 모든 것을 살펴보았어요.
기억하세요:
- VLOOKUP의 기본 구조를 이해하는 것이 중요합니다.
- VLOOKUP의 한계를 알고, 그에 대한 해결책을 숙지하세요.
- 다른 함수들과의 조합으로 VLOOKUP의 힘을 더욱 증폭시킬 수 있습니다.
- 실제 비즈니스 상황에 VLOOKUP을 적용하는 연습이 중요합니다.
VLOOKUP 마스터의 길은 여기서 끝나지 않아요. 계속해서 연습하고, 새로운 방식으로 적용해보세요. 마치 재능넷에서 배운 재능을 계속 연마하는 것처럼 말이에요.
기억하세요: "연습이 완벽을 만든다"는 말처럼, VLOOKUP도 많이 사용할수록 더 능숙해집니다. 두려워하지 말고 다양한 상황에 적용해보세요!
여러분의 VLOOKUP 여정이 여기서 끝나지 않기를 바랍니다. 이 강력한 도구로 더 많은 데이터를 분석하고, 더 나은 결정을 내리며, 업무 효율성을 높이세요. 여러분은 이제 데이터의 세계에서 진정한 마법사입니다! 🧙♂️✨
VLOOKUP과 함께하는 여러분의 데이터 분석 여정에 행운이 함께하기를 바랍니다. 화이팅! 💪😄