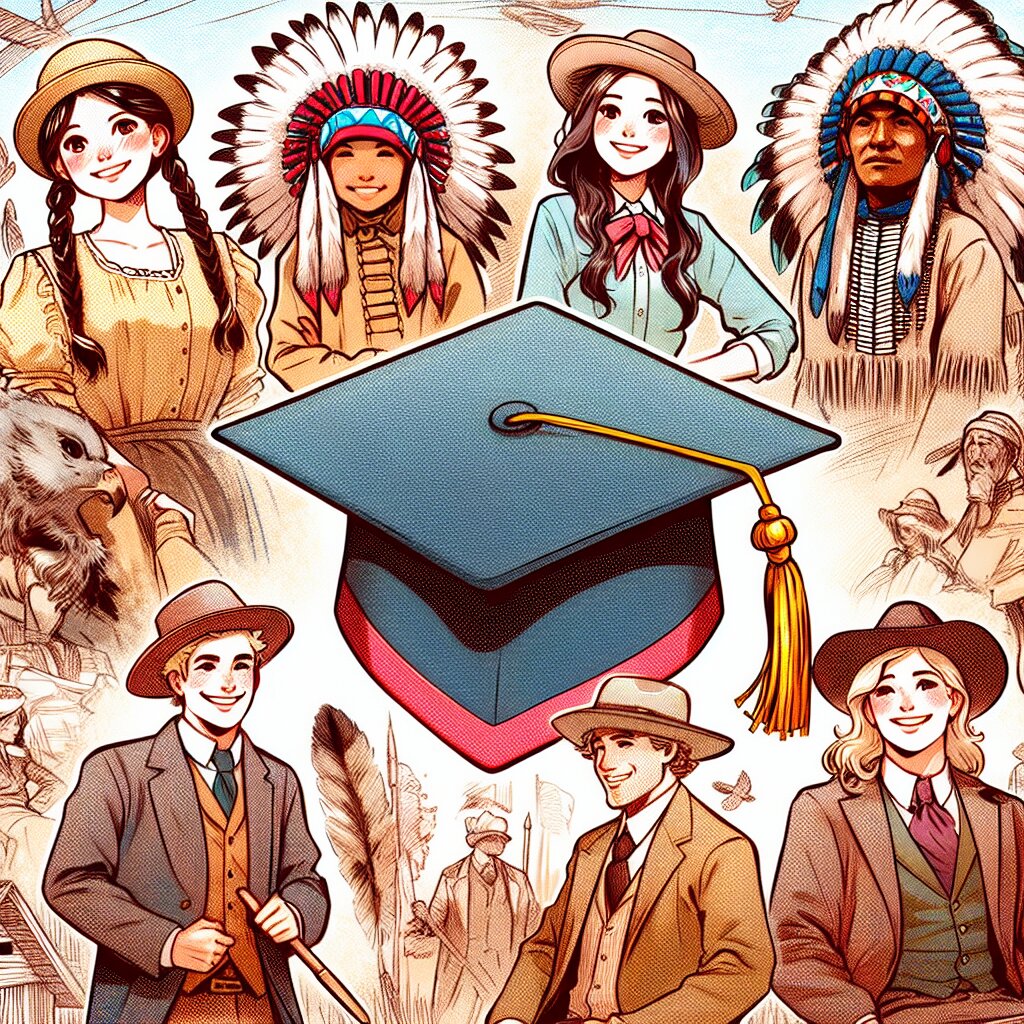매크로로 구현하는 동적 트리맵 차트 생성기 🌳📊

안녕하세요, 데이터 시각화 애호가 여러분! 오늘은 정말 흥미진진한 주제로 여러분과 함께 할 예정입니다. 바로 "매크로로 구현하는 동적 트리맵 차트 생성기"에 대해 알아볼 거예요. 😃 이 주제는 프로그램 개발 카테고리의 응용 프로그래밍 영역에 속하는 내용으로, 데이터를 시각적으로 표현하는 강력한 도구인 트리맵 차트를 동적으로 생성하는 방법을 다룰 예정입니다.
여러분, 혹시 재능넷(https://www.jaenung.net)이라는 재능 공유 플랫폼을 들어보셨나요? 이 사이트에서는 다양한 재능을 거래할 수 있는데요, 오늘 우리가 배울 내용도 충분히 재능넷에서 공유할 만한 가치 있는 기술이 될 수 있을 것 같아요. 그럼 이제 본격적으로 시작해볼까요? 🚀
🔍 학습 목표:
- 트리맵 차트의 개념과 활용 방법 이해하기
- 매크로를 이용한 동적 데이터 처리 방법 습득하기
- Excel VBA를 활용한 트리맵 차트 생성기 구현하기
- 데이터 시각화의 중요성과 효과적인 표현 방법 익히기
1. 트리맵 차트란 무엇인가? 🤔
트리맵 차트는 계층적 데이터를 직사각형 타일로 표현하는 시각화 방법입니다. 각 타일의 크기와 색상은 데이터의 값을 나타내며, 이를 통해 복잡한 데이터 구조를 한눈에 파악할 수 있게 해줍니다.
💡 트리맵 차트의 특징:
- 공간 효율성이 높음
- 데이터 간의 상대적 크기를 직관적으로 비교 가능
- 색상을 통해 추가적인 정보 전달 가능
- 계층 구조를 효과적으로 표현
트리맵 차트는 다양한 분야에서 활용됩니다. 예를 들어, 기업의 매출 구조, 주식 시장 동향, 파일 시스템의 용량 분석 등에 사용될 수 있죠. 재능넷과 같은 플랫폼에서도 각 카테고리별 거래량이나 인기도를 트리맵으로 표현한다면, 사용자들이 한눈에 트렌드를 파악할 수 있을 거예요.
위의 SVG 이미지는 간단한 트리맵 차트의 예시입니다. 각 직사각형의 크기가 데이터의 값을 나타내고, 색상으로 카테고리를 구분하고 있죠. 이런 식으로 복잡한 데이터 구조도 한눈에 파악할 수 있답니다! 😊
2. 매크로란 무엇이며, 왜 사용하는가? 🤖
매크로(Macro)는 반복적인 작업을 자동화하기 위해 사용되는 일련의 명령어 집합입니다. 특히 Microsoft Excel에서는 VBA(Visual Basic for Applications)를 통해 강력한 매크로 기능을 제공하고 있죠.
🎯 매크로 사용의 장점:
- 반복 작업의 자동화로 시간 절약
- 인간의 실수 가능성 감소
- 복잡한 작업을 단순화
- 사용자 정의 기능 구현 가능
매크로를 이용하면 동적 트리맵 차트 생성과 같은 복잡한 작업도 버튼 클릭 한 번으로 수행할 수 있습니다. 이는 특히 대량의 데이터를 다루거나, 데이터가 자주 업데이트되는 환경에서 매우 유용하죠.
예를 들어, 재능넷에서 각 카테고리별 거래량을 매일 업데이트하고 시각화해야 한다고 가정해봅시다. 매크로를 사용하면 이 과정을 자동화할 수 있어, 관리자의 시간과 노력을 크게 절약할 수 있을 거예요.
위 SVG 이미지는 매크로의 작동 과정을 간단히 도식화한 것입니다. 데이터 입력부터 차트 생성까지의 과정이 매크로를 통해 자동화되는 모습을 보여주고 있죠. 이렇게 매크로를 활용하면 복잡한 작업도 간단하게 처리할 수 있답니다! 👍
3. Excel VBA 기초: 트리맵 차트 생성을 위한 준비 🛠️
Excel VBA를 이용해 트리맵 차트를 생성하기 전에, 먼저 VBA의 기본적인 개념과 사용법에 대해 알아보겠습니다. VBA는 Visual Basic for Applications의 약자로, Microsoft Office 애플리케이션에서 사용되는 프로그래밍 언어입니다.
🔑 VBA 시작하기:
- Excel을 열고 개발 도구 탭을 활성화합니다.
- 'Visual Basic' 버튼을 클릭하여 VBA 편집기를 엽니다.
- 새 모듈을 삽입하고 코드 작성을 시작합니다.
VBA에서는 Sub 프로시저를 사용하여 매크로를 정의합니다. 다음은 간단한 "Hello, World!" 메시지를 표시하는 VBA 코드 예시입니다:
Sub HelloWorld()
MsgBox "Hello, World!"
End Sub
이 코드를 실행하면 "Hello, World!"라는 메시지가 포함된 대화 상자가 나타납니다. 이처럼 VBA를 사용하면 Excel에서 다양한 작업을 자동화할 수 있습니다.
트리맵 차트 생성을 위해서는 좀 더 복잡한 코드가 필요합니다. 우리는 다음과 같은 단계를 거쳐 트리맵 차트를 생성할 것입니다:
- 데이터 준비: 트리맵에 표시할 데이터를 Excel 시트에 입력합니다.
- 차트 생성: VBA를 사용하여 트리맵 차트 객체를 생성합니다.
- 데이터 연결: 생성된 차트에 데이터를 연결합니다.
- 차트 포맷 지정: 차트의 색상, 레이블 등을 설정합니다.
- 동적 업데이트: 데이터 변경 시 차트가 자동으로 업데이트되도록 합니다.
이 과정을 통해 우리는 재능넷과 같은 플랫폼에서 활용할 수 있는 동적 트리맵 차트 생성기를 만들 수 있을 것입니다. 예를 들어, 각 재능 카테고리별 거래량이나 수익을 시각화하는 데 이 도구를 사용할 수 있겠죠.
위 SVG 이미지는 VBA를 이용한 트리맵 차트 생성 과정을 도식화한 것입니다. 각 단계가 순차적으로 진행되며, 최종적으로 동적으로 업데이트되는 트리맵 차트가 완성됩니다.
다음 섹션에서는 이 과정을 실제 VBA 코드로 구현하는 방법에 대해 자세히 알아보겠습니다. 준비되셨나요? 그럼 본격적인 코딩을 시작해볼까요? 🚀
4. 트리맵 차트 생성을 위한 VBA 코드 구현 💻
이제 본격적으로 VBA 코드를 작성하여 동적 트리맵 차트를 생성해보겠습니다. 이 과정은 여러 단계로 나누어 진행할 것이며, 각 단계마다 상세한 설명을 덧붙이겠습니다.
🔍 주요 구현 단계:
- 데이터 범위 설정
- 차트 객체 생성
- 차트 데이터 설정
- 차트 스타일 및 레이아웃 설정
- 동적 업데이트 기능 구현
먼저, 전체 코드의 구조를 살펴보겠습니다:
Sub CreateDynamicTreemap()
' 변수 선언
Dim ws As Worksheet
Dim chrt As Chart
Dim rng As Range
' 워크시트 설정
Set ws = ThisWorkbook.Sheets("Data")
' 데이터 범위 설정
Set rng = ws.Range("A1:B10") ' 예시 범위, 실제 데이터에 맞게 조정 필요
' 기존 차트 삭제 (있다면)
On Error Resume Next
ws.ChartObjects("DynamicTreemap").Delete
On Error GoTo 0
' 새 차트 생성
Set chrt = ws.Shapes.AddChart2(227, xlTreemap).Chart
' 차트 이름 설정
chrt.Parent.Name = "DynamicTreemap"
' 차트 데이터 설정
chrt.SetSourceData Source:=rng
' 차트 제목 설정
chrt.HasTitle = True
chrt.ChartTitle.Text = "동적 트리맵 차트"
' 차트 스타일 설정
With chrt
.ChartStyle = 407 ' 트리맵에 적합한 스타일 선택
.ChartColor = 13 ' 차트 색상 설정
End With
' 차트 위치 및 크기 조정
With chrt.Parent
.Left = ws.Cells(1, 5).Left
.Top = ws.Cells(1, 5).Top
.Width = 500
.Height = 300
End With
' 데이터 레이블 설정
With chrt.SeriesCollection(1)
.HasDataLabels = True
With .DataLabels
.ShowCategoryName = True
.ShowValue = True
.Format.TextFrame2.TextRange.Font.Size = 10
End With
End With
End Sub
이제 각 부분을 자세히 살펴보겠습니다.
1. 데이터 범위 설정
Set ws = ThisWorkbook.Sheets("Data")
Set rng = ws.Range("A1:B10") ' 예시 범위, 실제 데이터에 맞게 조정 필요
이 부분에서는 트리맵 차트에 사용될 데이터가 있는 워크시트와 데이터 범위를 지정합니다. "Data" 시트의 A1:B10 범위를 예시로 사용했지만, 실제 데이터에 맞게 이 범위를 조정해야 합니다.
2. 차트 객체 생성
On Error Resume Next
ws.ChartObjects("DynamicTreemap").Delete
On Error GoTo 0
Set chrt = ws.Shapes.AddChart2(227, xlTreemap).Chart
이 코드는 먼저 기존에 "DynamicTreemap"이라는 이름의 차트가 있다면 삭제합니다. 그리고 새로운 트리맵 차트를 생성합니다. AddChart2 메서드의 첫 번째 인자 227은 차트의 스타일을, 두 번째 인자 xlTreemap은 차트 유형을 지정합니다.
3. 차트 데이터 설정
chrt.SetSourceData Source:=rng
이 라인은 앞서 정의한 데이터 범위(rng)를 차트의 데이터 소스로 설정합니다.
4. 차트 스타일 및 레이아웃 설정
With chrt
.ChartStyle = 407 ' 트리맵에 적합한 스타일 선택
.ChartColor = 13 ' 차트 색상 설정
End With
With chrt.Parent
.Left = ws.Cells(1, 5).Left
.Top = ws.Cells(1, 5).Top
.Width = 500
.Height = 300
End With
이 부분에서는 차트의 스타일, 색상, 위치, 크기 등을 설정합니다. ChartStyle과 ChartColor 속성을 조정하여 원하는 디자인을 적용할 수 있습니다.
5. 데이터 레이블 설정
With chrt.SeriesCollection(1)
.HasDataLabels = True
With .DataLabels
.ShowCategoryName = True
.ShowValue = True
.Format.TextFrame2.TextRange.Font.Size = 10
End With
End With
마지막으로, 이 코드는 트리맵의 각 영역에 데이터 레이블을 추가합니다. 카테고리 이름과 값을 표시하도록 설정하고, 폰트 크기도 지정합니다.
이렇게 작성된 VBA 코드는 버튼 클릭이나 특정 이벤트 발생 시 실행되어, 동적으로 트리맵 차트를 생성하고 업데이트할 수 있습니다. 예를 들어, 재능넷의 관리자가 새로운 거래 데이터를 입력할 때마다 이 매크로를 실행하여 최신 트렌드를 시각화할 수 있을 것입니다.
위의 SVG 이미지는 우리가 작성한 VBA 코드로 생성될 수 있는 트리맵 차트의 예시입니다. 각 직사각형의 크기는 해당 카테고리의 데이터 값을 나타내며, 색상 차이로 구분을 더욱 명확히 할 수 있습니다.
이러한 동적 트리맵 차트는 데이터의 패턴과 비중을 직관적으로 파악하는 데 매우 유용합니다. 재능넷과 같은 플랫폼에서 각 재능 카테고리의 인기도나 수익성을 한눈에 볼 수 있게 해주죠. 예를 들어, '프로그래밍' 카테고리가 가장 큰 직사각형으로 표시된다면, 이는 해당 카테고리가 가장 높은 거래량이나 수익을 보이고 있다는 것을 의미합니다.
이제 우리의 동적 트리맵 차트 생성기가 완성되었습니다! 🎉 이 도구를 활용하면 데이터 분석과 의사결정 과정이 한결 수월해질 것입니다. 하지만 여기서 멈추지 말고, 더 나아가 보겠습니다.
5. 추가 기능 및 최적화 💡
우리가 만든 기본적인 트리맵 차트 생성기에 몇 가지 추가 기능을 더해 더욱 강력하고 유용한 도구로 발전시켜 보겠습니다.
1. 색상 그라데이션 적용
데이터 값에 따라 색상 그라데이션을 적용하면 시각적 효과를 더욱 높일 수 있습니다. 다음 코드를 추가해보세요:
With chrt.SeriesCollection(1)
.Format.Fill.Visible = True
.Format.Fill.GradientStopPositions.Clear
.Format.Fill.GradientStopPositions.Add(0).Color.RGB = RGB(255, 255, 255) ' 시작 색상 (흰색)
.Format.Fill.GradientStopPositions.Add(1).Color.RGB = RGB(0, 176, 80) ' 끝 색상 (초록색)
End With
이 코드는 각 데이터 영역에 흰색에서 초록색으로 변하는 그라데이션을 적용합니다. 데이터 값이 클수록 더 진한 초록색으로 표시되어, 중요도를 한눈에 파악할 수 있게 해줍니다.
2. 툴팁 기능 추가
사용자가 각 영역에 마우스를 올렸을 때 상세 정보를 보여주는 툴팁 기능을 추가해봅시다:
With chrt.SeriesCollection(1)
.HasDataLabels = True
With .DataLabels
.ShowCategoryName = True
.ShowValue = False ' 값은 툴팁으로 표시할 것이므로 레이블에서는 숨깁니다
.Format.TextFrame2.TextRange.Font.Size = 10
End With
.ApplyDataLabels
End With
' 툴팁 설정
chrt.SeriesCollection(1).Points.Format.Fill.Visible = True
chrt.SeriesCollection(1).Points.Format.Fill.Transparency = 0.2 ' 약간의 투명도 추가
이 설정으로 사용자는 각 영역에 마우스를 올렸을 때 카테고리 이름과 정확한 값을 확인할 수 있습니다.
3. 동적 업데이트 기능 개선
데이터가 변경될 때마다 자동으로 차트를 업데이트하는 기능을 추가해봅시다:
Private Sub Worksheet_Change(ByVal Target As Range)
If Not Intersect(Target, Range("A1:B10")) Is Nothing Then
Call CreateDynamicTreemap
End If
End Sub
이 코드를 워크시트 모듈에 추가하면, A1:B10 범위의 데이터가 변경될 때마다 자동으로 트리맵 차트가 업데이트됩니다.
4. 사용자 인터페이스 개선
마지막으로, 사용자가 쉽게 차트를 생성하고 관리할 수 있는 간단한 인터페이스를 추가해봅시다:
Sub ShowTreemapOptions()
Dim ws As Worksheet
Set ws = ThisWorkbook.Sheets("Data")
' 사용자 폼 생성 (이 부분은 별도의 UserForm 모듈에서 구현해야 합니다)
UserForm1.Show
' 사용자가 선택한 옵션에 따라 차트 생성
If UserForm1.OptionSelected Then
Call CreateDynamicTreemap
End If
End Sub
이 코드는 사용자가 차트 옵션을 선택할 수 있는 폼을 표시하고, 선택에 따라 차트를 생성합니다.
위 SVG 이미지는 색상 그라데이션이 적용된 개선된 트리맵 차트의 예시입니다. 각 영역의 색상 농도가 데이터 값의 크기를 나타내고 있어, 더욱 직관적인 데이터 시각화가 가능해졌습니다.
이렇게 개선된 동적 트리맵 차트 생성기는 재능넷과 같은 플랫폼에서 매우 유용하게 활용될 수 있습니다. 예를 들어, 각 재능 카테고리의 인기도나 수익성을 시각적으로 표현하여 사용자들에게 제공하거나, 내부 의사결정 과정에서 중요한 도구로 사용될 수 있을 것입니다.
이 도구를 통해 데이터 기반의 의사결정이 더욱 쉬워지고, 복잡한 정보를 간단하고 효과적으로 전달할 수 있게 될 것입니다. 재능넷의 관리자들은 이를 통해 플랫폼의 동향을 빠르게 파악하고, 적절한 전략을 수립할 수 있을 것입니다.
이제 여러분은 강력한 데이터 시각화 도구를 손에 넣었습니다. 이 도구를 활용하여 여러분의 비즈니스나 프로젝트에 어떤 인사이트를 얻을 수 있을지 상상해보세요. 데이터는 우리 주변에 넘쳐나지만, 그것을 효과적으로 해석하고 활용하는 것이 진정한 가치를 만들어냅니다. 여러분의 데이터가 들려주는 이야기에 귀 기울여보세요. 그 안에서 놀라운 기회를 발견할 수 있을 것입니다! 🚀📊