비정형 데이터 다루기: 텍스트 나누기와 병합하기 🔍✂️🔗

엑셀은 비즈니스 세계에서 없어서는 안 될 강력한 도구입니다. 그러나 많은 사용자들이 엑셀의 진정한 잠재력을 완전히 활용하지 못하고 있습니다. 특히 비정형 데이터를 다룰 때 말이죠. 오늘은 엑셀에서 텍스트를 나누고 병합하는 방법에 대해 깊이 있게 살펴보겠습니다. 이 기술들은 데이터 정리와 분석에 큰 도움이 될 것입니다.
재능넷과 같은 플랫폼에서 데이터 분석 관련 재능을 거래하는 분들에게 특히 유용할 수 있는 내용입니다. 그럼 지금부터 엑셀의 숨겨진 힘을 함께 탐험해 볼까요? 🚀
1. 텍스트 나누기의 기본 🔪
텍스트 나누기는 하나의 셀에 있는 데이터를 여러 셀로 분리하는 과정입니다. 이는 데이터 정리와 구조화에 매우 중요한 기술입니다.
1.1 텍스트 나누기 기능 사용하기
엑셀의 '데이터' 탭에서 '텍스트 나누기' 기능을 찾을 수 있습니다. 이 기능은 크게 두 가지 방식으로 작동합니다:
- 구분 기호로 분할: 쉼표, 공백, 탭 등 특정 문자를 기준으로 텍스트를 나눕니다.
- 열 너비로 분할: 지정된 문자 수를 기준으로 텍스트를 나눕니다.
1.2 구분 기호로 분할하기
예를 들어, 다음과 같은 데이터가 있다고 가정해 봅시다:
홍길동,30,서울이를 구분 기호(쉼표)로 분할하면 다음과 같이 됩니다:
홍길동 | 30 | 서울이 과정은 다음과 같습니다:
- 분할하려는 셀을 선택합니다.
- '데이터' 탭에서 '텍스트 나누기'를 클릭합니다.
- '구분 기호로 분할'을 선택합니다.
- 구분 기호로 '쉼표'를 선택합니다.
- '마침'을 클릭합니다.
1.3 열 너비로 분할하기
때로는 고정된 문자 수를 기준으로 텍스트를 나눠야 할 때가 있습니다. 예를 들어:
ABC123DEF456이를 3자리씩 나누고 싶다면:
- 분할하려는 셀을 선택합니다.
- '데이터' 탭에서 '텍스트 나누기'를 클릭합니다.
- '열 너비로 분할'을 선택합니다.
- 열 너비를 3으로 설정합니다.
- '마침'을 클릭합니다.
결과는 다음과 같습니다:
ABC | 123 | DEF | 456💡 Pro Tip
텍스트 나누기 기능을 사용할 때는 항상 원본 데이터를 보존하는 것이 좋습니다. 실수로 데이터를 잘못 나누었을 경우를 대비해, 원본 데이터를 별도의 시트나 열에 복사해 두세요.
2. 고급 텍스트 나누기 기법 🔬
기본적인 텍스트 나누기 기능을 넘어, 엑셀은 더 복잡한 데이터 분할 작업을 수행할 수 있는 강력한 도구들을 제공합니다.
2.1 LEFT, RIGHT, MID 함수 사용하기
이 함수들은 텍스트의 특정 부분을 추출하는 데 사용됩니다.
- LEFT(text, num_chars): 텍스트의 왼쪽에서부터 지정된 수의 문자를 추출합니다.
- RIGHT(text, num_chars): 텍스트의 오른쪽에서부터 지정된 수의 문자를 추출합니다.
- MID(text, start_num, num_chars): 텍스트의 중간에서 지정된 위치부터 지정된 수의 문자를 추출합니다.
예를 들어, "ABCDEFG"라는 텍스트가 A1 셀에 있다고 가정해 봅시다:
=LEFT(A1, 3) // 결과: ABC
=RIGHT(A1, 3) // 결과: EFG
=MID(A1, 3, 2) // 결과: CD2.2 FIND와 LEN 함수를 활용한 동적 텍스트 나누기
때로는 텍스트의 길이가 일정하지 않아 고정된 문자 수로 나눌 수 없는 경우가 있습니다. 이럴 때 FIND와 LEN 함수를 조합하여 사용할 수 있습니다.
FIND(find_text, within_text, [start_num]): 특정 텍스트의 위치를 찾습니다.
LEN(text): 텍스트의 길이를 반환합니다.
예를 들어, 이메일 주소에서 사용자 이름과 도메인을 분리하고 싶다면:
=LEFT(A1, FIND("@", A1) - 1) // 사용자 이름
=RIGHT(A1, LEN(A1) - FIND("@", A1)) // 도메인2.3 정규 표현식을 이용한 텍스트 나누기
엑셀의 기본 기능만으로는 해결하기 어려운 복잡한 패턴의 텍스트 나누기가 필요할 때가 있습니다. 이럴 때 VBA(Visual Basic for Applications)와 정규 표현식을 조합하여 사용할 수 있습니다.
다음은 정규 표현식을 사용하여 텍스트를 나누는 VBA 함수의 예시입니다:
Function SplitText(text As String, pattern As String) As String
Dim regex As Object
Set regex = CreateObject("VBScript.RegExp")
regex.Global = True
regex.Pattern = pattern
Dim matches As Object
Set matches = regex.Execute(text)
Dim result As String
For Each match In matches
result = result & match.Value & "|"
Next match
SplitText = Left(result, Len(result) - 1)
End Function이 함수를 워크시트 함수로 사용하려면, 모듈에 이 코드를 추가한 후 다음과 같이 호출할 수 있습니다:
=SplitText(A1, "\d+") // 숫자 그룹을 추출🚨 주의사항
VBA와 정규 표현식을 사용할 때는 보안 설정에 주의해야 합니다. 매크로를 활성화해야 하며, 신뢰할 수 있는 소스의 코드만 실행해야 합니다.
3. 텍스트 병합의 기본 🔗
텍스트 병합은 여러 셀의 내용을 하나의 셀로 결합하는 과정입니다. 이는 데이터 통합과 보고서 작성에 매우 유용한 기술입니다.
3.1 & 연산자 사용하기
가장 간단한 텍스트 병합 방법은 & 연산자를 사용하는 것입니다.
=A1 & " " & B1이 공식은 A1 셀의 내용과 B1 셀의 내용 사이에 공백을 넣어 결합합니다.
3.2 CONCATENATE 함수 사용하기
CONCATENATE 함수는 여러 텍스트 문자열을 하나로 결합합니다.
=CONCATENATE(A1, " ", B1, " ", C1)이 함수는 A1, B1, C1 셀의 내용을 공백으로 구분하여 결합합니다.
3.3 TEXTJOIN 함수 사용하기 (Excel 2016 이상)
TEXTJOIN 함수는 더 유연한 텍스트 병합을 제공합니다. 구분 기호를 지정하고, 빈 셀을 무시할 수 있습니다.
=TEXTJOIN(", ", TRUE, A1:C1)이 함수는 A1부터 C1까지의 셀을 쉼표로 구분하여 결합하며, 빈 셀은 무시합니다.
💡 Pro Tip
텍스트를 병합할 때 셀 형식에 주의하세요. 숫자나 날짜가 포함된 경우, TEXT 함수를 사용하여 원하는 형식으로 변환한 후 병합하는 것이 좋습니다.
4. 고급 텍스트 병합 기법 🧠
기본적인 텍스트 병합을 넘어, 더 복잡하고 유연한 병합 작업을 수행할 수 있는 고급 기법들이 있습니다.
4.1 조건부 텍스트 병합
때로는 특정 조건에 따라 텍스트를 병합해야 할 때가 있습니다. 이럴 때 IF 함수와 텍스트 병합 함수를 조합하여 사용할 수 있습니다.
=IF(A1<>"", CONCATENATE(A1, " - ", B1), B1)이 공식은 A1 셀이 비어있지 않을 경우 A1과 B1을 하이픈으로 연결하고, A1이 비어있으면 B1만 반환합니다.
4.2 배열 공식을 이용한 동적 텍스트 병합
여러 행의 데이터를 동적으로 병합해야 할 때 배열 공식을 사용할 수 있습니다.
=TEXTJOIN(", ", TRUE, IF(A1:A10<>"", A1:A10, ""))이 공식은 A1부터 A10까지의 셀 중 비어있지 않은 셀만 쉼표로 구분하여 병합합니다. Ctrl+Shift+Enter를 눌러 배열 공식으로 입력해야 합니다.
4.3 SUBSTITUTE 함수를 활용한 텍스트 병합 및 정리
텍스트를 병합하면서 동시에 특정 문자를 대체하거나 제거해야 할 때 SUBSTITUTE 함수를 활용할 수 있습니다.
=SUBSTITUTE(CONCATENATE(A1, " ", B1), " ", " ")이 공식은 A1과 B1을 공백으로 연결한 후, 혹시 발생할 수 있는 이중 공백을 단일 공백으로 대체합니다.
4.4 LAMBDA 함수를 이용한 사용자 정의 텍스트 병합 (Excel 365)
Excel 365에서는 LAMBDA 함수를 사용하여 사용자 정의 텍스트 병합 함수를 만들 수 있습니다.
=LAMBDA(text1, text2, delimiter,
IF(AND(text1<>"", text2<>""),
CONCATENATE(text1, delimiter, text2),
IF(text1<>"", text1, text2)
)
)(A1, B1, " - ")이 LAMBDA 함수는 두 텍스트와 구분자를 입력받아, 둘 다 비어있지 않을 경우 구분자로 연결하고, 하나만 비어있을 경우 비어있지 않은 텍스트만 반환합니다.
🔍 심화 학습
텍스트 병합의 고급 기법들은 데이터 분석과 보고서 작성에 매우 유용합니다. 재능넷에서 엑셀 관련 서비스를 제공하는 전문가들은 이러한 기술을 마스터하여 클라이언트에게 더 나은 가치를 제공할 수 있습니다.
5. 텍스트 나누기와 병합의 실제 응용 사례 🌟
지금까지 배운 기술들을 실제 비즈니스 상황에 적용해 보겠습니다. 이를 통해 엑셀에서의 텍스트 처리가 얼마나 강력하고 유용한지 이해할 수 있을 것입니다.
5.1 고객 데이터 정리하기
많은 기업들이 고객 데이터를 다룰 때 텍스트 나누기와 병합 기술을 활용합니다. 예를 들어, 다음과 같은 고객 데이터가 있다고 가정해 봅시다:
홍길동 010-1234-5678 서울시 강남구이 데이터를 이름, 전화번호, 주소로 나누려면:
=LEFT(A1, FIND(" ", A1) - 1) // 이름
=MID(A1, FIND(" ", A1) + 1, FIND(" ", A1, FIND(" ", A1) + 1) - FIND(" ", A1) - 1) // 전화번호
=RIGHT(A1, LEN(A1) - FIND(" ", A1, FIND(" ", A1) + 1)) // 주소반대로, 분리된 데이터를 하나로 병합하려면:
=CONCATENATE(B1, " ", C1, " ", D1)5.2 금융 데이터 처리하기
금융 분야에서는 종종 복잡한 형식의 데이터를 다뤄야 합니다. 예를 들어, 다음과 같은 주식 코드와 가격 정보가 있다고 가정해 봅시다:
AAPL:150.25|GOOGL:2750.50|MSFT:305.75이를 개별 정보로 나누려면:
=TRIM(MID(SUBSTITUTE(A1, "|", REPT(" ", 999)), (ROW(1:1)-1)*999+1, 999)) // 각 주식 정보 분리
=LEFT(B1, FIND(":", B1) - 1) // 주식 코드
=RIGHT(B1, LEN(B1) - FIND(":", B1)) // 주가이렇게 분리된 데이터를 다시 특정 형식으로 병합하려면:
=TEXTJOIN(", ", TRUE, B1 & " (" & C1 & ")")5.3 로그 데이터 분석하기
IT 분야에서는 로그 데이터를 분석할 때 텍스트 나누기와 병합 기술이 매우 유용합니다. 예를 들어, 다음과 같은 로그 데이터가 있다고 가정해 봅시다:
2023-05-15 14:30:25 [ERROR] Database connection failed: timeout이 데이터에서 날짜, 시간, 로그 레벨, 메시지를 추출하려면:
=LEFT(A1, 10) // 날짜
=MID(A1, 12, 8) // 시간
=MID(A1, FIND("[", A1) + 1, FIND("]", A1) - FIND("[", A1) - 1) // 로그 레벨
=RIGHT(A1, LEN(A1) - FIND("] ", A1) - 1) // 메시지분석을 위해 이 정보를 특정 형식으로 재구성하려면:
=CONCATENATE(B1, "T", C1, " - ", UPPER(D1), ": ", E1)💼 비즈니스 인사이트
이러한 텍스트 처리 기술은 데이터 분석가, 금융 전문가, IT 관리자 등 다양한 분야의 전문가들에게 필수적입니다. 재능넷을 통해 이러한 기술을 가진 전문가를 찾거나, 자신의 기술을 공유할 수 있습니다. 데이터 처리 능력은 현대 비즈니스 환경에서 매우 중요한 경쟁력이 됩니다.
6. 텍스트 나누기와 병합의 성능 최적화 🚀
대량의 데이터를 처리할 때는 성능 최적화가 중요합니다. 여기서는 텍스트 나누기와 병합 작업을 더 효율적으로 수행하는 방법에 대해 알아보겠습니다.
6.1 Power Query 활용하기
Power Query는 대량의 데이터를 처리할 때 매우 효과적입니다. 특히 반복적인 텍스트 나누기와 병합 작업에 유용합니다.
- 데이터 탭에서 '데이터 가져오기'를 선택합니다.
- '시트에서'를 선택하여 데이터를 불러옵니다.
- '변환' 탭에서 '열 분할'이나 '열 병합' 기능을 사용합니다.
- 변환된 데이터를 시트로 로드합니다.
Power Query는 데이터 변환 과정을 기록하므로, 새로운 데이터에 대해 같은 작업을 쉽게 반복할 수 있습니다.
6.2 VBA 매크로 사용하기
대량의 데이터에 대해 복잡한 텍스트 처리를 수행해야 할 때는 VBA 매크로를 사용하면 효율적입니다.
Sub SplitAndMergeText()
Dim lastRow As Long
lastRow = Cells(Rows.Count, "A").End(xlUp).Row
For i = 1 To lastRow
' 텍스트 나누기
Cells(i, 2) = Left(Cells(i, 1), InStr(Cells(i, 1), " ") - 1)
Cells(i, 3) = Mid(Cells(i, 1), InStr(Cells(i, 1), " ") + 1)
' 텍스트 병합
Cells(i, 4) = Cells(i, 2) & " - " & Cells(i, 3)
Next i
End Sub이 매크로는 A열의 데이터를 나누어 B와 C열에 저장하고, 다시 병합하여 D열에 저장합니다.
6.3 배열 공식 사용하기
배열 공식을 사용하면 여러 셀에 대한 계산을 한 번에 수행할 수 있어 성능이 향상됩니다.
{=LEFT(A1:A100, FIND(" ", A1:A100) - 1)}이 공식은 A1부터 A100까지의 셀에서 첫 번째 공백 이전의 텍스트를 추출합니다. Ctrl+Shift+Enter를 눌러 배열 공식으로 입력해야 합니다.
6.4 텍스트 함수의 중첩 사용 최소화
텍스트 함수를 과도하게 중첩하면 성능이 저하될 수 있습니다. 가능한 한 중간 결과를 별도의 셀에 저장하고 이를 참조하는 방식으로 공식을 구성하세요.
예를 들어, 다음과 같이 복잡한 공식 대신:
=LEFT(MID(A1, FIND(" ", A1) + 1, LEN(A1)), FIND(" ", MID(A1, FIND(" ", A1) + 1, LEN(A1))) - 1)다음과 같이 나누어 사용할 수 있습니다:
B1: =MID(A1, FIND(" ", A1) + 1, LEN(A1))
C1: =LEFT(B1, FIND(" ", B1) - 1)⚡ 성능 팁
대량의 데이터를 처리할 때는 항상 성능을 고려해야 합니다. 재능넷에서 활동하는 데이터 분석 전문가들은 이러한 최적화 기법을 숙지하고 있어야 합니다. 클라이언트의 대규모 데이터를 효율적으로 처리하는 능력은 높은 가치를 지닙니다.
7. 텍스트 나누기와 병합의 오류 처리 및 데이터 검증 🛡️
텍스트를 나누거나 병합할 때 발생할 수 있는 오류를 처리하고, 결과의 정확성을 검증하는 것은 매우 중요합니다. 이 섹션에서는 이러한 과정을 자세히 살펴보겠습니다.
7 7.1 오류 처리하기
텍스트 나누기와 병합 과정에서 발생할 수 있는 일반적인 오류들과 그 해결 방법을 살펴보겠습니다.
7.1.1 #VALUE! 오류
이 오류는 주로 텍스트 함수에 숫자 값을 입력했을 때 발생합니다. IFERROR 함수를 사용하여 이를 처리할 수 있습니다.
=IFERROR(LEFT(A1, FIND(" ", A1) - 1), A1)이 공식은 A1 셀에서 첫 번째 공백 이전의 텍스트를 추출하려고 시도하며, 오류가 발생하면 A1 셀의 전체 내용을 반환합니다.
7.1.2 #NUM! 오류
FIND 함수에서 찾으려는 텍스트가 없을 때 이 오류가 발생합니다. IFERROR와 함께 IF 함수를 사용하여 이를 처리할 수 있습니다.
=IFERROR(IF(FIND("@", A1) > 0, LEFT(A1, FIND("@", A1) - 1), A1), A1)이 공식은 A1 셀에서 '@' 기호 이전의 텍스트를 추출하려고 시도하며, '@'가 없거나 오류가 발생하면 A1 셀의 전체 내용을 반환합니다.
7.2 데이터 검증
텍스트를 나누거나 병합한 후에는 결과의 정확성을 검증하는 것이 중요합니다.
7.2.1 길이 확인
원본 데이터와 처리된 데이터의 길이를 비교하여 정보 손실이 없는지 확인할 수 있습니다.
=IF(LEN(A1) = SUM(LEN(B1), LEN(C1), LEN(D1)), "OK", "Check")이 공식은 A1 셀의 길이가 B1, C1, D1 셀 길이의 합과 같은지 확인합니다.
7.2.2 패턴 확인
정규식을 사용하여 처리된 데이터가 예상된 패턴을 따르는지 확인할 수 있습니다. VBA에서 정규식을 사용하는 예시입니다:
Function ValidateEmail(email As String) As Boolean
Dim regex As Object
Set regex = CreateObject("VBScript.RegExp")
regex.Pattern = "^[a-zA-Z0-9._%+-]+@[a-zA-Z0-9.-]+\.[a-zA-Z]{2,}$"
ValidateEmail = regex.Test(email)
End Function이 함수는 이메일 주소의 형식이 올바른지 확인합니다.
7.3 데이터 정제
텍스트를 나누거나 병합한 후에는 종종 추가적인 정제 작업이 필요합니다.
7.3.1 불필요한 공백 제거
TRIM 함수를 사용하여 텍스트의 앞뒤 공백과 중복 공백을 제거할 수 있습니다.
=TRIM(A1)7.3.2 대소문자 통일
UPPER, LOWER, PROPER 함수를 사용하여 텍스트의 대소문자를 일관되게 만들 수 있습니다.
=PROPER(A1) // 각 단어의 첫 글자를 대문자로 변환🔍 품질 관리 팁
데이터 처리 후의 검증과 정제 과정은 결과의 신뢰성을 높이는 데 필수적입니다. 재능넷에서 데이터 관련 서비스를 제공할 때, 이러한 품질 관리 과정을 포함하면 클라이언트의 신뢰를 얻을 수 있습니다.
8. 텍스트 나누기와 병합의 미래: 새로운 기술과 트렌드 🚀
엑셀과 데이터 처리 기술은 계속해서 발전하고 있습니다. 이 섹션에서는 텍스트 나누기와 병합과 관련된 최신 트렌드와 미래의 가능성에 대해 살펴보겠습니다.
8.1 인공지능과 기계학습의 활용
최근 마이크로소프트는 엑셀에 AI 기능을 통합하고 있습니다. 이는 텍스트 처리에도 큰 영향을 미칠 것으로 예상됩니다.
- 자동 패턴 인식: AI가 데이터의 패턴을 자동으로 인식하여 최적의 나누기/병합 방법을 제안할 수 있습니다.
- 자연어 처리: 복잡한 텍스트 데이터에서 의미 있는 정보를 추출하는 데 NLP 기술이 활용될 수 있습니다.
- 예측적 텍스트 처리: 사용자의 과거 작업을 학습하여 텍스트 처리 작업을 자동화하거나 제안할 수 있습니다.
8.2 클라우드 기반 협업 도구와의 통합
엑셀 온라인과 같은 클라우드 기반 도구의 발전으로 텍스트 처리 작업도 변화하고 있습니다.
- 실시간 협업: 여러 사용자가 동시에 텍스트 데이터를 처리하고 결과를 공유할 수 있습니다.
- 버전 관리: 텍스트 처리 과정의 각 단계를 쉽게 추적하고 관리할 수 있습니다.
- 크로스 플랫폼 호환성: 다양한 기기와 운영 체제에서 일관된 텍스트 처리가 가능해집니다.
8.3 빅데이터 처리 기능 강화
엑셀은 점점 더 큰 규모의 데이터를 처리할 수 있도록 발전하고 있습니다.
- 대용량 데이터 처리: 수백만 행의 데이터에 대해서도 빠른 텍스트 나누기와 병합이 가능해질 것입니다.
- 외부 데이터 소스 연동: 다양한 외부 데이터베이스나 API와 연동하여 실시간으로 텍스트 데이터를 처리할 수 있습니다.
- 분산 처리: 복잡한 텍스트 처리 작업을 여러 서버에 분산하여 처리하는 기능이 추가될 수 있습니다.
8.4 사용자 경험(UX) 개선
텍스트 나누기와 병합 작업을 더욱 직관적이고 사용자 친화적으로 만들기 위한 노력이 계속될 것입니다.
- 드래그 앤 드롭 인터페이스: 마우스로 텍스트를 드래그하여 쉽게 나누거나 병합할 수 있는 기능이 추가될 수 있습니다.
- 시각화 도구: 텍스트 처리 과정과 결과를 그래픽으로 표현하여 이해를 돕는 기능이 강화될 것입니다.
- 음성 명령: 음성 인식 기술을 활용하여 텍스트 처리 명령을 내릴 수 있게 될 수 있습니다.
💡 미래 준비 팁
재능넷에서 활동하는 엑셀 전문가들은 이러한 새로운 기술과 트렌드를 지속적으로 학습하고 적용해야 합니다. 최신 기술을 활용한 서비스는 높은 부가가치를 창출할 수 있으며, 클라이언트에게 혁신적인 솔루션을 제공할 수 있습니다.
9. 결론: 텍스트 나누기와 병합의 힘 🌟
지금까지 우리는 엑셀에서의 텍스트 나누기와 병합에 대해 깊이 있게 살펴보았습니다. 이 기술들은 단순해 보이지만, 데이터 처리와 분석의 핵심적인 부분을 차지합니다.
9.1 핵심 요약
- 기본 기술: LEFT, RIGHT, MID 함수와 같은 기본적인 텍스트 함수부터 시작했습니다.
- 고급 기법: 정규 표현식, VBA, Power Query 등을 활용한 고급 텍스트 처리 방법을 배웠습니다.
- 실제 응용: 고객 데이터 정리, 금융 데이터 처리, 로그 분석 등 실제 비즈니스 상황에서의 적용 사례를 살펴보았습니다.
- 성능 최적화: 대량의 데이터를 효율적으로 처리하기 위한 다양한 기법들을 알아보았습니다.
- 오류 처리와 검증: 데이터의 정확성을 보장하기 위한 방법들을 학습했습니다.
- 미래 전망: AI, 클라우드, 빅데이터 등 새로운 기술의 영향에 대해 고찰했습니다.
9.2 텍스트 처리의 중요성
텍스트 나누기와 병합은 단순한 기술 이상의 의미를 갖습니다. 이는 데이터를 이해하고, 구조화하고, 의미 있는 정보로 변환하는 과정의 핵심입니다. 현대 비즈니스 환경에서 이러한 능력은 점점 더 중요해지고 있습니다.
9.3 지속적인 학습의 필요성
엑셀과 데이터 처리 기술은 계속해서 발전하고 있습니다. 따라서 이 분야의 전문가들은 지속적으로 학습하고 새로운 기술을 습득해야 합니다. 재능넷과 같은 플랫폼은 이러한 지식과 기술을 공유하고 거래할 수 있는 좋은 기회를 제공합니다.
9.4 마무리 메시지
텍스트 나누기와 병합은 데이터 처리의 기본이지만, 그 응용 범위는 무궁무진합니다. 이 기술들을 마스터함으로써, 여러분은 데이터에서 더 많은 가치를 추출하고, 더 나은 의사결정을 내릴 수 있게 될 것입니다. 계속해서 학습하고, 실험하고, 혁신하세요. 데이터의 세계는 여러분의 창의성을 기다리고 있습니다!
🌈 영감을 주는 메시지
"데이터는 21세기의 석유이고, 텍스트 처리 능력은 그 석유를 정제하는 기술입니다. 여러분의 엑셀 실력을 연마하여 이 귀중한 자원에서 최대의 가치를 창출하세요. 재능넷은 여러분의 여정을 응원합니다!"

















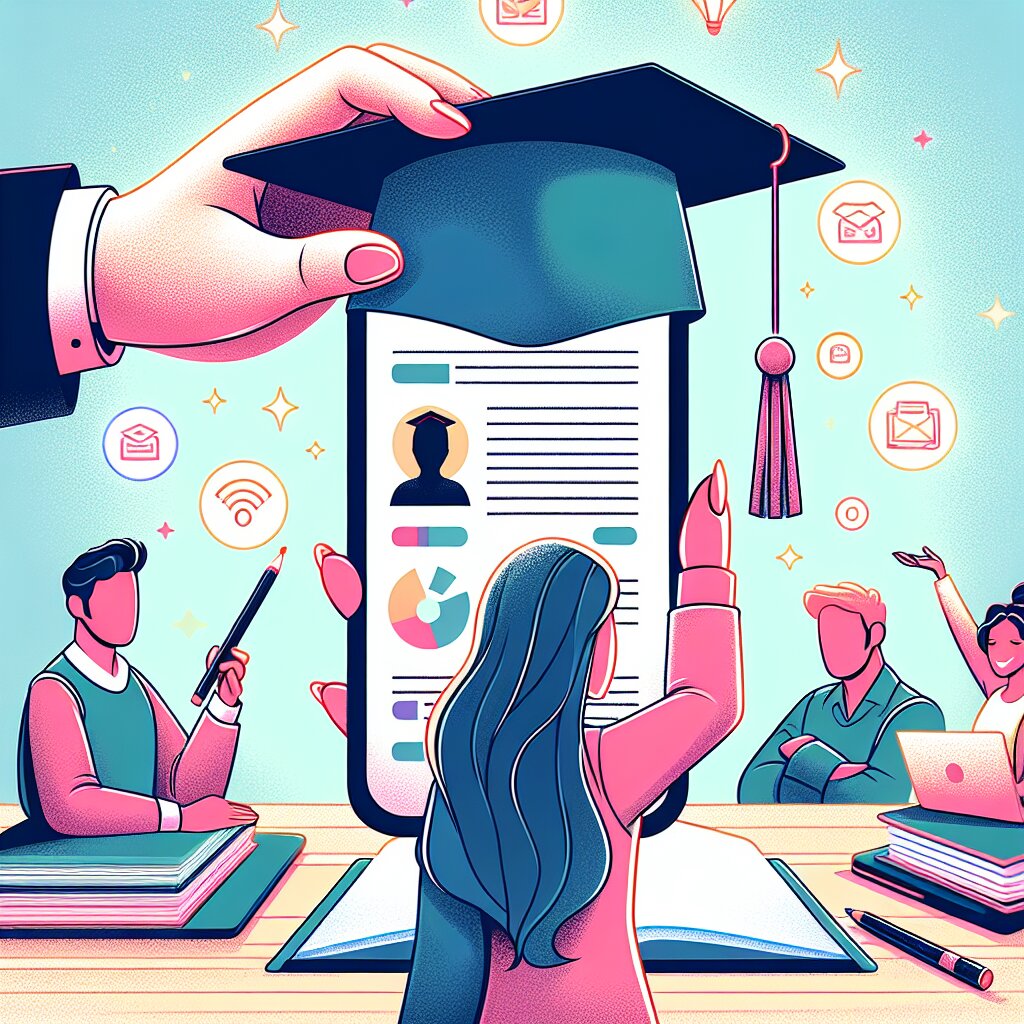
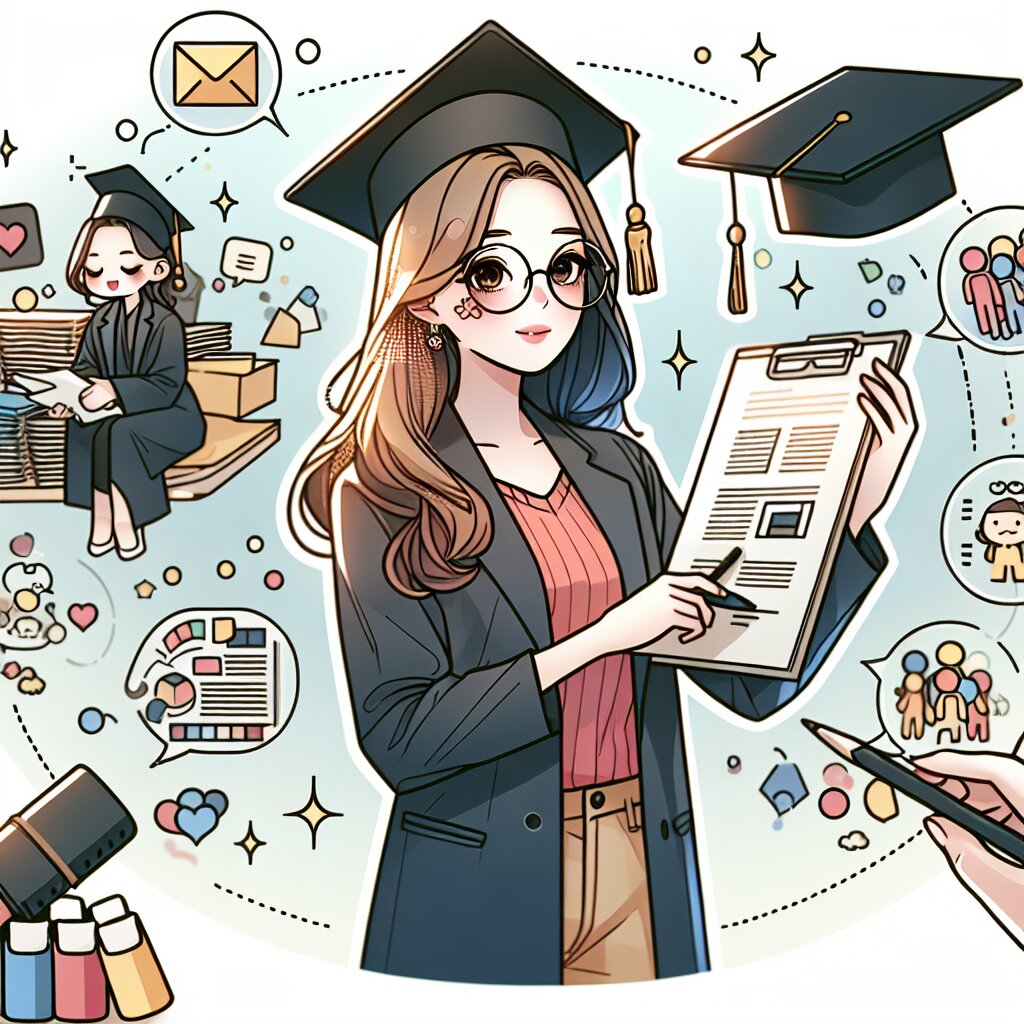






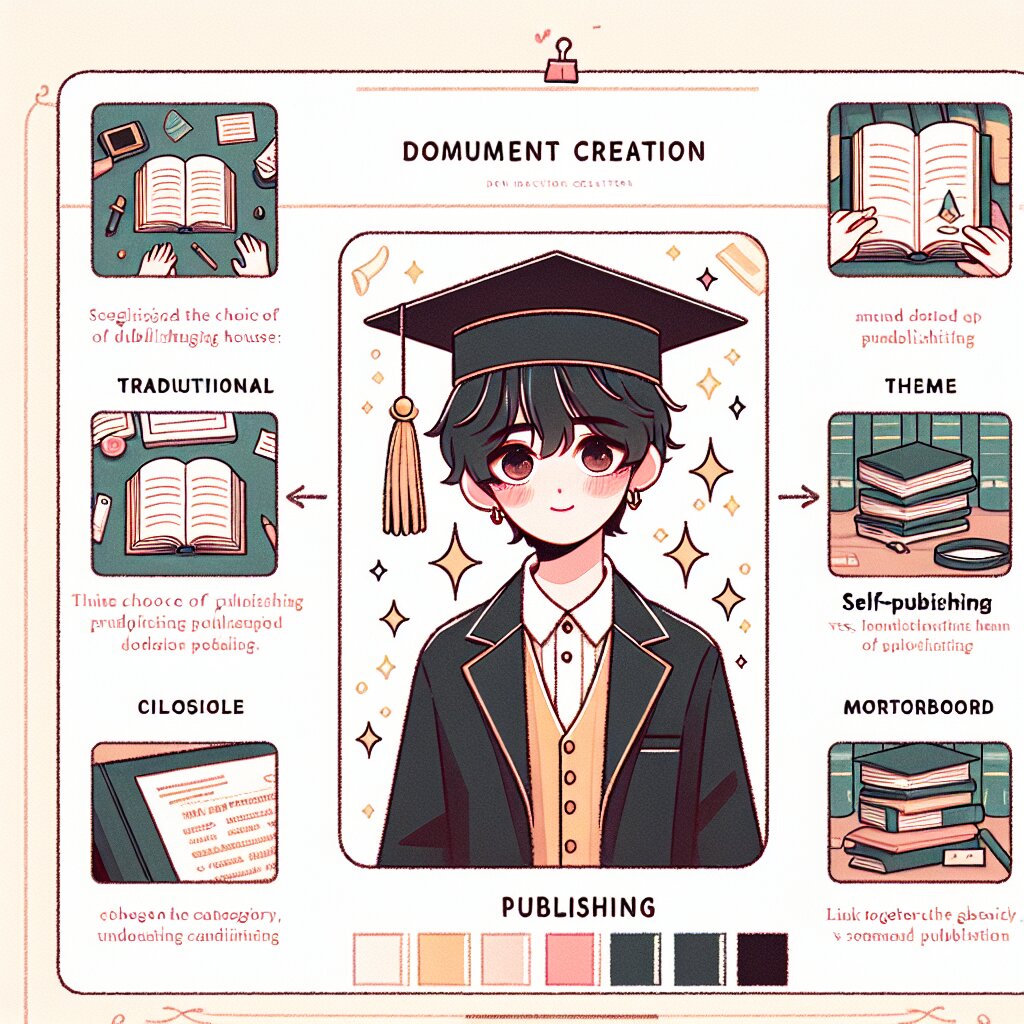




![[Alteryx] 데이터 블렌딩 및 고급 분석 워크플로우 설계](/storage/ai/article/compressed/cece078d-f82b-4fa6-ac14-420a6432023b.jpg)








