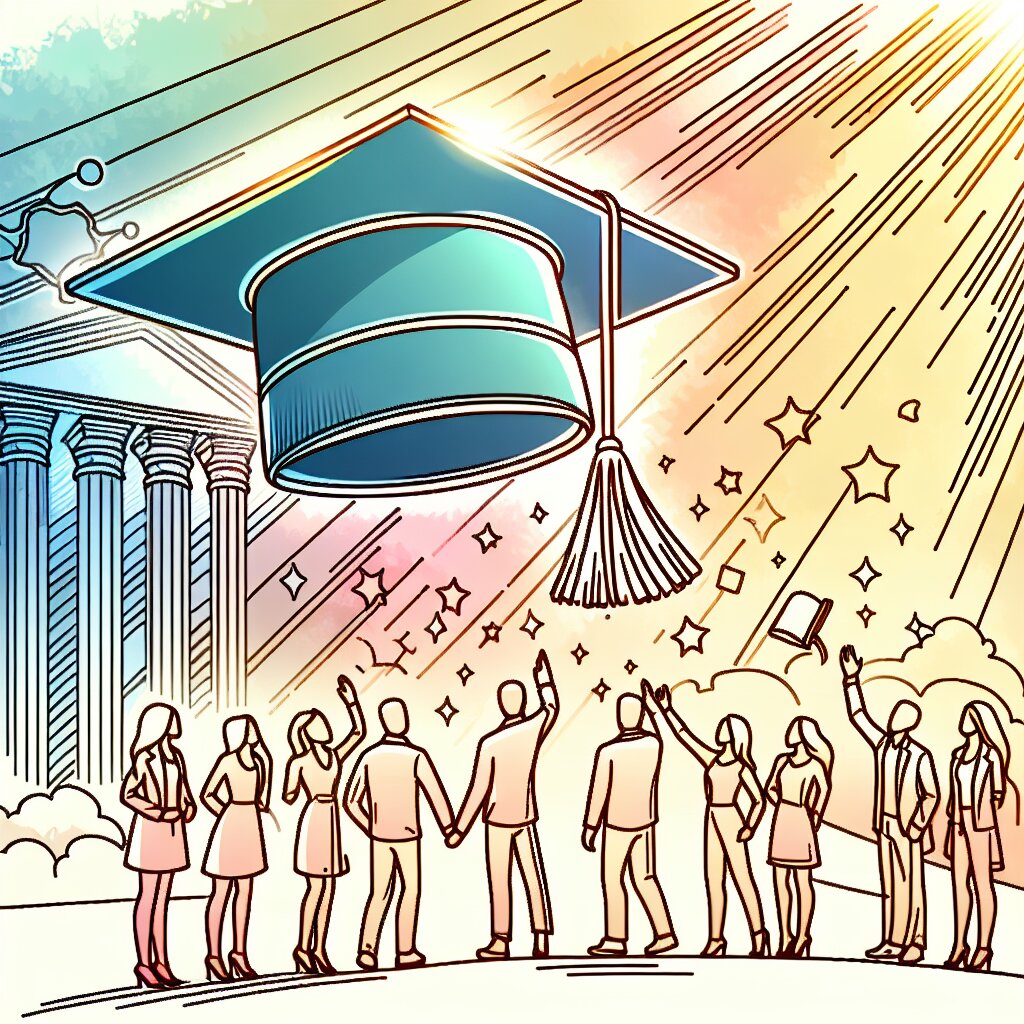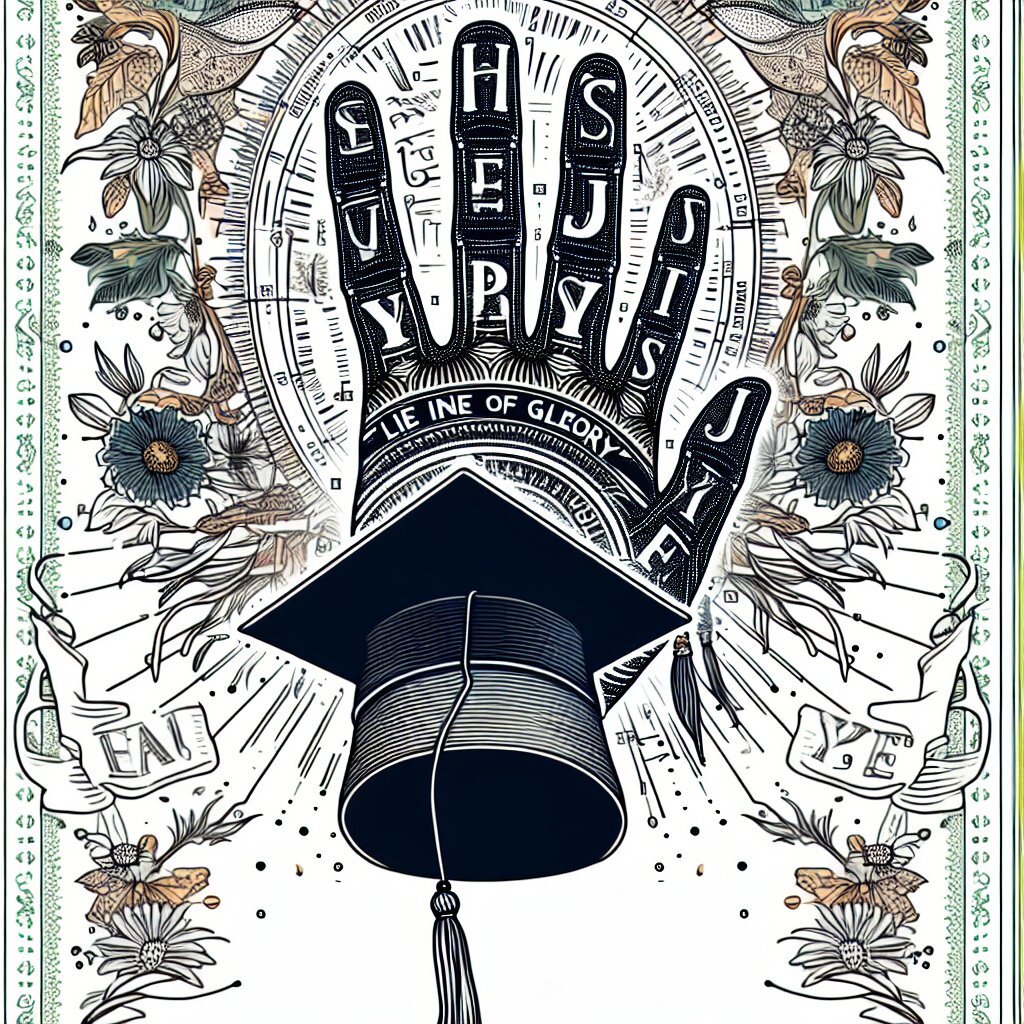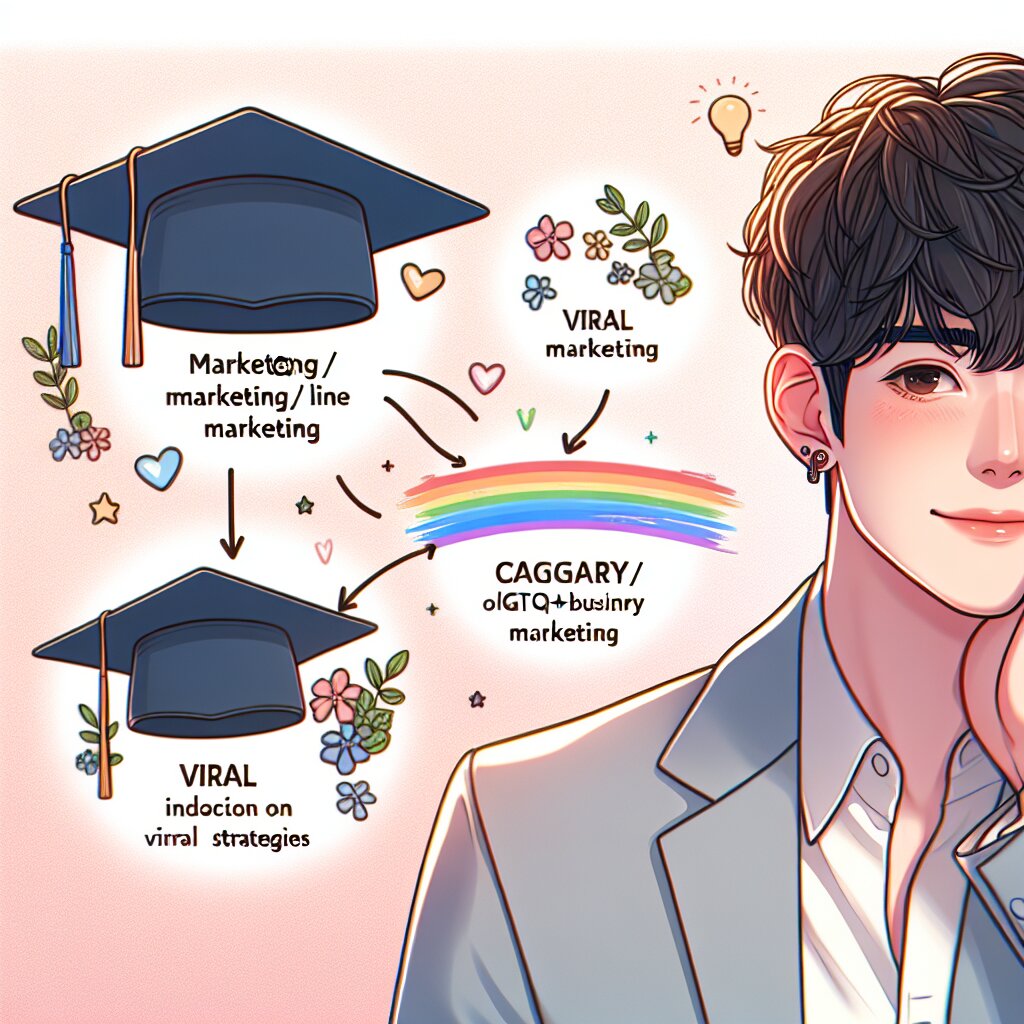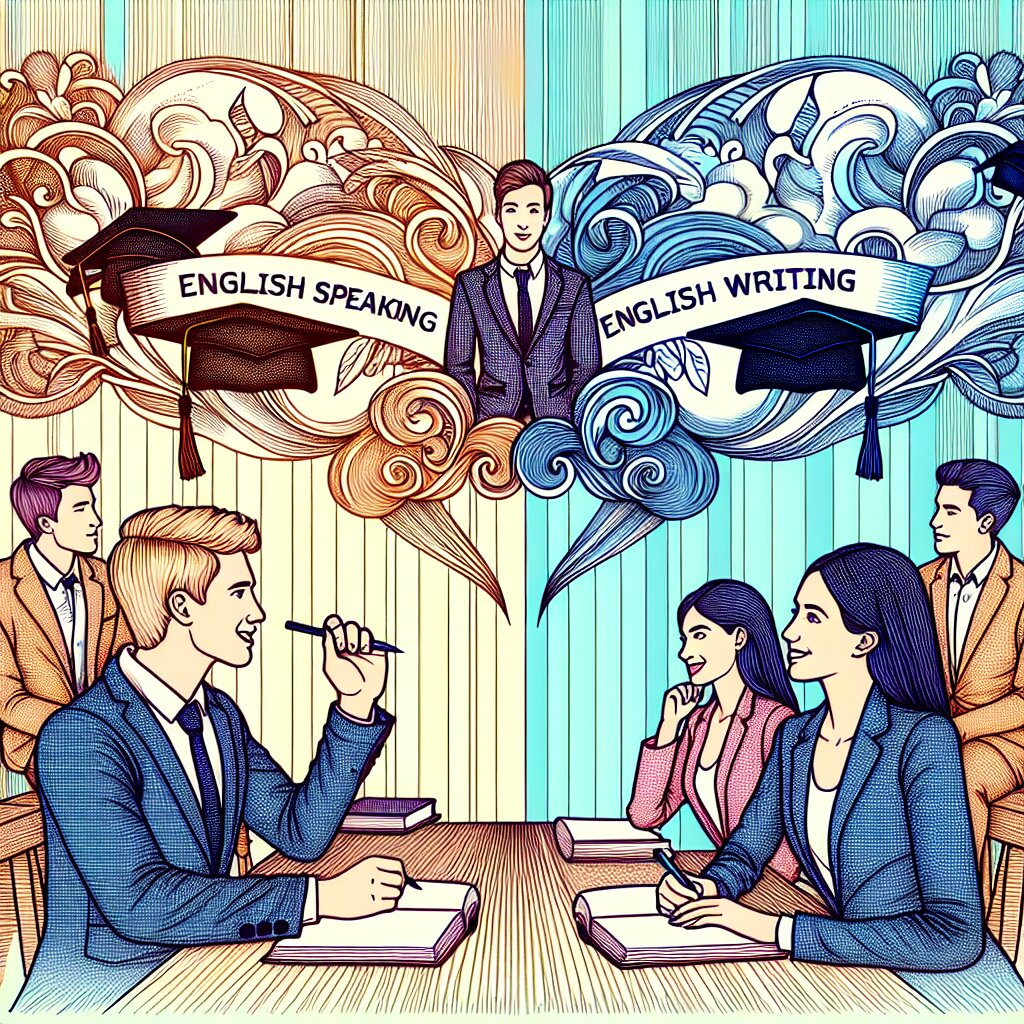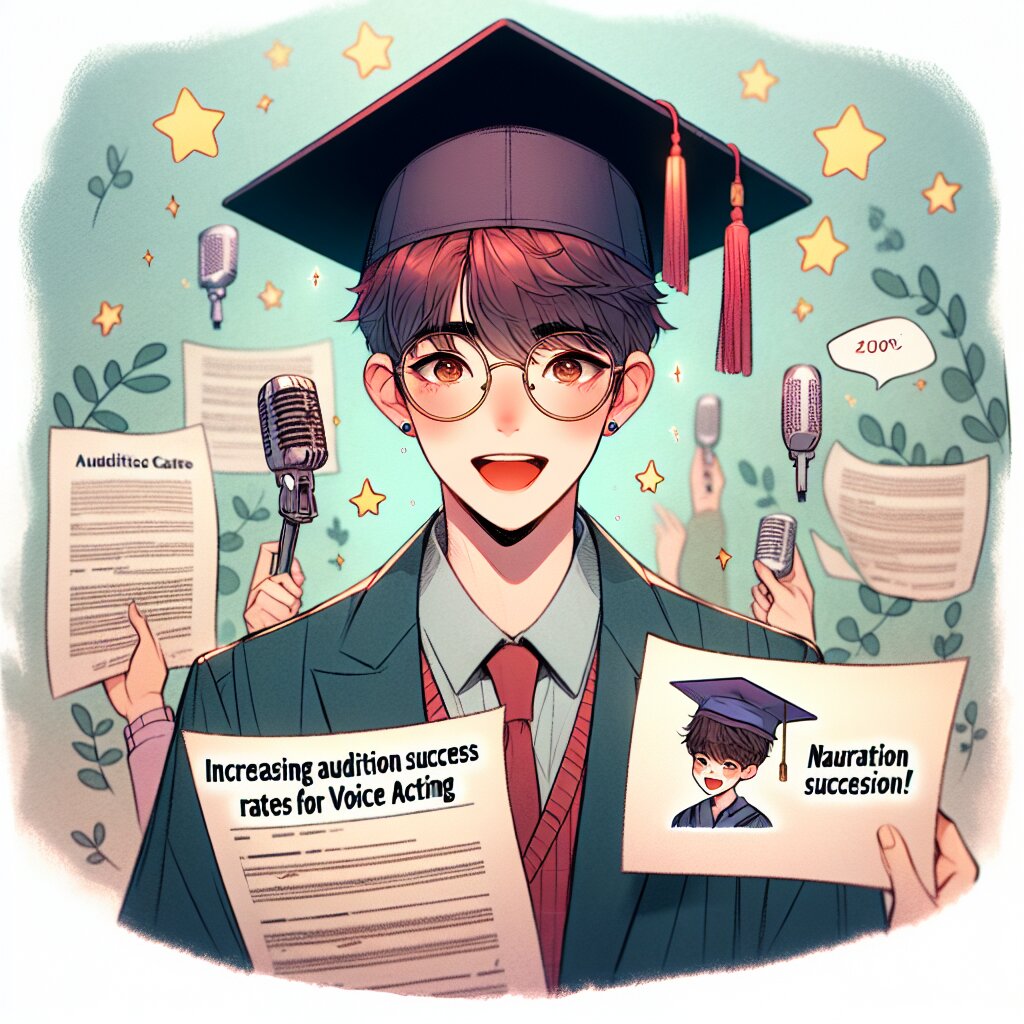Xamarin.Forms로 모바일 앱 개발 입문 🚀📱

안녕하세요, 여러분! 오늘은 정말 흥미진진한 주제로 여러분과 함께 시간을 보내려고 해요. 바로 Xamarin.Forms를 사용한 모바일 앱 개발에 대해 알아볼 거예요. 🎉 여러분, 준비되셨나요? 자, 그럼 시작해볼까요?
💡 알고 계셨나요? Xamarin.Forms는 C#을 사용하여 iOS, Android, Windows용 네이티브 앱을 개발할 수 있게 해주는 강력한 프레임워크랍니다. 마치 재능넷에서 다양한 재능을 한 곳에서 만날 수 있듯이, Xamarin.Forms로 여러 플랫폼의 앱을 한 번에 개발할 수 있어요!
Xamarin.Forms의 매력 포인트 ✨
- 하나의 코드베이스로 여러 플랫폼 지원 👨💻👩💻
- C# 언어의 강력함과 .NET 프레임워크의 풍부한 라이브러리 활용 💪
- 네이티브 UI 컴포넌트 사용으로 뛰어난 성능 🚀
- Visual Studio와의 완벽한 통합 🛠️
자, 이제 본격적으로 Xamarin.Forms의 세계로 들어가볼까요? 마치 재능넷에서 새로운 재능을 발견하는 것처럼, 여러분도 이 여정을 통해 새로운 개발 능력을 발견하게 될 거예요! 😊
1. Xamarin.Forms 시작하기 🌟
Xamarin.Forms를 시작하기 전에, 우리가 무엇을 배우게 될지 간단히 살펴볼까요? 마치 요리를 시작하기 전에 레시피를 훑어보는 것처럼요!
🍳 우리의 '요리' 계획:
- 개발 환경 설정하기
- 첫 번째 Xamarin.Forms 앱 만들기
- XAML을 사용한 UI 디자인
- C#으로 로직 구현하기
- 다양한 플랫폼에서 앱 실행해보기
자, 이제 본격적으로 시작해볼까요? 여러분의 컴퓨터를 준비하세요. 우리는 지금부터 멋진 모바일 앱 개발자로의 여정을 시작합니다! 🚀
1.1 개발 환경 설정하기 🛠️
Xamarin.Forms로 개발을 시작하기 위해서는 먼저 적절한 개발 환경을 설정해야 해요. 마치 화가가 그림을 그리기 전에 캔버스와 물감을 준비하는 것처럼요!
- Visual Studio 설치: Xamarin.Forms 개발을 위해서는 Visual Studio를 설치해야 해요. Visual Studio Community 버전은 무료로 사용할 수 있답니다.
- Xamarin 워크로드 선택: Visual Studio 설치 시 'Mobile development with .NET' 워크로드를 선택해주세요.
- Android SDK 설치: Android 앱 개발을 위해 필요해요.
- iOS 개발 환경 (Mac 사용자의 경우): iOS 앱을 개발하려면 Mac이 필요해요. Xcode도 설치해주세요.
🎨 팁: 개발 환경 설정은 처음에는 조금 복잡할 수 있어요. 하지만 걱정하지 마세요! 마치 재능넷에서 전문가의 도움을 받을 수 있듯이, Visual Studio의 설치 가이드를 따라가면 어렵지 않게 설정할 수 있답니다.
1.2 첫 번째 Xamarin.Forms 프로젝트 만들기 🎉
자, 이제 모든 준비가 끝났어요! 드디어 우리의 첫 Xamarin.Forms 프로젝트를 만들 시간이에요. 마치 첫 그림을 그리는 화가의 설렘처럼, 우리도 첫 프로젝트를 시작해볼까요?
- Visual Studio를 실행하세요.
- '새 프로젝트 만들기'를 선택합니다.
- 'Mobile App (Xamarin.Forms)'을 선택하고 '다음'을 클릭하세요.
- 프로젝트 이름을 입력하고 '만들기'를 클릭합니다.
- 템플릿 선택 화면에서 'Blank'를 선택하세요.
짜잔! 🎭 이제 우리의 첫 Xamarin.Forms 프로젝트가 생성되었어요. 솔루션 탐색기를 보면 여러 프로젝트가 생성된 것을 볼 수 있을 거예요.
이 구조에 대해 간단히 설명해드릴게요:
- 공유 프로젝트: 여기에는 모든 플랫폼에서 공통으로 사용되는 코드가 들어갑니다. XAML 파일과 비즈니스 로직이 여기에 위치해요.
- Android 프로젝트: Android 특정 설정과 리소스가 포함됩니다.
- iOS 프로젝트: iOS 특정 설정과 리소스가 포함됩니다.
이렇게 구성함으로써, 우리는 한 번의 코드 작성으로 여러 플랫폼에서 동작하는 앱을 만들 수 있어요. 정말 효율적이지 않나요? 😃
1.3 Hello, Xamarin.Forms! 👋
자, 이제 우리의 첫 앱에 생명을 불어넣어볼 시간이에요! 가장 기본적인 "Hello, World!" 앱을 만들어볼까요?
공유 프로젝트의 MainPage.xaml 파일을 열어주세요. 이 파일에 다음과 같이 코드를 작성해볼게요:
<?xml version="1.0" encoding="utf-8" ?>
<ContentPage xmlns="http://xamarin.com/schemas/2014/forms"
xmlns:x="http://schemas.microsoft.com/winfx/2009/xaml"
x:Class="MyFirstXamarinApp.MainPage">
<StackLayout>
<Label Text="Hello, Xamarin.Forms!"
HorizontalOptions="Center"
VerticalOptions="CenterAndExpand" />
</StackLayout>
</ContentPage>이 코드는 화면 중앙에 "Hello, Xamarin.Forms!"라는 텍스트를 표시하는 간단한 UI를 만들어요.
💡 XAML이란? XAML(eXtensible Application Markup Language)은 UI를 선언적으로 정의하는 마크업 언어예요. HTML과 비슷하지만, Xamarin.Forms의 컨트롤과 레이아웃을 정의하는 데 사용돼요.
이제 앱을 실행해볼까요? Visual Studio의 상단에 있는 실행 버튼을 클릭하세요. 에뮬레이터나 연결된 실제 디바이스에서 앱이 실행될 거예요.
와우! 🎉 여러분의 첫 Xamarin.Forms 앱이 실행되었어요. 어떤가요? 생각보다 쉽지 않나요?
이제 우리는 Xamarin.Forms의 기본을 배웠어요. 마치 재능넷에서 새로운 재능을 발견하고 첫 걸음을 뗀 것처럼, 우리도 모바일 앱 개발의 첫 걸음을 떼었답니다!
다음 섹션에서는 더 복잡한 UI를 만들고, 사용자 입력을 처리하는 방법을 배워볼 거예요. 준비되셨나요? 계속해서 Xamarin.Forms의 세계를 탐험해볼까요? 💪😊
2. Xamarin.Forms의 UI 요소 탐험하기 🧭
자, 이제 우리의 앱에 더 많은 생명력을 불어넣어볼 시간이에요! Xamarin.Forms는 다양한 UI 요소를 제공하여 풍부하고 인터랙티브한 사용자 경험을 만들 수 있게 해줍니다. 마치 화가가 다양한 색상과 붓을 사용하여 그림을 그리는 것처럼, 우리도 다양한 UI 요소를 사용하여 앱을 디자인할 거예요. 😊🎨
2.1 기본적인 UI 요소들 📚
Xamarin.Forms에서 제공하는 기본적인 UI 요소들을 살펴볼까요?
- Label: 텍스트를 표시합니다.
- Button: 클릭 가능한 버튼을 만듭니다.
- Entry: 한 줄의 텍스트 입력을 받습니다.
- Editor: 여러 줄의 텍스트 입력을 받습니다.
- Image: 이미지를 표시합니다.
- Switch: On/Off 상태를 전환할 수 있는 스위치입니다.
- Slider: 범위 내에서 값을 선택할 수 있는 슬라이더입니다.
- DatePicker: 날짜를 선택할 수 있게 해줍니다.
- TimePicker: 시간을 선택할 수 있게 해줍니다.
- Picker: 드롭다운 목록에서 항목을 선택할 수 있게 해줍니다.
이 요소들을 조합하여 다양한 형태의 UI를 만들 수 있어요. 마치 레고 블록을 조립하는 것처럼 말이죠! 🧱
2.2 레이아웃 요소 이해하기 🏗️
UI 요소들을 어떻게 배치할지 결정하는 것도 중요해요. Xamarin.Forms는 다양한 레이아웃 요소를 제공합니다:
- StackLayout: 요소들을 수직 또는 수평으로 쌓아올립니다.
- Grid: 행과 열로 구성된 그리드에 요소들을 배치합니다.
- AbsoluteLayout: 요소들의 정확한 위치와 크기를 지정할 수 있습니다.
- RelativeLayout: 다른 요소나 부모 컨테이너를 기준으로 요소의 위치를 지정합니다.
- FlexLayout: 플렉스박스 모델을 사용하여 요소들을 유연하게 배치합니다.
💡 팁: 레이아웃을 선택할 때는 앱의 디자인과 요구사항을 고려하세요. 예를 들어, 간단한 목록형 UI는 StackLayout이 적합할 수 있고, 복잡한 대시보드는 Grid가 더 적합할 수 있어요.
2.3 실습: 간단한 계산기 UI 만들기 🧮
자, 이제 우리가 배운 내용을 활용해서 간단한 계산기 UI를 만들어볼까요? 이 예제를 통해 여러 UI 요소와 레이아웃을 어떻게 조합하는지 배워볼 수 있을 거예요.
먼저, MainPage.xaml 파일을 열고 다음과 같이 코드를 작성해보세요:
<?xml version="1.0" encoding="utf-8" ?>
<ContentPage xmlns="http://xamarin.com/schemas/2014/forms"
xmlns:x="http://schemas.microsoft.com/winfx/2009/xaml"
x:Class="MyCalculatorApp.MainPage">
<Grid>
<Grid.RowDefinitions>
<RowDefinition Height="2*" />
<RowDefinition Height="*" />
<RowDefinition Height="*" />
<RowDefinition Height="*" />
<RowDefinition Height="*" />
<RowDefinition Height="*" />
</Grid.RowDefinitions>
<Grid.ColumnDefinitions>
<ColumnDefinition Width="*" />
<ColumnDefinition Width="*" />
<ColumnDefinition Width="*" />
<ColumnDefinition Width="*" />
</Grid.ColumnDefinitions>
<Label x:Name="resultText" Text="0" FontSize="48"
HorizontalOptions="End" VerticalOptions="End"
Grid.ColumnSpan="4" />
<Button Text="7" Grid.Row="1" Grid.Column="0" />
<Button Text="8" Grid.Row="1" Grid.Column="1" />
<Button Text="9" Grid.Row="1" Grid.Column="2" />
<Button Text="/" Grid.Row="1" Grid.Column="3" />
<Button Text="4" Grid.Row="2" Grid.Column="0" />
<Button Text="5" Grid.Row="2" Grid.Column="1" />
<Button Text="6" Grid.Row="2" Grid.Column="2" />
<Button Text="*" Grid.Row="2" Grid.Column="3" />
<Button Text="1" Grid.Row="3" Grid.Column="0" />
<Button Text="2" Grid.Row="3" Grid.Column="1" />
<Button Text="3" Grid.Row="3" Grid.Column="2" />
<Button Text="-" Grid.Row="3" Grid.Column="3" />
<Button Text="0" Grid.Row="4" Grid.Column="0" Grid.ColumnSpan="2" />
<Button Text="." Grid.Row="4" Grid.Column="2" />
<Button Text="+" Grid.Row="4" Grid.Column="3" />
<Button Text="C" Grid.Row="5" Grid.Column="0" Grid.ColumnSpan="2" />
<Button Text="=" Grid.Row="5" Grid.Column="2" Grid.ColumnSpan="2" />
</Grid>
</ContentPage>이 코드는 Grid 레이아웃을 사용하여 계산기의 버튼들을 배치하고 있어요. 각 버튼은 Grid의 특정 행과 열에 위치하게 됩니다.
와! 🎉 우리가 만든 계산기 UI가 정말 근사하지 않나요? 이제 우리는 Xamarin.Forms의 기본적인 UI 요소들과 레이아웃을 사용하여 실제로 동작하는 앱의 인터페이스를 만들어봤어요.
🌟 생각해보기: 이 계산기 UI를 어떻게 개선할 수 있을까요? 예를 들어, 버튼에 색상을 추가하거나, 폰트 크기를 조정하는 등의 방법이 있을 거예요. 재능넷에서 다양한 재능을 발견하듯이, 여러분의 창의력을 발휘해보세요!
2.4 스타일링과 테마 적용하기 🎨
UI를 만들었으니, 이제 앱을 더 아름답게 만들어볼까요? Xamarin.Forms는 스타일링과 테마 적용을 위한 다양한 방법을 제공합니다.
2.4.1 인라인 스타일링
각 요소에 직접 스타일을 적용할 수 있어요. 예를 들어:
<Button Text="7" BackgroundColor="#4CAF50" TextColor="White" FontSize="24" />2.4.2 스타일 객체 사용하기
반복되는 스타일은 Style 객체로 정의하고 재사용할 수 있어요:
<ContentPage.Resources>
<Style x:Key="numberButtonStyle" TargetType="Button">
<Setter Property="BackgroundColor" Value="#4CAF50" />
<Setter Property="TextColor" Value="White" />
<Setter Property="FontSize" Value="24" />
</Style>
</ContentPage.Resources>
<Button Text="7" Style="{StaticResource numberButtonStyle}" />2.4.3 동적 스타일링
C# 코드에서 동적으로 스타일을 변경할 수도 있 어요:
button.BackgroundColor = Color.FromHex("#4CAF50");
button.TextColor = Color.White;
button.FontSize = 24;2.4.4 테마 적용하기
앱 전체에 일관된 테마를 적용하려면 App.xaml 파일에서 전역 스타일을 정의할 수 있어요:
<Application xmlns="http://xamarin.com/schemas/2014/forms"
xmlns:x="http://schemas.microsoft.com/winfx/2009/xaml"
x:Class="MyCalculatorApp.App">
<Application.Resources>
<ResourceDictionary>
<Color x:Key="PrimaryColor">#4CAF50</Color>
<Color x:Key="SecondaryColor">#FFA000</Color>
<Color x:Key="TextColor">White</Color>
<Style TargetType="Button">
<Setter Property="BackgroundColor" Value="{StaticResource PrimaryColor}" />
<Setter Property="TextColor" Value="{StaticResource TextColor}" />
<Setter Property="FontSize" Value="24" />
</Style>
</ResourceDictionary>
</Application.Resources>
</Application>이렇게 하면 앱 전체에서 일관된 스타일을 사용할 수 있어요. 마치 재능넷에서 통일된 브랜드 이미지를 유지하는 것처럼 말이죠! 😊
💡 프로 팁: 다크 모드와 라이트 모드를 지원하려면, 두 가지 테마를 정의하고 사용자의 시스템 설정에 따라 동적으로 전환할 수 있어요. 이는 사용자 경험을 한층 더 개선시킬 수 있는 좋은 방법이에요!
2.5 반응형 디자인 구현하기 📱💻
다양한 화면 크기와 방향에 대응하는 반응형 디자인은 현대 앱 개발에서 매우 중요해요. Xamarin.Forms에서는 이를 위한 여러 가지 방법을 제공합니다.
2.5.1 상대적 레이아웃 사용
Grid나 FlexLayout과 같은 레이아웃을 사용하여 화면 크기에 따라 자동으로 조정되는 UI를 만들 수 있어요.
2.5.2 크기 클래스 사용
OnIdiom과 OnPlatform을 사용하여 디바이스 유형이나 플랫폼에 따라 다른 값을 적용할 수 있어요:
<Label FontSize="{OnIdiom Phone=16, Tablet=20}" />2.5.3 화면 방향 감지
화면 방향이 변경될 때 레이아웃을 동적으로 조정할 수 있어요:
protected override void OnSizeAllocated(double width, double height)
{
base.OnSizeAllocated(width, height);
if (width > height)
{
// 가로 모드 레이아웃
}
else
{
// 세로 모드 레이아웃
}
}이렇게 반응형 디자인을 구현하면, 다양한 디바이스에서 일관된 사용자 경험을 제공할 수 있어요. 마치 재능넷이 모바일과 데스크톱에서 모두 잘 작동하는 것처럼 말이죠! 😉
2.6 접근성 고려하기 ♿
앱을 만들 때 접근성을 고려하는 것은 매우 중요해요. 모든 사용자가 앱을 편리하게 사용할 수 있도록 해야 합니다.
2.6.1 AutomationProperties 사용
시각 장애인을 위한 스크린 리더 지원을 위해 AutomationProperties를 사용할 수 있어요:
<Button Text="7"
AutomationProperties.Name="Number Seven"
AutomationProperties.HelpText="Tap to enter number seven" />2.6.2 충분한 색상 대비 제공
시각적 가독성을 높이기 위해 텍스트와 배경 사이에 충분한 색상 대비를 제공해야 해요.
2.6.3 터치 타겟 크기 고려
버튼이나 탭 가능한 요소의 크기를 충분히 크게 만들어 모든 사용자가 쉽게 터치할 수 있도록 해야 해요.
🌈 다양성 존중: 접근성을 고려하는 것은 단순히 규정을 따르는 것이 아니라, 모든 사용자를 존중하고 포용하는 태도예요. 재능넷이 다양한 재능을 가진 사람들을 모두 환영하듯이, 우리의 앱도 모든 사용자를 환영해야 해요!
자, 이제 우리는 Xamarin.Forms를 사용하여 멋진 UI를 만들고, 스타일을 적용하고, 반응형 디자인을 구현하는 방법을 배웠어요. 또한 접근성까지 고려하여 모든 사용자가 사용할 수 있는 앱을 만드는 방법도 알게 되었죠.
다음 섹션에서는 이 UI에 실제 기능을 추가하는 방법, 즉 C#을 사용하여 앱의 로직을 구현하는 방법에 대해 알아볼 거예요. 준비되셨나요? 계속해서 Xamarin.Forms의 놀라운 세계를 탐험해봐요! 🚀🌟
3. C#으로 앱 로직 구현하기 🧠
자, 이제 우리의 계산기 앱에 실제 기능을 추가할 시간이에요! UI는 이미 만들어졌으니, 이제 C#을 사용하여 버튼 클릭, 계산 수행, 결과 표시 등의 로직을 구현해볼 거예요. 마치 재능넷에서 아이디어를 실제 서비스로 구현하는 것처럼, 우리도 디자인을 실제 작동하는 앱으로 만들어볼 거예요! 😃
3.1 이벤트 처리하기 👆
먼저, 버튼 클릭과 같은 사용자 상호작용을 처리하는 방법을 알아볼까요?
3.1.1 XAML에서 이벤트 핸들러 연결
XAML에서 버튼의 클릭 이벤트를 C# 코드의 메서드와 연결할 수 있어요:
<Button Text="7" Clicked="OnNumberButtonClicked" />그리고 C# 코드에서 해당 메서드를 구현합니다:
private void OnNumberButtonClicked(object sender, EventArgs e)
{
Button button = (Button)sender;
string number = button.Text;
// 여기에 숫자 처리 로직 추가
}3.1.2 코드에서 이벤트 핸들러 연결
또는 C# 코드에서 직접 이벤트 핸들러를 연결할 수도 있어요:
public MainPage()
{
InitializeComponent();
numberButton.Clicked += OnNumberButtonClicked;
}3.2 데이터 바인딩 사용하기 🔗
데이터 바인딩을 사용하면 UI와 데이터를 쉽게 동기화할 수 있어요. 계산기의 결과를 표시하는데 이를 활용해볼까요?
3.2.1 ViewModel 생성
먼저, 계산기의 상태를 관리할 ViewModel을 만들어요:
public class CalculatorViewModel : INotifyPropertyChanged
{
private string _result = "0";
public string Result
{
get => _result;
set
{
if (_result != value)
{
_result = value;
OnPropertyChanged();
}
}
}
public event PropertyChangedEventHandler PropertyChanged;
protected virtual void OnPropertyChanged([CallerMemberName] string propertyName = null)
{
PropertyChanged?.Invoke(this, new PropertyChangedEventArgs(propertyName));
}
}3.2.2 XAML에서 바인딩 설정
이제 XAML에서 이 ViewModel과 바인딩을 설정해요:
<ContentPage.BindingContext>
<local:CalculatorViewModel />
</ContentPage.BindingContext>
<Label Text="{Binding Result}" />3.3 계산 로직 구현하기 🧮
이제 실제 계산을 수행하는 로직을 구현해볼까요?
public class CalculatorViewModel : INotifyPropertyChanged
{
// ... 이전 코드 ...
private double _currentValue = 0;
private string _operation = "";
private bool _isNewInput = true;
public void OnNumberPressed(string number)
{
if (_isNewInput)
{
Result = number;
_isNewInput = false;
}
else
{
Result += number;
}
}
public void OnOperationPressed(string operation)
{
if (!_isNewInput)
{
Calculate();
_currentValue = double.Parse(Result);
}
_operation = operation;
_isNewInput = true;
}
public void Calculate()
{
double secondValue = double.Parse(Result);
switch (_operation)
{
case "+":
Result = (_currentValue + secondValue).ToString();
break;
case "-":
Result = (_currentValue - secondValue).ToString();
break;
case "*":
Result = (_currentValue * secondValue).ToString();
break;
case "/":
Result = (_currentValue / secondValue).ToString();
break;
}
_isNewInput = true;
}
}이제 이 로직을 버튼 클릭 이벤트와 연결하면 실제로 작동하는 계산기가 완성돼요!
🌟 MVVM 패턴: 위의 예제는 MVVM(Model-View-ViewModel) 패턴을 따르고 있어요. 이 패턴은 UI(View)와 비즈니스 로직(ViewModel)을 분리하여 코드를 더 깔끔하고 유지보수하기 쉽게 만들어줍니다. 마치 재능넷에서 프론트엔드와 백엔드를 분리하여 개발하는 것과 비슷하죠!
3.4 비동기 프로그래밍 🔄
앱의 반응성을 높이기 위해 비동기 프로그래밍을 사용할 수 있어요. 예를 들어, 복잡한 계산이나 네트워크 요청을 처리할 때 유용해요.
public async Task PerformComplexCalculationAsync()
{
// UI를 차단하지 않고 복잡한 계산 수행
await Task.Run(() =>
{
// 복잡한 계산 로직
});
// 계산 결과 업데이트
Result = "계산 결과";
}3.5 플랫폼별 코드 작성하기 📱💻
때로는 iOS와 Android에서 다르게 동작해야 하는 기능이 필요할 수 있어요. Xamarin.Forms에서는 DependencyService를 사용하여 이를 구현할 수 있습니다.
3.5.1 인터페이스 정의
public interface IDeviceOrientation
{
DeviceOrientation GetOrientation();
}3.5.2 플랫폼별 구현
iOS:
[assembly: Dependency(typeof(iOSDeviceOrientation))]
namespace MyApp.iOS
{
public class iOSDeviceOrientation : IDeviceOrientation
{
public DeviceOrientation GetOrientation()
{
// iOS 특정 구현
}
}
}Android:
[assembly: Dependency(typeof(AndroidDeviceOrientation))]
namespace MyApp.Android
{
public class AndroidDeviceOrientation : IDeviceOrientation
{
public DeviceOrientation GetOrientation()
{
// Android 특정 구현
}
}
}3.5.3 사용
var orientation = DependencyService.Get<IDeviceOrientation>().GetOrientation();이렇게 하면 각 플랫폼에 맞는 코드가 실행돼요. 마치 재능넷이 다양한 디바이스에서 최적화된 경험을 제공하는 것처럼 말이죠! 😊
3.6 단위 테스트 작성하기 🧪
앱의 안정성을 높이기 위해 단위 테스트를 작성하는 것이 좋아요. NUnit 프레임워크를 사용하여 ViewModel의 로직을 테스트해볼 수 있어요.
[TestFixture]
public class CalculatorViewModelTests
{
private CalculatorViewModel _viewModel;
[SetUp]
public void Setup()
{
_viewModel = new CalculatorViewModel();
}
[Test]
public void TestAddition()
{
_viewModel.OnNumberPressed("5");
_viewModel.OnOperationPressed("+");
_viewModel.OnNumberPressed("3");
_viewModel.Calculate();
Assert.AreEqual("8", _viewModel.Result);
}
// 더 많은 테스트 케이스 추가...
}이렇게 테스트를 작성하면 앱의 핵심 기능이 예상대로 동작하는지 확인할 수 있어요. 마치 재능넷이 새로운 기능을 출시하기 전에 철저한 테스트를 거치는 것처럼요! 👨🔬👩🔬
💡 프로 팁: 단위 테스트를 작성하는 습관을 들이면, 버그를 미리 잡을 수 있고 코드의 품질을 높일 수 있어요. 또한, 나중에 코드를 수정할 때도 자신감 있게 변경할 수 있답니다!
자, 이제 우리는 Xamarin.Forms를 사용하여 UI를 디자인하고, C#으로 앱의 로직을 구현하는 방법을 배웠어요. 이벤트 처리, 데이터 바인딩, 비동기 프로그래밍, 플랫폼별 코드 작성, 그리고 단위 테스트까지! 이 모든 것을 조합하면, 강력하고 유지보수가 쉬운 크로스 플랫폼 모바일 앱을 만들 수 있어요.
다음 섹션에서는 앱을 실제 디바이스에 배포하고 스토어에 출시하는 과정에 대해 알아볼 거예요. 여러분의 앱이 세상에 나갈 준비가 되어 가고 있어요! 🚀🌍 계속해서 Xamarin.Forms의 놀라운 여정을 함께 해요!
4. 앱 배포와 출시 🚀
축하드려요! 🎉 여러분은 이제 Xamarin.Forms를 사용하여 멋진 크로스 플랫폼 모바일 앱을 만들었어요. 이제 마지막 단계인 앱 배포와 출시에 대해 알아볼 차례예요. 마치 재능넷에서 새로운 기능을 사용자들에게 선보이는 것처럼, 우리도 우리의 앱을 세상에 선보일 거예요! 😊
4.1 앱 아이콘과 스플래시 스크린 준비하기 🎨
앱 스토어에서 눈에 띄는 첫인상을 만들기 위해 멋진 앱 아이콘과 스플래시 스크린이 필요해요.
- 다양한 해상도의 앱 아이콘 준비 (iOS와 Android 각각의 요구사항에 맞춰)
- 스플래시 스크린 디자인 (앱이 로딩되는 동안 표시될 화면)
Visual Studio의 Asset Catalog를 사용하면 이러한 리소스를 쉽게 관리할 수 있어요.
4.2 앱 서명하기 🔏
앱을 배포하기 전에 보안을 위해 서명해야 해요.
4.2.1 Android 앱 서명
- 키스토어 생성
- 앱 프로젝트 설정에서 서명 구성
4.2.2 iOS 앱 서명
- Apple Developer 계정 필요
- 프로비저닝 프로필 생성
- Xcode에서 서명 구성
4.3 앱 빌드하기 🏗️
이제 앱을 릴리스 모드로 빌드할 차례예요.
// Android 릴리스 빌드
msbuild /t:PackageForAndroid /p:Configuration=Release
// iOS 릴리스 빌드
msbuild /t:Build /p:Configuration=Release /p:Platform=iPhone4.4 앱 스토어에 제출하기 📦
4.4.1 Google Play Store
- Google Play Console 계정 생성
- 앱 정보 입력 (설명, 스크린샷, 카테고리 등)
- APK 또는 AAB 파일 업로드
- 가격 및 배포 국가 설정
- 콘텐츠 등급 설문 작성
- 출시 관리 및 검토 요청
4.4.2 Apple App Store
- App Store Connect 계정 생성
- 새 앱 등록
- 앱 정보 입력 (설명, 스크린샷, 카테고리 등)
- 빌드 업로드 (Xcode 또는 Application Loader 사용)
- 가격 및 가용성 설정
- 심사를 위해 제출
💡 프로 팁: 앱 스토어 가이드라인을 꼼꼼히 읽고 따르세요. 각 스토어마다 요구사항이 다를 수 있어요. 가이드라인을 잘 지키면 심사 과정이 훨씬 수월해질 거예요!
4.5 앱 업데이트 관리하기 🔄
앱 출시 후에도 지속적인 관리와 업데이트가 필요해요.
- 사용자 피드백 모니터링
- 버그 수정 및 새로운 기능 추가
- 정기적인 업데이트 릴리스
- 버전 관리 (Semantic Versioning 권장)
4.6 앱 성능 모니터링 📊
출시 후 앱의 성능을 지속적으로 모니터링하는 것이 중요해요.
- 크래시 리포트 분석
- 사용자 행동 추적
- 성능 메트릭 모니터링
이를 위해 다음과 같은 도구들을 활용할 수 있어요:
- Visual Studio App Center
- Firebase Analytics
- Xamarin.Insights
4.7 마케팅 및 프로모션 📣
훌륭한 앱을 만들었다면, 이제 사람들에게 알릴 차례예요!
- 앱 스토어 최적화 (ASO)
- 소셜 미디어 마케팅
- 블로그 및 기술 커뮤니티에 소개
- 사용자 리뷰 및 평점 관리
🌟 성공의 비결: 앱 개발은 출시로 끝나지 않아요. 지속적인 개선과 사용자와의 소통이 앱의 성공을 좌우합니다. 마치 재능넷이 항상 사용자의 목소리에 귀 기울이고 서비스를 개선하는 것처럼, 여러분의 앱도 사용자와 함께 성장해 나가세요!
자, 이제 여러분은 Xamarin.Forms를 사용하여 앱을 개발하고, 배포하고, 관리하는 전체 과정을 알게 되었어요. 이 여정이 쉽지만은 않았겠지만, 여러분이 만든 앱이 수많은 사용자들의 손에 들어가는 순간의 기쁨을 상상해보세요. 그 순간을 위해 모든 노력이 값진 거예요! 🌟
앱 개발의 세계는 끊임없이 변화하고 발전합니다. Xamarin.Forms도 계속해서 새로운 기능과 개선사항을 추가하고 있어요. 항상 최신 트렌드를 따라가고, 새로운 기술을 학습하는 것을 잊지 마세요. 여러분의 앱과 개발 스킬은 함께 성장할 거예요! 🌱
4.8 커뮤니티 참여와 지속적인 학습 🤝📚
앱 개발 여정은 끝이 없는 학습의 과정이에요. Xamarin.Forms 커뮤니티에 참여하고 지속적으로 학습하는 것이 중요해요.
- Xamarin 포럼 및 Stack Overflow 활동
- 오픈 소스 프로젝트 기여
- 개발자 컨퍼런스 참석 (예: Xamarin Dev Days)
- 블로그 작성 및 지식 공유
- 최신 Xamarin.Forms 업데이트 및 새로운 기능 학습
💡 성장의 비결: 다른 개발자들과 지식을 공유하고 협력하세요. 여러분이 배운 것을 나누고, 다른 이들의 경험에서 배우는 과정에서 더 빠르게 성장할 수 있어요. 마치 재능넷에서 다양한 재능을 가진 사람들이 서로 배우고 성장하는 것처럼 말이에요!
4.9 미래를 향한 준비 🔮
모바일 앱 개발 분야는 빠르게 진화하고 있어요. Xamarin.Forms의 미래와 모바일 개발 트렌드에 대해 알아보고 준비해야 해요.
- .NET MAUI (Multi-platform App UI) 학습: Xamarin.Forms의 후속 프레임워크
- 크로스 플랫폼 개발의 새로운 트렌드 파악 (예: Flutter, React Native)
- AI와 머신러닝의 모바일 앱 통합 가능성 탐구
- 5G, IoT 등 새로운 기술과 모바일 앱의 융합 연구
이렇게 미래를 준비하면서, 여러분의 앱과 개발 역량은 계속해서 발전할 거예요. 🚀
4.10 마무리: 여러분의 Xamarin.Forms 여정 🏁
자, 이제 우리의 Xamarin.Forms 여정이 마무리되어 가고 있어요. 우리는 함께:
- Xamarin.Forms의 기본 개념을 배웠고
- UI를 디자인하고 구현했으며
- C#으로 앱의 로직을 작성했고
- 앱을 배포하고 관리하는 방법을 알아봤어요
이 여정은 단순히 기술을 배우는 것 이상의 의미가 있어요. 여러분은 이제 아이디어를 현실로 만들 수 있는 능력을 갖게 되었어요. 여러분의 앱이 누군가의 삶을 조금이라도 더 편리하게 만들 수 있다고 생각해보세요. 그것이 바로 개발자로서 우리가 가질 수 있는 가장 큰 보람이 아닐까요?
앞으로의 여정에서 어려움도 있겠지만, 그 과정에서 배우는 것들이 여러분을 더 훌륭한 개발자로 만들어 줄 거예요. 마치 재능넷이 다양한 도전을 통해 더 나은 서비스로 발전해 온 것처럼 말이에요.
🌟 여러분에게 보내는 메시지: 여러분의 창의성과 열정을 믿으세요. 여러분이 만든 앱이 세상을 조금씩 변화시킬 수 있어요. 계속해서 배우고, 성장하고, 도전하세요. 그리고 무엇보다, 코딩을 즐기세요! 여러분의 Xamarin.Forms 여정이 즐겁고 보람찬 경험이 되기를 바랍니다. 화이팅! 💪😊
이것으로 Xamarin.Forms를 이용한 모바일 앱 개발 입문 가이드를 마칩니다. 여러분의 앞날에 무한한 가능성과 성공이 함께하기를 바랍니다. 행운을 빕니다! 🍀🌈