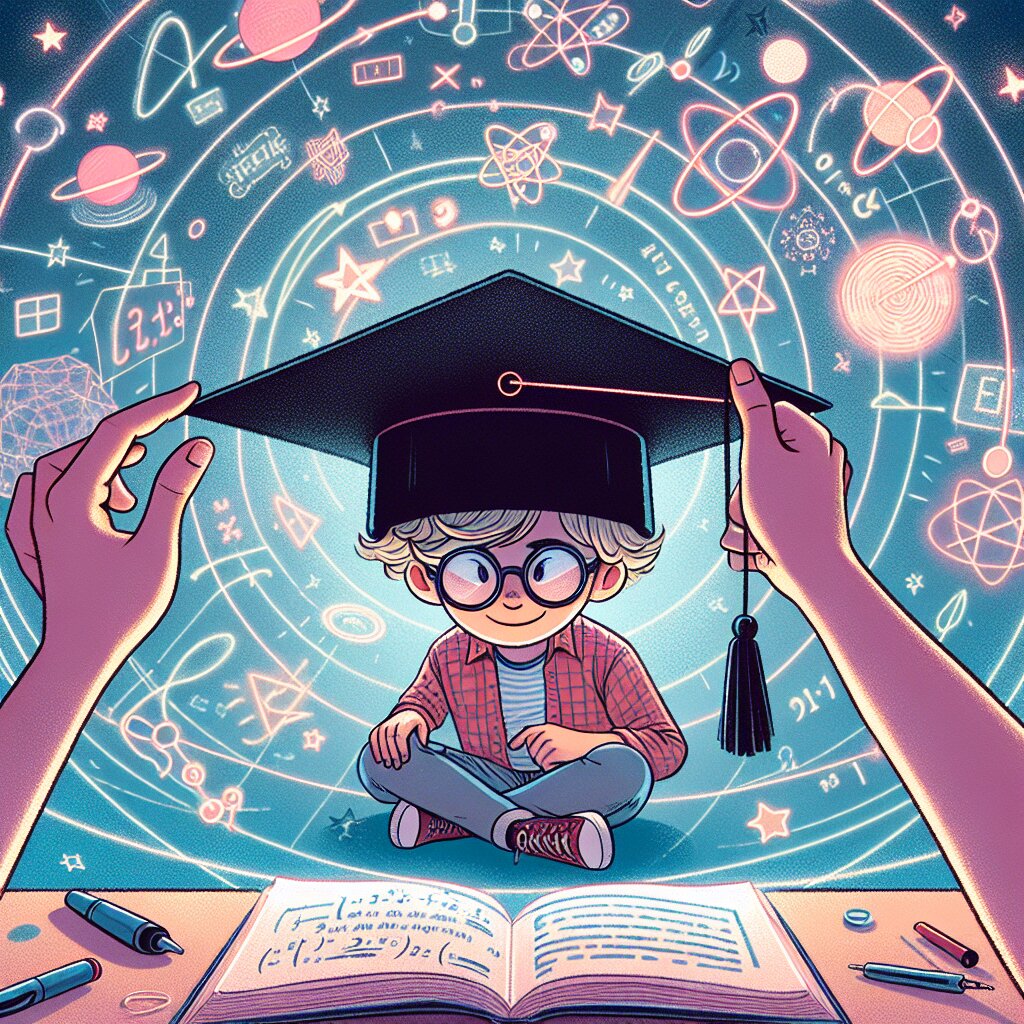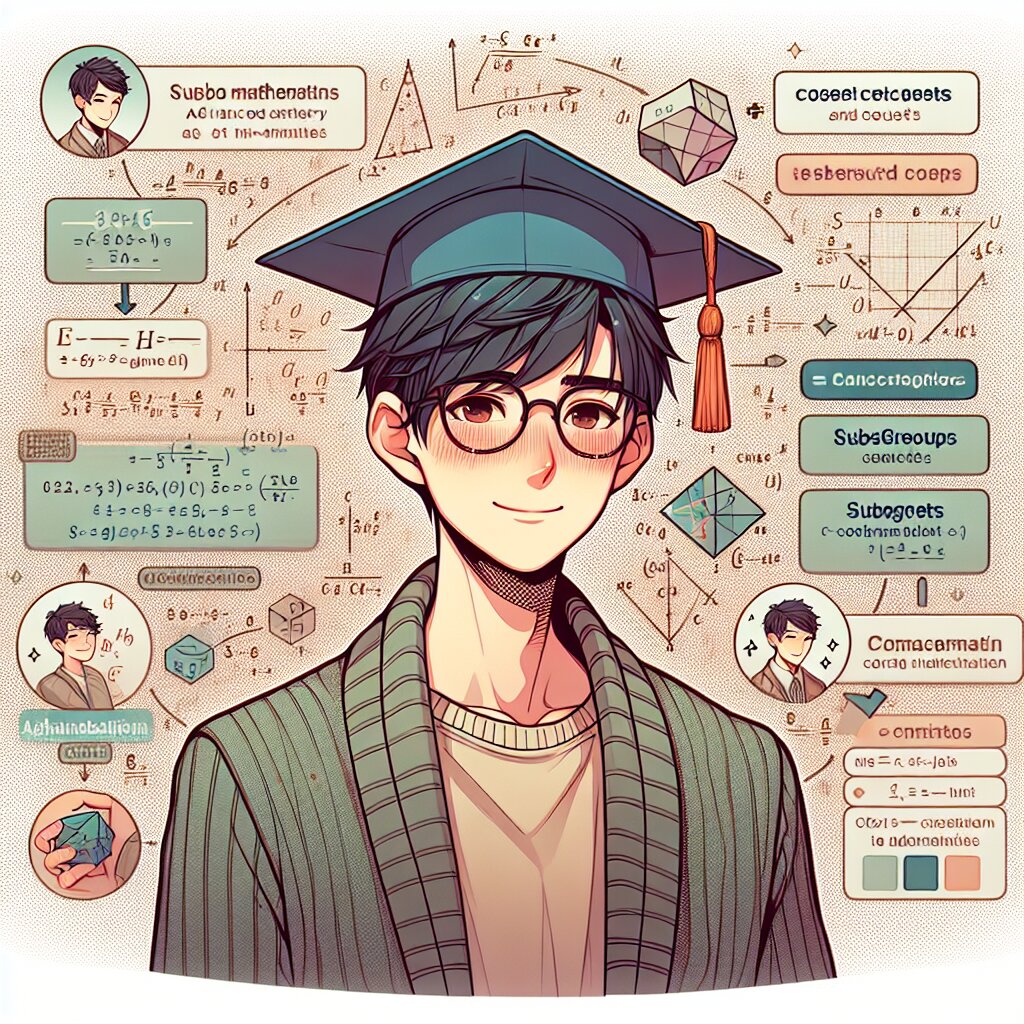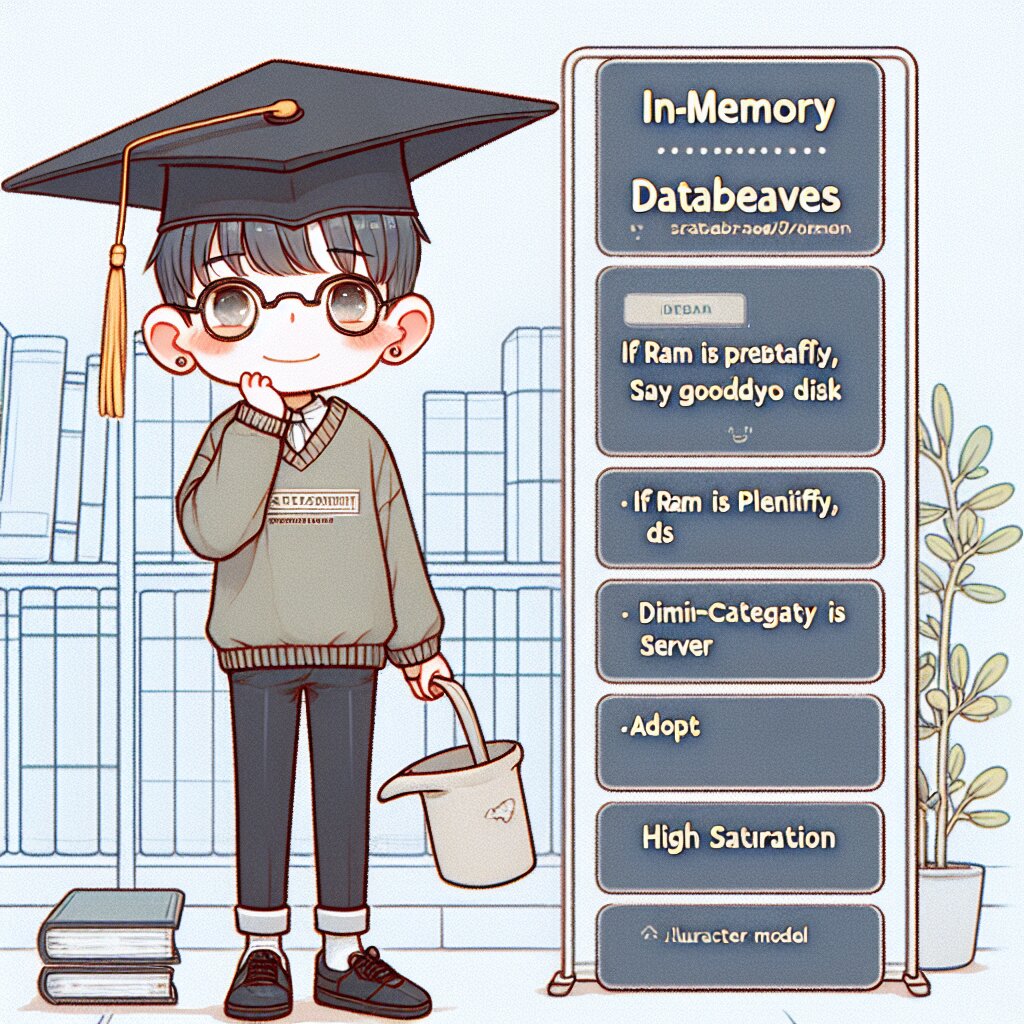Kdenlive로 시작하는 오픈소스 영상 편집 🎬✨

안녕하세요, 여러분! 오늘은 정말 핫한 주제로 찾아왔어요. 바로 Kdenlive를 이용한 오픈소스 영상 편집에 대해 알아볼 거예요. 요즘 유튜브나 SNS에서 영상 콘텐츠가 대세잖아요? 그런데 비싼 영상 편집 프로그램 때문에 고민하고 계셨다면, 이제 그 고민은 끝! Kdenlive로 여러분의 영상 편집 실력을 한껏 뽐내볼 시간이에요. 😎
Kdenlive는 KDE 커뮤니티에서 개발한 무료 오픈소스 영상 편집 소프트웨어예요. 'K'는 KDE를, 'den'은 'desktop environment'를, 'live'는 영상 편집의 실시간성을 의미한다고 해요. 이름부터 멋지죠? ㅋㅋㅋ
이 글에서는 Kdenlive의 A부터 Z까지 모든 것을 다룰 거예요. 초보자부터 중급자까지, 누구나 쉽게 따라할 수 있도록 설명해드릴게요. 그리고 중간중간 실제 사용 팁이나 꿀팁도 알려드릴 테니 끝까지 주목해주세요! 🧐
아! 그리고 혹시 영상 편집에 관심 있으신 분들은 재능넷(https://www.jaenung.net)에서 관련 강의나 1:1 레슨을 찾아보시는 것도 좋을 것 같아요. 재능넷은 다양한 재능을 거래하는 플랫폼이니까, 영상 편집 고수들의 노하우를 직접 배울 수 있는 기회가 될 거예요!
자, 그럼 이제 본격적으로 Kdenlive의 세계로 들어가볼까요? 준비되셨나요? Let's go! 🚀
1. Kdenlive 소개: 오픈소스의 매력 🌈
여러분, Kdenlive가 뭔지 아시나요? 모르셔도 괜찮아요. 지금부터 자세히 알아볼 거니까요! 😉
Kdenlive는 무료로 사용할 수 있는 오픈소스 영상 편집 프로그램이에요. '오픈소스'라는 말, 많이 들어보셨죠? 간단히 말하면, 프로그램의 소스 코드가 공개되어 있어 누구나 자유롭게 사용하고, 수정하고, 배포할 수 있다는 뜻이에요. 쉽게 말해 '공유의 정신'이 담긴 소프트웨어라고 할 수 있죠.
그럼 Kdenlive의 특징을 하나씩 살펴볼까요?
- 🆓 무료예요! - 돈 한 푼 안 들이고 프로급 영상을 만들 수 있어요.
- 🖥️ 크로스 플랫폼 지원 - Windows, macOS, Linux 등 다양한 운영체제에서 사용할 수 있어요.
- 🎨 직관적인 인터페이스 - 복잡하지 않고 사용하기 쉬워요.
- 🔧 다양한 기능 - 기본적인 편집부터 고급 효과까지 다양한 기능을 제공해요.
- 🔄 지속적인 업데이트 - 개발자들과 사용자들의 피드백으로 계속 발전하고 있어요.
근데 말이에요, 무료라고 해서 기능이 별로일 거라고 생각하시면 큰 오산이에요! Kdenlive는 상용 프로그램 못지않은 강력한 기능들을 가지고 있거든요. 예를 들어, 멀티트랙 편집, 크로마키, 트랜지션 효과, 자막 삽입 등 영상 편집에 필요한 거의 모든 기능을 갖추고 있어요. 대박이죠? 😲
그리고 또 하나! Kdenlive의 가장 큰 매력은 바로 커뮤니티예요. 전 세계의 개발자들과 사용자들이 함께 프로그램을 발전시키고 있어요. 문제가 생기면 서로 도와주고, 새로운 아이디어를 공유하면서 계속해서 좋은 기능들이 추가되고 있죠. 이런 게 바로 오픈소스의 힘이에요! 💪
아, 그리고 재능넷 같은 플랫폼에서 Kdenlive 사용법을 가르쳐주는 분들도 있더라고요. 영상 편집에 관심 있는 분들은 한 번 찾아보는 것도 좋을 것 같아요. 실제 현업에서 일하시는 분들의 노하우를 직접 배울 수 있는 기회니까요!
🔍 알고 계셨나요?
Kdenlive는 2002년에 처음 개발되었어요. 20년이 넘는 역사를 가진 프로그램이라니, 대단하지 않나요? 그동안 얼마나 많은 개선과 발전이 있었을지 상상이 가시나요? 😮
자, 이제 Kdenlive가 어떤 프로그램인지 대충 감이 오시죠? 무료인데다가 기능도 좋고, 계속 발전하고 있는 프로그램이에요. 영상 편집을 시작하려는 분들에게는 정말 좋은 선택이 될 거예요. 돈 들여서 비싼 프로그램 살 필요 없이, Kdenlive로 시작해보는 건 어떨까요? 👍
다음 섹션에서는 Kdenlive를 어떻게 설치하고 시작하는지 자세히 알아볼 거예요. 기대되지 않나요? 저는 벌써 두근두근하네요! ㅋㅋㅋ 그럼 다음 섹션에서 만나요~ 😉
2. Kdenlive 설치하기: 첫 걸음을 내딛어볼까요? 🚶♂️
자, 이제 Kdenlive를 설치해볼 차례예요! 걱정 마세요, 어렵지 않아요. 제가 하나하나 친절하게 알려드릴게요. 😊
2.1 운영 체제별 설치 방법
Kdenlive는 Windows, macOS, Linux 등 다양한 운영 체제에서 사용할 수 있어요. 각 운영 체제별로 설치 방법을 알아볼까요?
🪟 Windows에서 설치하기
- Kdenlive 공식 웹사이트(https://kdenlive.org/en/)에 접속해요.
- 'Download' 버튼을 클릭해요.
- Windows 버전을 선택하고 다운로드해요.
- 다운로드한 설치 파일을 실행하고 설치 마법사의 지시를 따라가면 끝!
윈도우 사용자라면 정말 쉽죠? 그냥 다운받고 설치하면 돼요. 클릭 몇 번이면 끝! 👆
🍎 macOS에서 설치하기
- Kdenlive 공식 웹사이트에 접속해요.
- 'Download' 버튼을 클릭해요.
- macOS 버전을 선택하고 다운로드해요.
- 다운로드한 .dmg 파일을 더블클릭해요.
- Kdenlive 아이콘을 Applications 폴더로 드래그앤드롭 하면 끝!
맥 사용자들도 걱정 마세요. 앱스토어에서 앱 받듯이 쉽게 설치할 수 있어요!
🐧 Linux에서 설치하기
리눅스는 배포판에 따라 설치 방법이 조금씩 다를 수 있어요. 하지만 대부분의 경우 터미널에서 다음과 같은 명령어로 설치할 수 있어요.
sudo apt-get update
sudo apt-get install kdenlive리눅스 사용자라면 이 정도쯤이야 식은 죽 먹기죠? ㅎㅎ
⚠️ 주의사항
설치 전에 꼭 시스템 요구사항을 확인해주세요! Kdenlive가 제대로 작동하려면 어느 정도의 시스템 사양이 필요해요. 특히 RAM은 최소 4GB 이상, 8GB 이상을 추천해요. 영상 편집은 꽤 무거운 작업이니까요! 💻
2.2 설치 후 첫 실행
설치가 완료되면 Kdenlive를 실행해볼까요? 처음 실행하면 이런 화면이 나올 거예요.
어때요? 생각보다 심플하고 직관적이죠? 😉
여기서 '새 프로젝트 만들기'를 클릭하면 프로젝트 설정 창이 뜰 거예요. 여기서 프로젝트 이름, 저장 위치, 비디오 해상도 등을 설정할 수 있어요. 처음이라면 기본 설정으로 시작해도 괜찮아요.
축하해요! 🎉 이제 Kdenlive를 설치하고 첫 프로젝트를 시작할 준비가 되었어요!
설치가 어려웠다면 재능넷에서 Kdenlive 설치부터 기초 사용법까지 알려주는 강의를 찾아보는 것도 좋은 방법이에요. 전문가의 도움을 받으면 더 쉽고 빠르게 시작할 수 있겠죠?
다음 섹션에서는 Kdenlive의 기본적인 인터페이스와 주요 기능들을 살펴볼 거예요. 벌써부터 기대되지 않나요? 영상 편집의 세계로 한 발짝 더 다가갔어요! 여러분의 창의력을 마음껏 발휘할 준비 되셨나요? 그럼 다음 섹션에서 만나요~ 😎
3. Kdenlive 인터페이스 살펴보기: 우리의 놀이터를 소개합니다! 🎡
자, 이제 Kdenlive의 인터페이스를 자세히 살펴볼 시간이에요! 처음 보면 좀 복잡해 보일 수 있지만, 걱정 마세요. 하나하나 뜯어보면 생각보다 단순하답니다. 😉
3.1 메인 화면 구성
Kdenlive의 메인 화면은 크게 다섯 부분으로 나눌 수 있어요.
- 메뉴 바: 화면 상단에 있어요. 파일 열기, 저장, 내보내기 등 기본적인 기능들을 사용할 수 있어요.
- 프로젝트 트리 / 효과 패널: 왼쪽에 위치해 있어요. 여기서 프로젝트에 사용할 미디어 파일들을 관리하고, 다양한 비디오/오디오 효과를 선택할 수 있어요.
- 프리뷰 모니터: 중앙 상단에 있어요. 편집 중인 영상을 실시간으로 확인할 수 있어요.
- 오디오 미터: 오른쪽 상단에 있어요. 오디오 레벨을 실시간으로 모니터링할 수 있어요.
- 타임라인: 화면 하단 전체를 차지하고 있어요. 여기서 실제 영상 편집이 이루어져요.
이 다섯 가지만 기억하면 Kdenlive 사용의 절반은 성공이에요! 👍
3.2 주요 기능 살펴보기
🎬 프로젝트 트리
프로젝트 트리는 여러분의 미디어 파일들의 집합소예요. 영상, 이미지, 오디오 파일 등을 이곳에 추가하고 관리할 수 있어요.
- 파일 추가: 드래그앤드롭으로 간단히 추가할 수 있어요.
- 폴더 생성: 파일들을 체계적으로 관리할 수 있어요.
- 미리보기: 더블클릭으로 파일을 미리 볼 수 있어요.
🎨 효과 패널
효과 패널에는 다양한 비디오/오디오 효과들이 있어요. 영상에 멋진 효과를 추가하고 싶다면 여기를 주목하세요!
- 비디오 효과: 색상 보정, 크로마키, 블러 등
- 오디오 효과: 이퀄라이저, 컴프레서, 에코 등
- 트랜지션: 페이드, 와이프, 슬라이드 등
효과를 적용하려면 원하는 효과를 타임라인의 클립에 드래그앤드롭하면 돼요. 쉽죠?
🖥️ 프리뷰 모니터
프리뷰 모니터는 말 그대로 여러분의 작업물을 미리 보는 곳이에요.
- 재생/일시정지: 스페이스바로 간단히 제어할 수 있어요.
- 프레임 이동: 좌우 화살표 키로 프레임 단위 이동이 가능해요.
- 인/아웃 포인트 설정: I, O 키로 편집 구간을 지정할 수 있어요.
🎚️ 오디오 미터
오디오 미터는 소리의 크기를 시각적으로 보여줘요. 소리가 너무 크거나 작지 않은지 확인할 때 유용해요.
- 녹색: 적정 레벨
- 노란색: 주의 레벨
- 빨간색: 과도한 레벨 (클리핑 발생 가능성)
오디오 레벨은 대부분 녹색 영역에 있도록 하는 게 좋아요. 가끔 노란색까지는 괜찮지만, 빨간색은 피하세요!
⏱️ 타임라인
타임라인은 Kdenlive의 심장이라고 할 수 있어요. 여기서 실제 영상 편집이 이루어지죠.
- 다중 트랙: 비디오와 오디오를 여러 층으로 쌓을 수 있어요.
- 클립 편집: 자르기, 이동, 복사, 붙여넣기 등 기본적인 편집이 가능해요.
- 키프레임: 효과나 트랜지션의 강도를 시간에 따라 조절할 수 있어요.
타임라인 사용이 어색하다구요? 걱정 마세요. 사용하다 보면 금방 익숙해질 거예요. 연습이 필요하다면 재능넷에서 Kdenlive 기초 강좌를 들어보는 것도 좋은 방법이에요!
💡 꿀팁
Kdenlive의 인터페이스는 커스터마이징이 가능해요! 'Settings' > 'Configure Kdenlive'에서 레이아웃을 변경할 수 있어요. 자주 사용하는 기능을 더 편리한 위치로 옮겨보세요.
어때요? 생각보다 복잡하지 않죠? Kdenlive의 인터페이스는 직관적으로 설계되어 있어서, 조금만 사용해보면 금방 익숙해질 거예요. 😊
다음 섹션에서는 실제로 영상을 편집하는 방법에 대해 알아볼 거예요. 기대되지 않나요? 여러분의 창의력을 마음껏 발휘할 시간이 다가오고 있어요! 그럼 다음 섹션에서 만나요~ 🎥✨
4. Kdenlive로 영상 편집하기: 이제 진짜 시작이에요! 🎬
자, 드디어 실제 영상 편집을 시작할 시간이에요! 긴장되나요? 걱정 마세요. 천천히 따라오시면 돼요. 우리 함께 멋진 영상을 만들어볼까요? 😉
4.1 프로젝트 시작하기
먼저, 새 프로젝트를 만들어볼게요.
- Kdenlive를 실행하고 '새 프로젝트'를 클릭해요.
- 프로젝트 이름을 정하고 저장할 위치를 선택해요.
- 프로젝트 설정에서 해상도와 프레임 레이트를 선택해요. 유튜브용이라면 1080p, 30fps가 좋아요.
- 'OK'를 눌러 프로젝트를 생성해요.
축하해요! 🎉 이제 여러분만의 영상 편집 프로젝트가 시작되었어요!
4.2 미디어 파일 추가하기
이제 편집할 영상, 이미지, 오디오 파일들을 추가해볼까요?
- 프로젝트 트리 영역에서 오른쪽 클릭 후 '파일 추가'를 선택해요.
- 원하는 파일들을 선택하고 '열기'를 클릭해요.
- 또는 간단히 파일을 프로젝트 트리 영역으로 드래그앤드롭 해도 돼요.
팁: 관련 파일들은 폴더로 정리하면 나중에 찾기 편해요. 프로젝트 트리에서 오른쪽 클릭 후 '새 폴더'를 선택해 폴더를 만들 수 있어요.
4.3 타임라인에 클립 추가하기
자, 이제 실제 편집을 시작해볼까요?
- 프로젝트 트리에서 원하는 클립을 선택해요.
- 선택한 클립을 타임라인으로 드래그앤드롭 해요.
- 클립을 원하는 위치로 이동시킬 수 있어요.
여러 개의 클립을 순서대로 배치하면 하나의 영상이 완성돼요. 마치 퍼즐을 맞추는 것처럼요!
4.4 기본적인 편집 기술
✂️ 클립 자르기
- 타임라인에서 자르고 싶은 지점에 재생 헤드를 위치시켜요.
- 자르기 도구(가위 모양 아이콘)를 선택하거나 'S' 키를 눌러요.
- 클립이 두 개로 나뉘어요.
🔀 클립 순서 바꾸기
클립을 드래그해서 원하는 위치로 이동시키면 돼요. 쉽죠?
🎭 트랜지션 추가하기
- 트랜지션 탭에서 원하는 효과를 선택해요.
- 선택한 트랜지션을 두 클립 사이로 드래그앤드롭 해요.
- 트랜지션의 길이는 양쪽 핸들을 드래그해서 조절할 수 있어요.
적절한 트랜지션 사용은 영상을 더욱 부드럽고 전문적으로 만들어줘요. 하지만 과하면 오히려 산만해 보일 수 있으니 주의하세요!
4.5 효과 적용하기
Kdenlive에는 다양한 비디오/오디오 효과가 있어요. 한번 사용해볼까요?
- 효과 탭에서 원하는 효과를 찾아요.
- 효과를 타임라인의 클립으로 드래그앤드롭 해요.
- 효과 스택에서 효과의 속성을 조절할 수 있어요.
색보정, 크로마키, 슬로우 모션 등 다양한 효과를 시도해보세요. 여러분의 영상이 더욱 멋져질 거예요!
4.6 오디오 편집
영상만큼 중요한 게 바로 오디오예요. 오디오 편집도 해볼까요?
- 오디오 클립의 볼륨은 클립 위의 흰색 선을 위아래로 드래그해서 조절할 수 있어요.
- 페이드 인/아웃은 클립의 왼쪽/오른쪽 상단 모서리를 드래그해서 만들 수 있어요.
- 오디오 효과(예: 이퀄라이저, 노이즈 제거)도 비디오 효과와 같은 방식으로 적용할 수 있어요.
💡 꿀팁
배경음악을 사용할 때는 볼륨을 낮춰서 대사나 주요 소리를 방해하지 않도록 해요. 키프레임을 이용하면 특정 구간의 볼륨만 조절할 수 있어요!
4.7 자막 추가하기
자막은 영상의 이해도를 높이고 더 많은 시청자에게 다가갈 수 있게 해줘요.
- '프로젝트' 메뉴에서 '새 자막 클립 추가'를 선택해요.
- 자막 편집기가 열리면 원하는 텍스트를 입력해요.
- 폰트, 크기, 색상 등을 조절할 수 있어요.
- 완성된 자막 클립을 타임라인의 원하는 위치로 드래그앤드롭 해요.
자막은 영상의 접근성을 높여주는 중요한 요소예요. 가능하다면 항상 자막을 추가하는 습관을 들이세요!
4.8 영상 내보내기
편집이 모두 끝났다면, 이제 영상을 내보내볼 시간이에요!
- '프로젝트' 메뉴에서 '영상 렌더링'을 선택해요.
- 출력 파일의 이름과 저장 위치를 정해요.
- 인코딩 프로필을 선택해요. YouTube용이라면 'MP4 - H264/AAC'가 좋아요.
- '렌더링 시작'을 클릭하고 기다리면 끝!
축하합니다! 🎉 여러분의 첫 Kdenlive 프로젝트가 완성되었어요!
어떠세요? 생각보다 어렵지 않죠? 물론 이게 Kdenlive의 모든 기능은 아니에요. 더 많은 고급 기능들이 있답니다. 하지만 이 정도만 알아도 기본적인 영상 편집은 충분히 할 수 있어요.
더 자세한 내용이 궁금하다면, 재능넷에서 Kdenlive 관련 강의를 찾아보는 것도 좋은 방법이에요. 전문가들의 노하우를 배우면 여러분의 영상 편집 실력이 빠르게 향상될 거예요!
다음 섹션에서는 Kdenlive를 더욱 효율적으로 사용할 수 있는 팁들을 소개할 거예요. 기대되지 않나요? 그럼 다음 섹션에서 만나요~ 😊
5. Kdenlive 활용 팁: 프로처럼 편집하기 🏆
여러분, 지금까지 Kdenlive의 기본적인 사용법을 배웠어요. 이제 좀 더 전문적으로 사용하는 방법을 알아볼까요? 여기 Kdenlive를 200% 활용할 수 있는 꿀팁들을 모아봤어요! 😎
5.1 키보드 단축키 마스터하기
키보드 단축키를 사용하면 작업 속도가 훨씬 빨라져요. 자주 사용하는 단축키들을 소개할게요:
- Space: 재생/일시정지
- S: 클립 자르기
- X: 선택한 부분 잘라내기
- C: 선택한 부분 복사
- V: 붙여넣기
- Z: 실행 취소
- Ctrl + Shift + Z: 다시 실행
- G: 오디오 스크러빙 (드래그하면서 소리 들을 수 있어요)
이 단축키들만 외워도 작업 속도가 2배는 빨라질 거예요! 😉
5.2 프록시 클립 활용하기
고해상도 영상을 편집할 때 컴퓨터가 버벅인다면 프록시 클립을 사용해보세요.
- 프로젝트 트리에서 클립을 오른쪽 클릭해요.
- '프록시 클립 생성'을 선택해요.
- Kdenlive가 저해상도 버전의 클립을 만들어줘요.
- 편집할 때는 이 프록시 클립을 사용하고, 렌더링할 때는 자동으로 원본 클립을 사용해요.
프록시 클립을 사용하면 편집은 가볍게, 결과물은 고품질로 만들 수 있어요!
5.3 마커 활용하기
긴 영상을 편집할 때 마커를 사용하면 중요한 지점을 쉽게 찾을 수 있어요.
- 타임라인에서 마커를 추가하고 싶은 지점으로 이동해요.
- 'M' 키를 누르거나 타임라인 위의 마커 아이콘을 클릭해요.
- 마커에 이름을 붙일 수 있어요.
- 마커 사이를 빠르게 이동하려면 'Ctrl + ←' 또는 'Ctrl + →'를 사용해요.
마커를 잘 활용하면 긴 영상도 체계적으로 편집할 수 있어요!
5.4 컴포지션 활용하기
여러 레이어를 하나로 묶어 관리하고 싶다면 컴포지션을 사용해보세요.
- 묶고 싶은 클립들을 선택해요.
- 오른쪽 클릭 후 '그룹화' > '컴포지션'을 선택해요.
- 이제 이 컴포지션을 하나의 클립처럼 다룰 수 있어요.
- 컴포지션을 더블클릭하면 내부 편집도 가능해요.
복잡한 효과나 자주 사용하는 요소들을 컴포지션으로 만들어두면 정말 편리해요!
5.5 키프레임 마스터하기
키프레임을 사용하면 효과나 속성을 시간에 따라 변화시킬 수 있어요.
- 효과 스택에서 키프레임을 추가하고 싶은 속성 옆의 시계 아이콘을 클릭해요.
- 타임라인에서 원하는 지점으로 이동한 후 값을 변경해요.
- 다른 지점으로 이동해서 또 다른 값을 설정해요.
- Kdenlive가 자동으로 그 사이의 값을 보간해줘요.
키프레임을 잘 활용하면 동적이고 흥미로운 효과를 만들 수 있어요!
5.6 렌더링 팜 활용하기
여러 개의 프로젝트를 한 번에 렌더링하고 싶다면 렌더링 팜을 사용해보세요.
- '도구' 메뉴에서 '렌더링 팜'을 선택해요.
- '작업 추가'를 클릭해서 렌더링할 프로젝트들을 추가해요.
- '시작'을 클릭하면 순서대로 렌더링이 진행돼요.
렌더링 팜을 사용하면 밤새 여러 프로젝트를 자동으로 렌더링할 수 있어요. 아침에 일어나면 모든 작업이 완료되어 있을 거예요!
💡 꿀팁
Kdenlive의 설정을 백업해두는 것도 좋아요. 'Settings' > 'Configure Kdenlive' > 'Misc' 탭에서 설정을 내보내고 가져올 수 있어요. 새 컴퓨터에서 작업할 때 유용해요!
어떠세요? 이 팁들을 활용하면 Kdenlive를 훨씬 더 효율적으로 사용할 수 있을 거예요. 물론 이 모든 걸 한 번에 완벽하게 사용하기는 어려울 수 있어요. 하나씩 천천히 적용해보세요.
그리고 기억하세요. 실력은 연습을 통해 늘어나는 거예요. 많이 사용해보고, 실험해보고, 실수도 해보세요. 그게 바로 배우는 과정이에요! 😊
더 깊이 있는 팁이나 고급 기술을 배우고 싶다면, 재능넷에서 Kdenlive 전문가들의 강의를 들어보는 것도 좋은 방법이에요. 실제 현업에서 일하는 편집자들의 노하우를 배울 수 있을 거예요.
자, 이제 여러분은 Kdenlive의 고급 사용자가 되었어요! 🎉 다음 섹션에서는 Kdenlive로 할 수 있는 재미있는 프로젝트 아이디어들을 소개할 거예요. 기대되지 않나요? 그럼 다음 섹션에서 만나요~ 😉
6. Kdenlive 프로젝트 아이디어: 상상력을 펼쳐보세요! 🌈
여러분, 지금까지 Kdenlive의 사용법을 꽤 자세히 배웠죠? 이제 이 지식을 활용해서 멋진 프로젝트를 만들어볼 시간이에요! 여기 재미있고 도전적인 프로젝트 아이디어들을 준비했어요. 어떤 게 가장 흥미로운가요? 😃
6.1 브이로그 만들기 📹
요즘 유튜브에서 가장 핫한 콘텐츠 중 하나인 브이로그! Kdenlive로 멋진 브이로그를 만들어보는 건 어떨까요?
- 다중 카메라 앵글을 활용해 다양한 시점에서 촬영해보세요.
- 배경음악과 효과음을 적절히 사용해 분위기를 살려보세요.
- 자막을 추가해 더 많은 시청자들이 이해할 수 있게 해보세요.
- 색보정 효과로 영상의 분위기를 통일시켜보세요.
브이로그는 여러분의 일상을 공유하는 좋은 방법이에요. 특별한 날이 아니어도 괜찮아요. 평범한 일상도 여러분만의 시선으로 특별하게 만들 수 있어요!
6.2 뮤직비디오 제작하기 🎵
좋아하는 노래로 나만의 뮤직비디오를 만들어보는 건 어떨까요?
- 노래의 리듬에 맞춰 영상을 편집해보세요.
- 트랜지션 효과를 활용해 장면 전환을 음악과 싱크로 맞춰보세요.
- 색보정으로 노래의 분위기에 맞는 영상 톤을 만들어보세요.
- 가사를 자막으로 추가해 노래를 더 잘 이해할 수 있게 해보세요.
뮤직비디오 제작은 여러분의 창의력을 마음껏 발휘할 수 있는 좋은 기회예요. 노래를 듣고 떠오르는 이미지를 영상으로 표현해보세요!
6.3 단편 영화 만들기 🎬
여러분만의 이야기를 영상으로 만들어보는 건 어떨까요? 단편 영화에 도전해보세요!
- 시나리오를 먼저 작성하고, 스토리보드를 그려보세요.
- 샷의 구도와 카메라 움직임을 고려해 촬영해보세요.
- 연기와 대사에 맞는 오디오 레벨을 조정해보세요.
- 색보정으로 영화다운 분위기를 만들어보세요.
- 오프닝과 엔딩 크레딧을 추가해 완성도를 높여보세요.
단편 영화 제작은 종합 예술이에요. 연출, 촬영, 편집, 음향 등 영화 제작의 모든 과정을 경험할 수 있어요. 어려울 수 있지만, 그만큼 보람도 클 거예요!
6.4 타임랩스 영상 만들기 ⏱️
시간의 흐름을 압축해서 보여주는 타임랩스 영상을 만들어보는 건 어떨까요?
- 일정 간격으로 사진을 찍어 Kdenlive로 불러오세요.
- 사진들을 빠르게 이어붙여 영상으로 만들어보세요.
- 속도 효과를 조절해 원하는 템포를 만들어보세요.
- 배경음악을 추가해 분위기를 살려보세요.
타임랩스는 해 뜨는 모습, 구름의 움직임, 도시의 야경 등을 담을 때 특히 멋져요. 자연이나 도시의 변화를 압축해서 보여줄 수 있어요!
6.5 교육용 콘텐츠 만들기 📚
여러분이 잘 아는 주제로 교육용 영상을 만들어보는 건 어떨까요?
- 주제를 명확하게 설명하는 스크립트를 작성해보세요.
- 설명에 도움이 되는 이미지나 영상을 준비해보세요.
- 화면 녹화 기능을 활용해 소프트웨어 사용법 등을 보여주세요.
- 자막을 추가해 이해를 돕고 접근성을 높여보세요.
- 중요한 부분은 줌인 효과나 하이라이트 효과로 강조해보세요.
교육용 콘텐츠는 여러분의 지식을 다른 사람과 나눌 수 있는 좋은 방법이에요. 어떤 주제든 괜찮아요. 여러분이 잘 아는 것, 좋아하는 것에 대해 이야기해보세요!
💡 꿀팁
프로젝트를 시작하기 전에 참고할 만한 영상들을 찾아보세요. 다른 사람들의 작품을 분석하면서 아이디어를 얻을 수 있어요. 하지만 그대로 따라하지 말고, 여러분만의 독특한 시각을 더해보세요!
어떤가요? 이 프로젝트들 중에서 도전해보고 싶은 게 있나요? 꼭 이 중에서 고를 필요는 없어요. 여러분만의 독특한 아이디어가 있다면 그걸로 시작해보세요!
처음부터 완벽할 필요는 없어요. 작은 것부터 시작해서 점점 규모를 키워가세요. 실수를 두려워하지 마세요. 모든 실수는 배움의 기회가 될 수 있어요. 😊
그리고 기억하세요. 영상 제작의 핵심은 '이야기'예요. 기술적인 면도 중요하지만, 가장 중요한 건 여러분이 전하고 싶은 메시지예요. 여러분만의 이야기를 Kdenlive로 멋지게 표현해보세요!
프로젝트를 완성하고 나면, 재능넷 같은 플랫폼에서 다른 크리에이터들과 공유해보는 것도 좋아요. 피드백을 받으면서 더 발전할 수 있을 거예요. 또, 여러분의 작품이 다른 사람에게 영감을 줄 수도 있어요!
자, 이제 Kdenlive로 할 수 있는 다양한 프로젝트들을 살펴봤어요. 어떤 프로젝트를 시작해볼지 정하셨나요? 여러분의 상상력을 마음껏 펼쳐보세요. 기대되는 작품들이 탄생할 것 같아요! 🌟
다음 섹션에서는 Kdenlive 사용 시 주의해야 할 점들과 문제 해결 방법에 대해 알아볼 거예요. 프로젝트를 진행하다 보면 분명 어려움도 있겠죠? 그럴 때 참고하면 좋을 거예요. 그럼 다음 섹션에서 만나요~ 👋
7. Kdenlive 사용 시 주의사항 및 문제 해결: 난관을 극복해봐요! 💪
여러분, Kdenlive로 멋진 프로젝트를 시작하셨나요? 하지만 가끔은 예상치 못한 문제들이 생길 수 있어요. 걱정 마세요! 이런 문제들은 모든 편집자들이 겪는 일이에요. 이번 섹션에서는 Kdenlive 사용 시 주의해야 할 점들과 자주 발생하는 문제들의 해결 방법을 알아볼 거예요. 준비되셨나요? 😊
7.1 주의사항
🔄 정기적으로 저장하기
가장 중요한 팁이에요! 작업 중 수시로 저장하는 습관을 들이세요. 'Ctrl + S' 단축키를 자주 사용하세요. 예기치 못한 프로그램 종료나 전원 차단으로 작업물을 잃는 일을 방지할 수 있어요.
🗂️ 프로젝트 파일 관리하기
모든 프로젝트 관련 파일(영상, 오디오, 이미지 등)을 한 폴더에 정리해두세요. 그리고 프로젝트 파일(.kdenlive)도 같은 폴더에 저장하세요. 이렇게 하면 나중에 프로젝트를 다시 열 때 파일을 찾지 못하는 문제를 예방할 수 있어요.
💻 시스템 리소스 관리하기
Kdenlive는 꽤 많은 시스템 리소스를 사용해요. 편집 작업 시 다른 무거운 프로그램들은 종료하고, 충분한 저장 공간을 확보해두세요.
7.2 자주 발생하는 문제와 해결 방법
🐢 프로그램이 느려요
- 프록시 클립을 사용해보세요. (5.2 섹션 참고)
- '설정' > 'Kdenlive 설정' > '환경' 에서 '성능' 탭을 확인하세요. 여기서 캐시 크기를 조절할 수 있어요.
- 불필요한 효과나 트랜지션을 제거해보세요.
🎞️ 영상이 깨져 보여요
- '설정' > 'Kdenlive 설정' > '재생' 에서 '비디오 드라이버'를 변경해보세요.
- 프로젝트 설정이 원본 영상의 해상도와 프레임레이트와 일치하는지 확인하세요.
- 렌더링 설정을 확인하고 조정해보세요.
🔇 소리가 안 들려요
- 오디오 트랙의 음량이 뮤트되어 있지 않은지 확인하세요.
- '설정' > 'Kdenlive 설정' > '오디오' 에서 오디오 드라이버 설정을 확인하세요.
- 컴퓨터의 전체 음량 설정을 확인하세요.
❌ 프로그램이 갑자기 종료돼요
- Kdenlive를 최신 버전으로 업데이트해보세요.
- 임시 파일을 정리해보세요. '설정' > 'Kdenlive 설정' > '환경' > '임시 파일' 에서 할 수 있어요.
- 프로젝트를 새로 만들고 이전 프로젝트의 내용을 조금씩 옮겨와보세요.
💡 꿀팁
문제가 지속되면 Kdenlive 공식 포럼이나 GitHub 이슈 트래커를 확인해보세요. 비슷한 문제를 겪은 다른 사용자들의 해결 방법을 찾을 수 있을 거예요.
7.3 성능 최적화 팁
- 프로젝트에 맞는 적절한 해상도를 선택하세요. 4K 영상이 필요 없다면 1080p로 작업하세요.
- 렌더링 미리보기를 활용하세요. 복잡한 효과가 적용된 구간을 미리 렌더링해두면 재생이 부드러워져요.
- 정기적으로 캐시를 정리하세요. '설정' > 'Kdenlive 설정' > '환경' > '캐시 데이터' 에서 할 수 있어요.
- 하드웨어 가속을 활성화하세요. 'GPU 가속'을 켜면 성능이 향상될 수 있어요.
이런 최적화 팁들을 적용하면 Kdenlive의 성능을 최대한 끌어올릴 수 있어요!
7.4 백업의 중요성
마지막으로, 백업의 중요성을 강조하고 싶어요. 정기적으로 프로젝트 전체를 백업해두세요. 외장 하드나 클라우드 스토리지를 활용하면 좋아요. 만약의 사태에 대비해 여러분의 소중한 작업물을 지킬 수 있어요.
기억하세요, 모든 문제에는 해결책이 있어요. 당황하지 말고 차근차근 접근해보세요. 그리고 필요하다면 주저하지 말고 도움을 요청하세요. Kdenlive 커뮤니티는 항상 여러분을 환영할 거예요!
자, 이제 Kdenlive 사용 시 주의해야 할 점들과 문제 해결 방법을 알아봤어요. 이 정보들을 잘 기억해두세요. 문제가 생겼을 때 당황하지 않고 해결할 수 있을 거예요. 영상 편집의 길은 때로는 험난할 수 있지만, 그만큼 보람차고 재미있는 여정이에요. 포기하지 말고 계속 도전해보세요! 💪
다음 섹션에서는 Kdenlive의 미래와 전망에 대해 이야기해볼 거예요. 앞으로 Kdenlive가 어떻게 발전할지, 그리고 영상 편집 업계의 트렌드는 어떻게 변할지 함께 살펴보아요. 기대되지 않나요? 그럼 다음 섹션에서 만나요~ 😊
8. Kdenlive의 미래와 전망: 함께 성장하는 오픈소스의 힘 🚀
여러분, 지금까지 Kdenlive의 현재에 대해 많이 알아봤죠? 이제는 미래를 향해 눈을 돌려볼 시간이에요. Kdenlive는 어떻게 발전해 나갈까요? 그리고 이런 변화가 우리에게 어떤 영향을 미칠까요? 함께 살펴보아요! 😃
8.1 Kdenlive의 발전 방향
Kdenlive는 계속해서 발전하고 있어요. 개발자들과 커뮤니티의 노력으로 더욱 강력하고 사용하기 쉬운 도구로 거듭나고 있죠. 앞으로의 발전 방향을 몇 가지 예측해볼 수 있어요.
- 사용자 인터페이스 개선: 더욱 직관적이고 현대적인 UI/UX로 변화할 거예요.
- 성능 최적화: 더 빠르고 안정적인 편집 경험을 제공하기 위해 노력할 거예요.
- AI 기술 도입: 자동 색보정, 음성 인식 자막 생성 등 AI 기술을 활용한 기능들이 추가될 수 있어요.
- 클라우드 통합: 클라우드 기반의 협업 기능이 강화될 수 있어요.
- 모바일 지원: 태블릿이나 스마트폰에서도 사용할 수 있는 버전이 나올 수 있어요.
이런 발전들로 인해 Kdenlive는 더욱 강력하고 다재다능한 도구가 될 거예요. 전문가부터 초보자까지 모두가 만족할 수 있는 소프트웨어로 성장할 거예요!
8.2 오픈소스의 힘
Kdenlive의 가장 큰 장점 중 하나는 바로 오픈소스라는 점이에요. 이는 앞으로의 발전에도 큰 영향을 미칠 거예요.
- 커뮤니티 주도 개발: 전 세계의 개발자들이 자발적으로 참여해 소프트웨어를 개선해요.
- 빠른 문제 해결: 버그나 문제점이 발견되면 커뮤니티에서 빠르게 해결책을 찾아내요.
- 다양한 아이디어 수용: 사용자들의 피드백과 아이디어가 직접 반영될 수 있어요.
- 투명성: 모든 개발 과정이 공개되어 있어 신뢰할 수 있어요.
오픈소스의 힘은 무궁무진해요. Kdenlive는 이 힘을 바탕으로 계속해서 혁신을 이뤄낼 수 있을 거예요!
8.3 영상 편집 업계의 트렌드
Kdenlive의 미래를 예측하기 위해서는 전체적인 영상 편집 업계의 트렌드도 살펴봐야 해요.
- AI와 머신러닝의 활용: 자동화된 편집, 스마트한 색보정 등이 가능해질 거예요.
- 실시간 협업: 여러 사람이 동시에 한 프로젝트를 편집할 수 있는 기능이 중요해질 거예요.
- VR/AR 콘텐츠 제작: 가상현실, 증강현실 콘텐츠 제작 도구의 수요가 늘어날 거예요.
- 모바일 편집: 스마트폰이나 태블릿에서의 영상 편집이 더욱 보편화될 거예요.
- 클라우드 기반 편집: 무거운 프로그램을 설치하지 않고도 웹에서 편집할 수 있는 서비스가 늘어날 거예요.
Kdenlive도 이런 트렌드를 따라가며 계속해서 새로운 기능들을 추가하고 발전해 나갈 거예요.
8.4 Kdenlive 사용자로서의 우리의 역할
Kdenlive의 미래는 우리 사용자들의 손에 달려있어요. 우리가 할 수 있는 일들이 있답니다.
- 피드백 제공: 버그를 발견하거나 개선점이 있다면 개발팀에 알려주세요.
- 커뮤니티 참여: 포럼에서 다른 사용자들과 경험을 공유하고 도움을 주고받으세요.
- 기부: 가능하다면 Kdenlive 프로젝트에 기부를 고려해보세요.
- 홍보: Kdenlive를 다른 사람들에게 소개하고 장점을 알려주세요.
- 학습과 공유: Kdenlive 사용법을 계속 학습하고, 그 지식을 다른 사람들과 공유해주세요.
우리 모두가 Kdenlive의 성장에 기여할 수 있어요. 작은 노력들이 모여 큰 변화를 만들어낼 수 있답니다!
💡 꿀팁
Kdenlive의 GitHub 페이지를 주기적으로 확인해보세요. 새로운 기능 요청이나 버그 리포트를 올릴 수 있고, 개발 진행 상황도 볼 수 있어요.
어떠신가요? Kdenlive의 미래가 기대되지 않나요? 우리가 사용하는 이 도구가 앞으로 어떻게 발전해 나갈지 상상해보는 것만으로도 흥미진진하죠. 그리고 그 발전 과정에 우리도 참여할 수 있다는 게 정말 멋진 일이에요.
Kdenlive는 단순한 소프트웨어가 아니에요. 전 세계 사람들의 열정과 창의력이 모여 만들어진 작품이죠. 우리가 Kdenlive를 사용하고, 발전시키는 과정은 그 자체로 하나의 여정이에요. 이 여정에 여러분도 함께 하고 계시다는 걸 잊지 마세요!
앞으로 Kdenlive가 어떻게 변화할지, 그리고 그 변화 속에서 우리의 창작 활동이 어떻게 달라질지 정말 기대되지 않나요? 우리 모두 이 흥미진진한 미래를 함께 만들어가요! 🌟
자, 이제 Kdenlive에 대한 모든 이야기를 마쳤어요. 여러분은 이제 Kdenlive의 기초부터 고급 기능, 그리고 미래까지 모두 알게 되었어요. 이 지식을 바탕으로 멋진 작품들을 만들어내실 수 있을 거예요. 여러분의 창의력과 Kdenlive의 힘을 믿어요. 화이팅! 👍