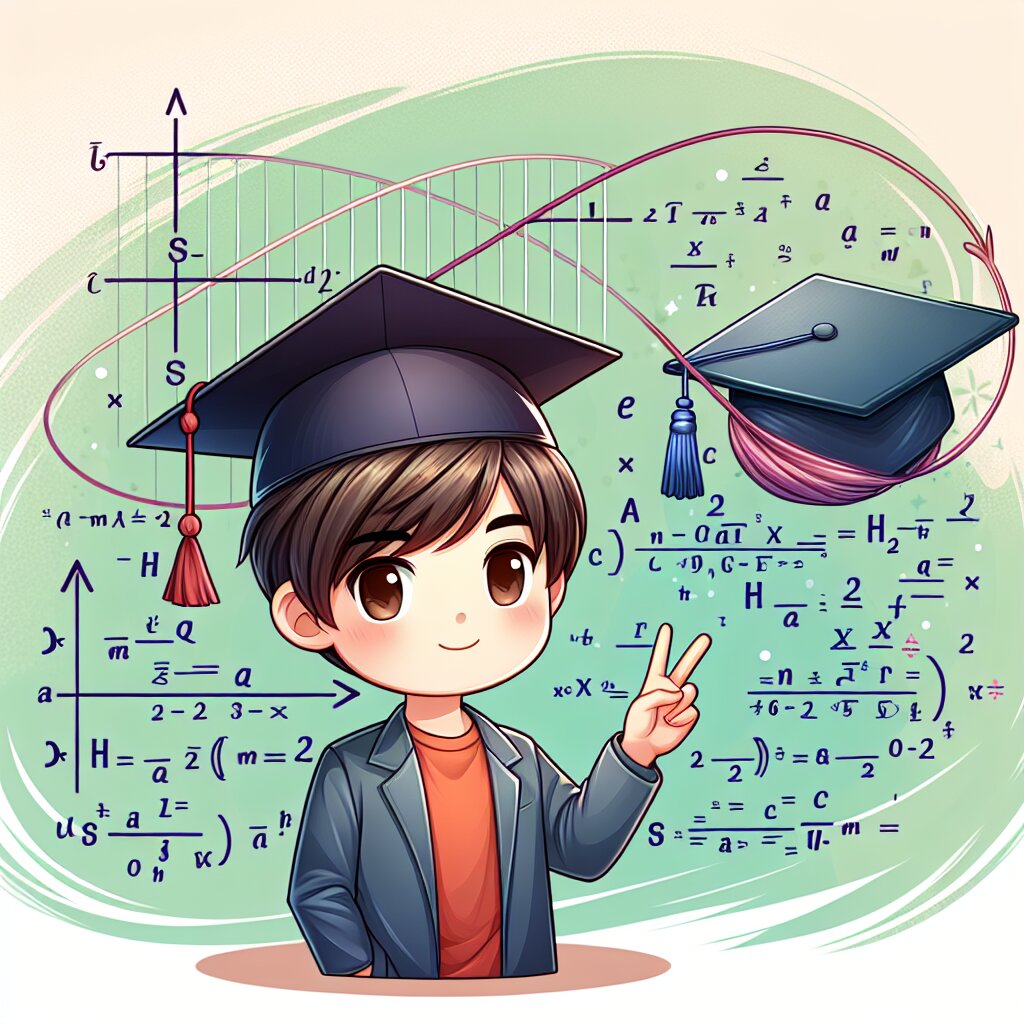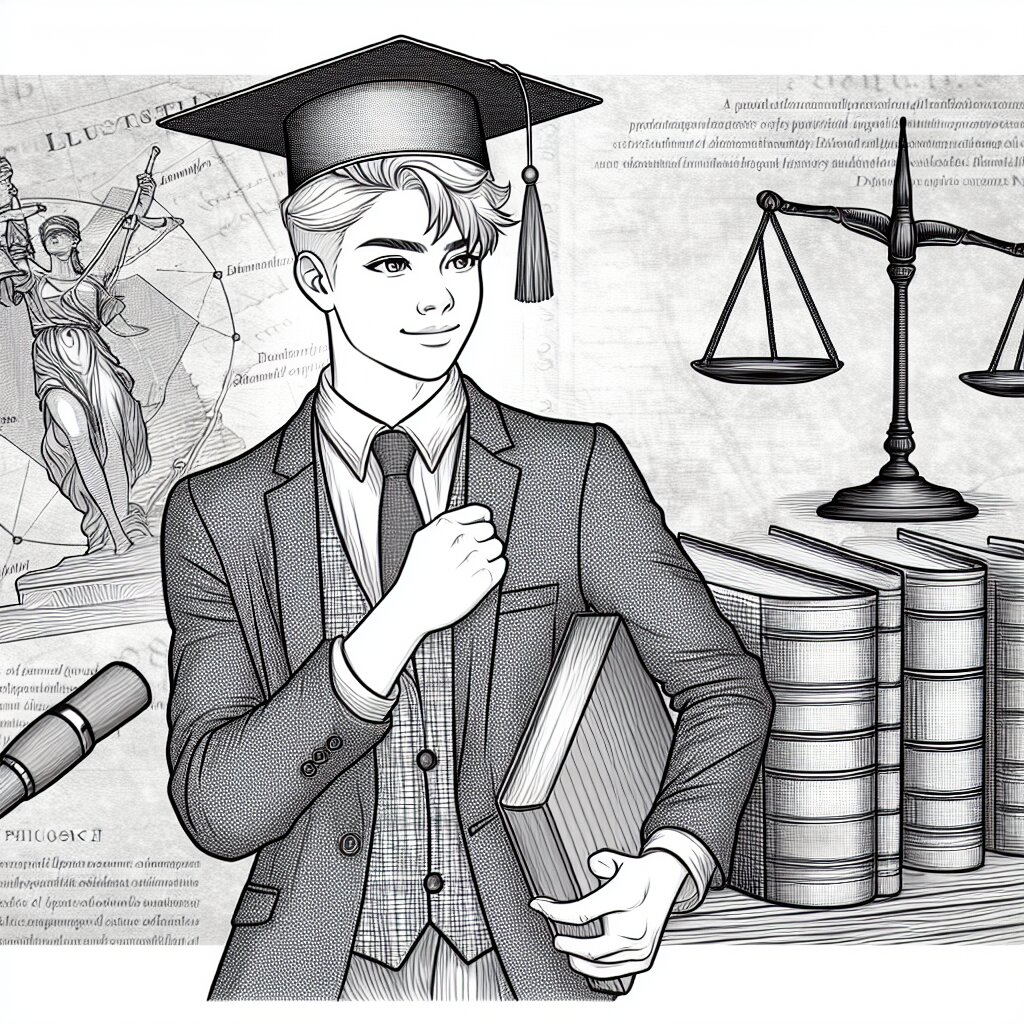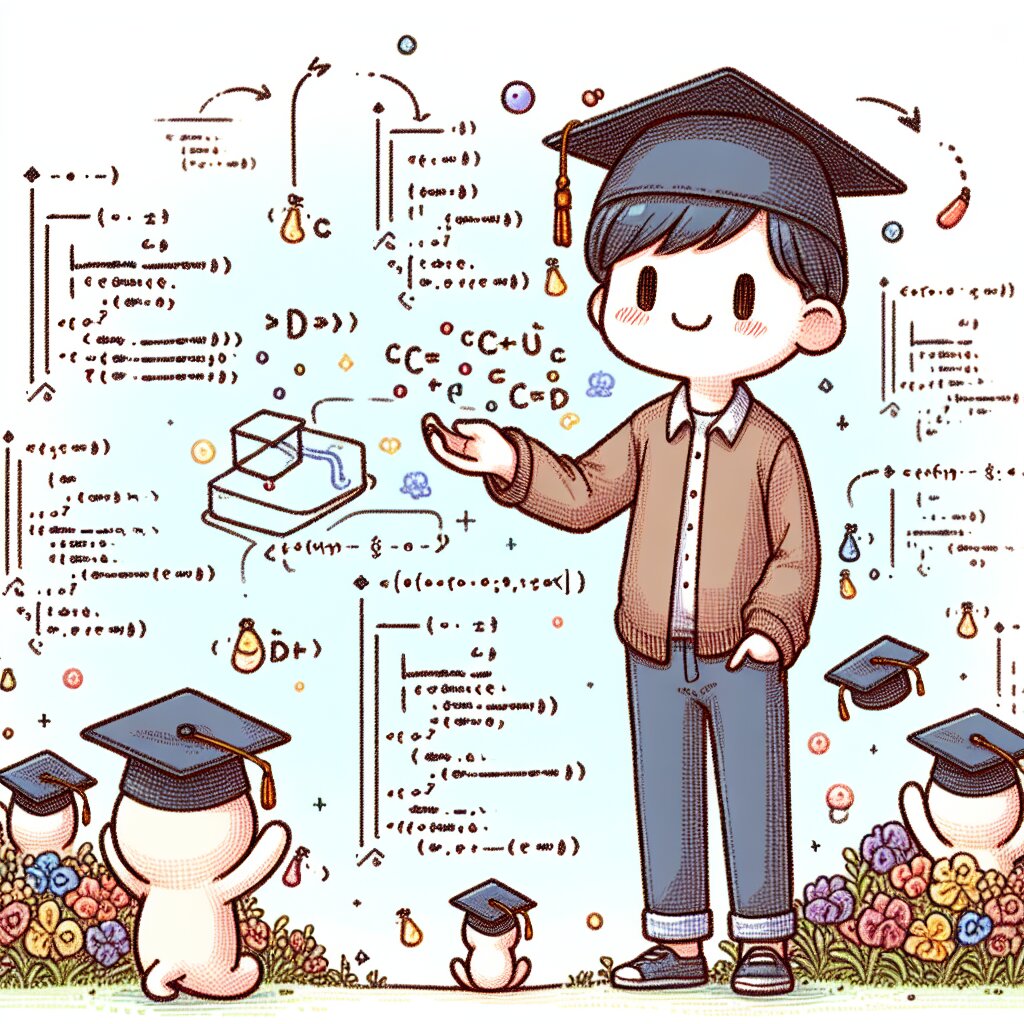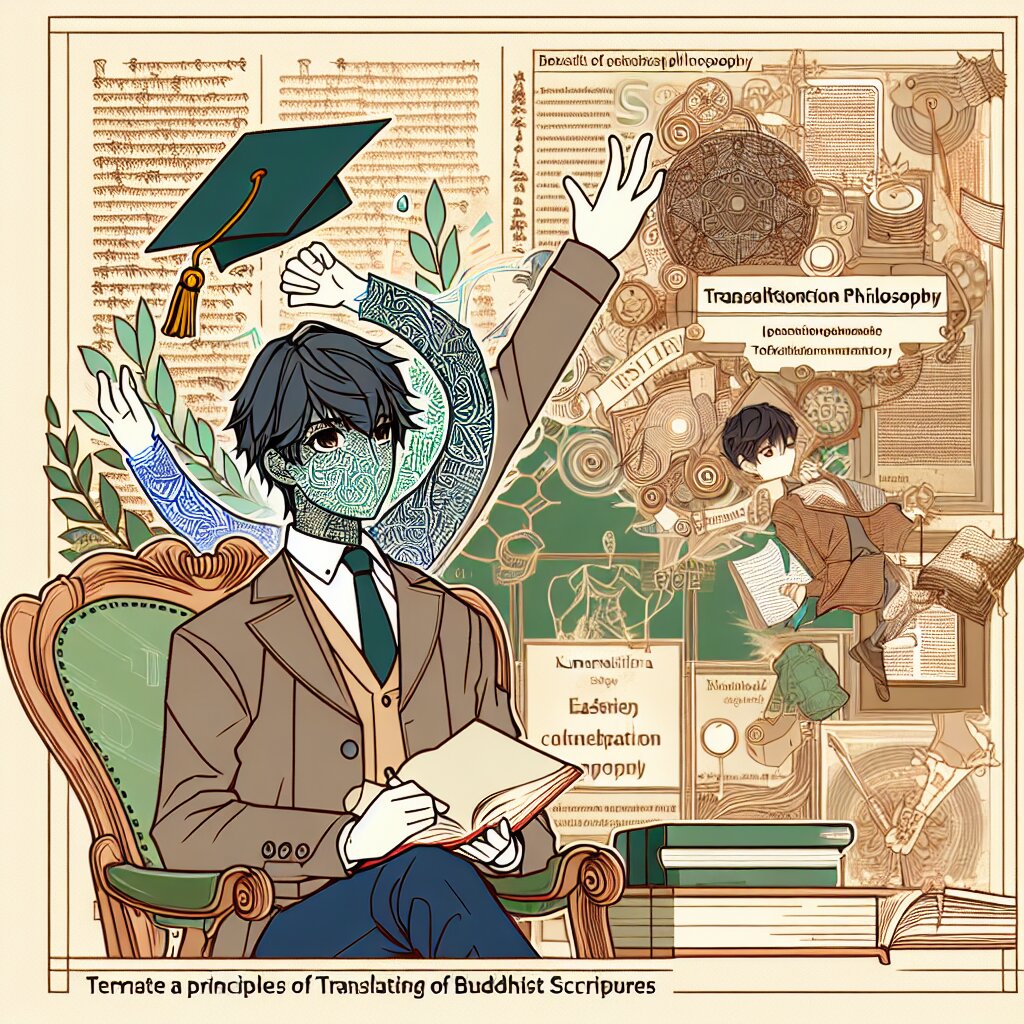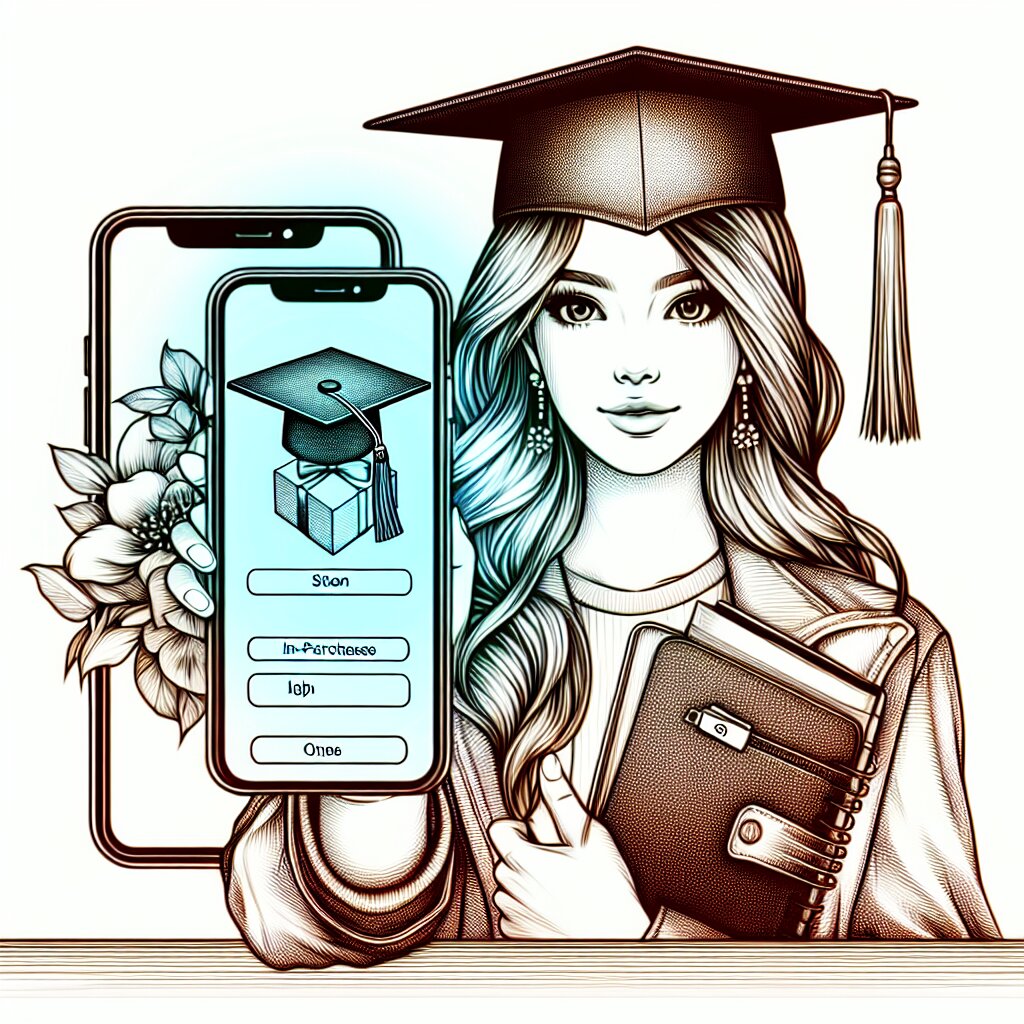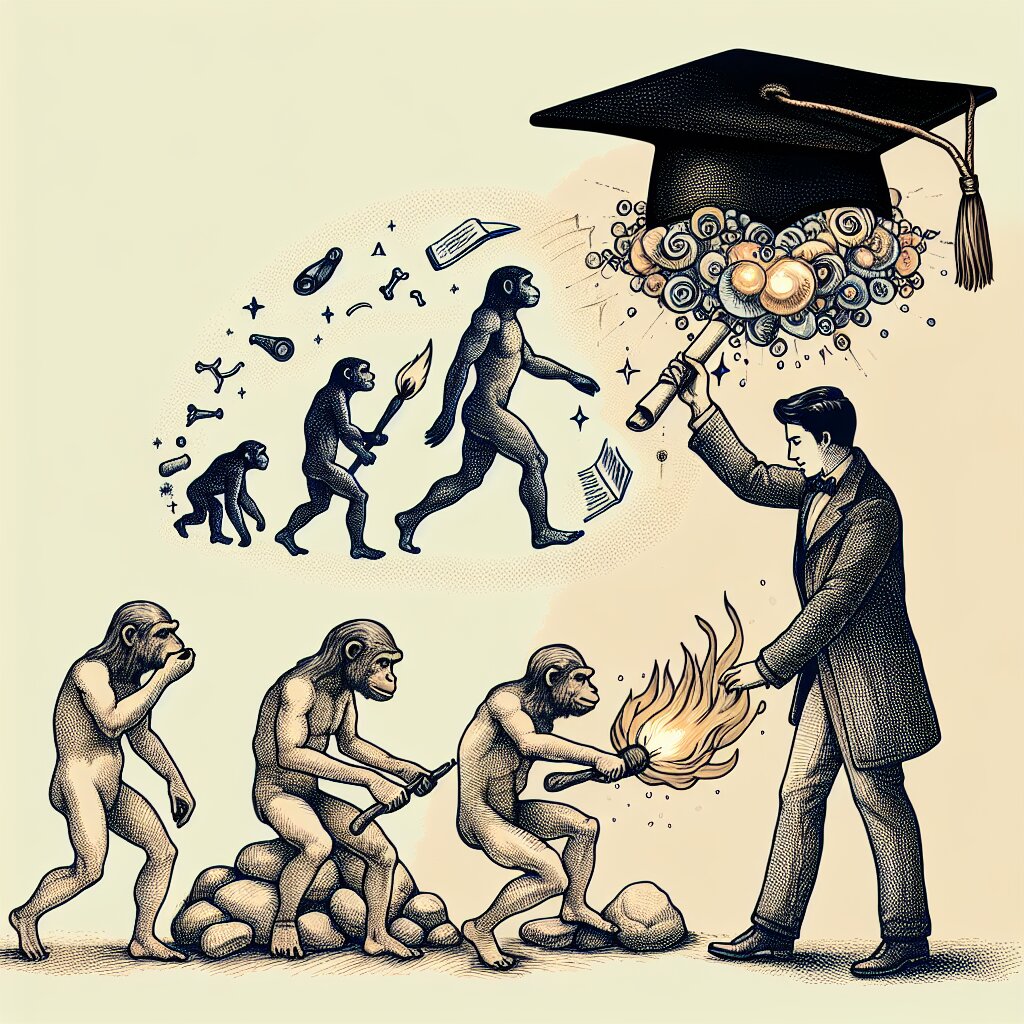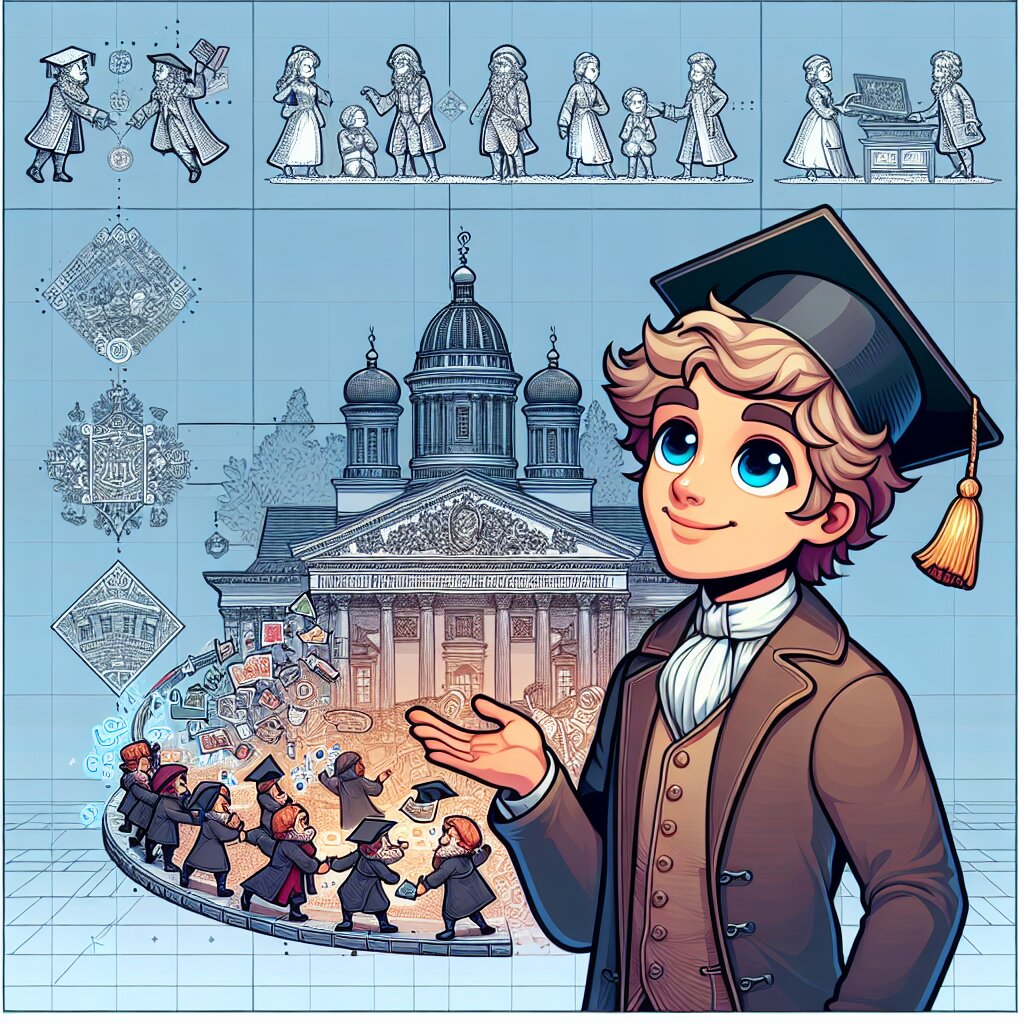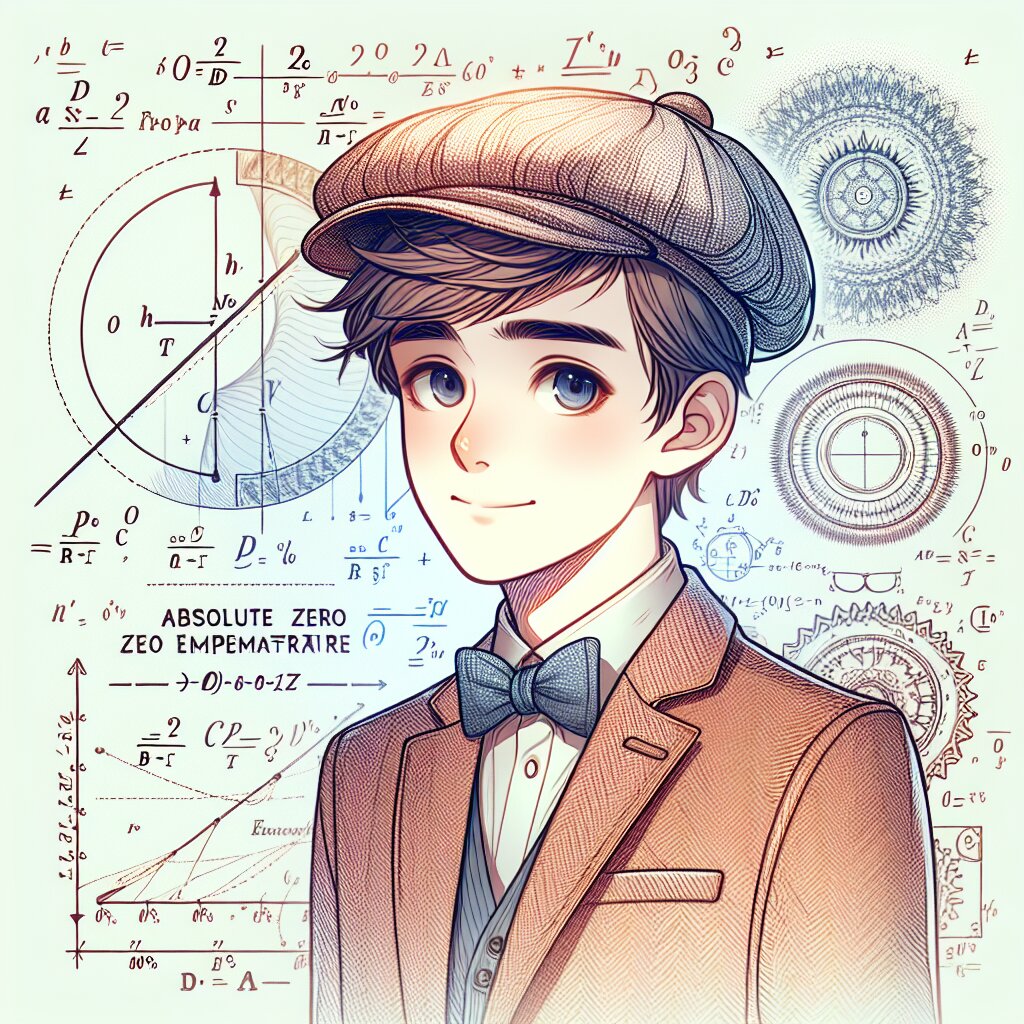🎨 포토샵 패치 도구로 완벽한 보정 마스터하기 🖌️
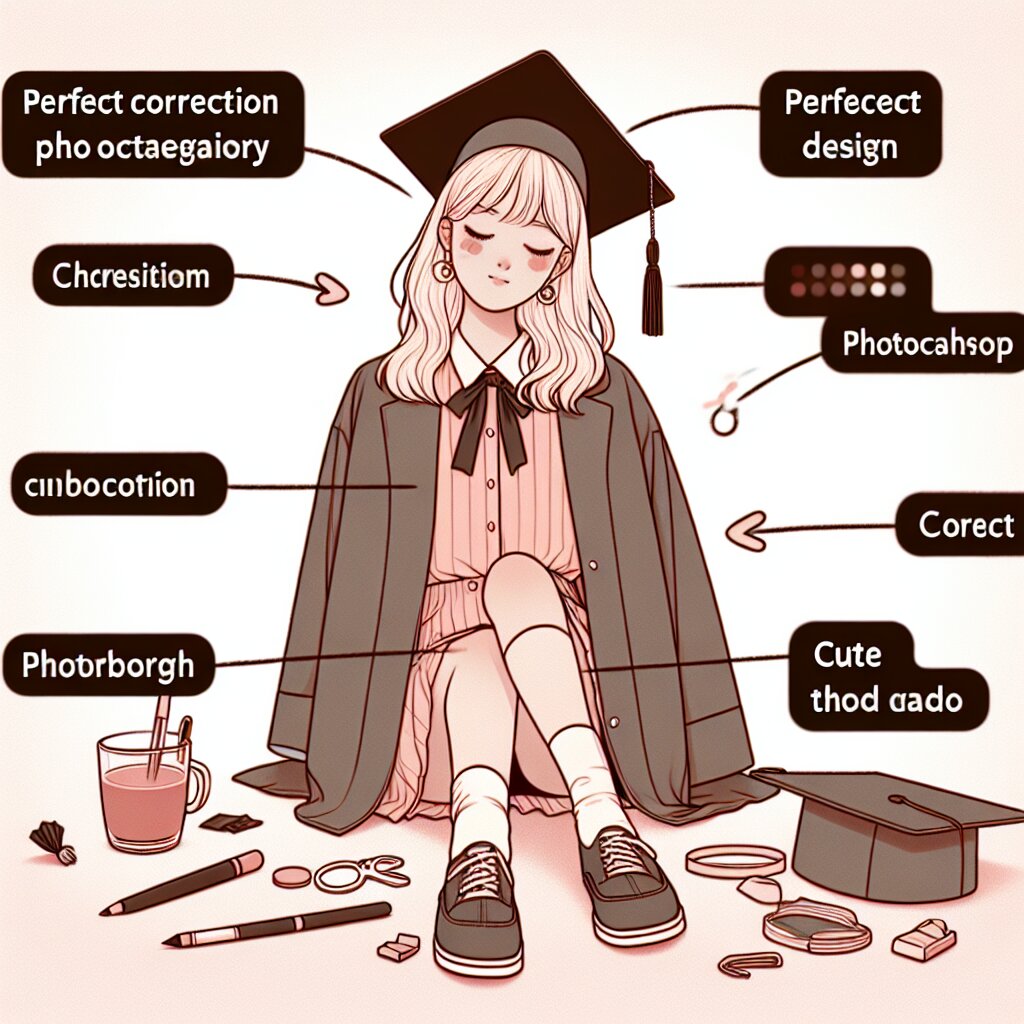
안녕하세요, 포토샵 덕후 여러분! 오늘은 정말 꿀잼 가득한 주제로 찾아왔어요. 바로 포토샵의 마법 지팡이, '패치 도구'에 대해 알아볼 거예요. 이 도구만 제대로 알면 여러분도 포토샵 고수가 될 수 있다고요! ㅋㅋㅋ
여러분, 혹시 사진에서 지우고 싶은 부분이 있었던 적 없나요? ex) 여드름, 주근깨, 아니면 ex남친? 😅 그럴 때 바로 이 패치 도구가 빛을 발한다고요! 자, 이제부터 패치 도구의 세계로 빠져볼까요?
💡 TIP: 패치 도구는 포토샵 CS5 버전부터 등장했어요. 그 전엔 어떻게 했냐고요? 그냥... 열심히 클론 도구로 땜빵했죠 ㅠㅠ
1. 패치 도구란 뭐야? 🤔
패치 도구는 말 그대로 '패치'를 하는 도구예요. 영어로 'Patch'는 '헝겊 조각'이나 '기워 붙이다'라는 뜻을 가지고 있죠. 포토샵에서는 이미지의 일부분을 다른 부분으로 '기워 붙이는' 작업을 할 수 있는 도구랍니다.
패치 도구의 핵심은 선택한 영역을 다른 영역의 텍스처로 자연스럽게 채우는 거예요. 마치 마법처럼 원하는 부분을 지우고, 주변 환경과 어울리게 만들어주는 거죠. 완전 신기하지 않나요? 😲
🎭 재능넷 꿀팁: 패치 도구 사용법을 마스터하면 포토샵 편집 실력이 훅 늘어날 거예요. 재능넷에서 포토샵 강의를 들어보는 것도 좋은 방법이에요!
2. 패치 도구는 어디 있을까? 🔍
자, 이제 패치 도구를 찾아볼까요? 포토샵을 열고 왼쪽 툴바를 보세요. 거기서 '밴드에이드' 모양의 아이콘을 찾아보세요. 못 찾겠다고요? ㅋㅋㅋ 괜찮아요, 저도 처음엔 헷갈렸어요.
1. 왼쪽 툴바에서 스팟 복구 브러시 도구를 길게 클릭하세요.
2. 팝업 메뉴가 나타나면 그 중에서 패치 도구를 선택하세요.
3. 짜잔! 이제 패치 도구를 사용할 준비 완료!
어때요? 생각보다 쉽죠? 이제 패치 도구를 찾았으니, 본격적으로 사용법을 알아볼까요? 😎
3. 패치 도구 사용법 A to Z 📚
자, 이제 진짜 꿀잼 파트가 시작됩니다! 패치 도구 사용법, 완전 쉽고 재밌어요. 마치 그림 그리기처럼 직관적이랍니다.
Step 1: 영역 선택하기
먼저, 수정하고 싶은 부분을 패치 도구로 선택해요. 마우스로 드래그해서 선택하면 돼요. 이때 주의할 점! 너무 큰 영역을 한 번에 선택하면 부자연스러워질 수 있어요. 조금씩 나눠서 하는 게 좋답니다.
Step 2: 드래그하기
선택한 영역을 클릭한 상태로 드래그해서 복사하고 싶은 영역으로 이동시켜요. 이때 마우스 커서 옆에 작은 미리보기가 뜨는데, 이걸 보고 적당한 위치를 찾으면 됩니다.
🌟 프로 팁: 복사할 영역을 고를 때는 원본과 비슷한 텍스처를 가진 부분을 선택하세요. 그래야 더 자연스러워 보인답니다!
Step 3: 마우스 놓기
적당한 위치를 찾았다면 마우스를 놓으세요. 그러면 선택한 영역이 새로운 텍스처로 채워집니다. 와우! 마법 같지 않나요? ㅋㅋㅋ
Step 4: 미세 조정
첫 시도에서 완벽하지 않을 수 있어요. 괜찮아요, 누구나 그래요! 이럴 땐 Ctrl+Z (Mac에서는 Cmd+Z)로 실행 취소하고 다시 시도해보세요. 또는 작은 영역으로 나눠서 여러 번 패치해보는 것도 좋은 방법이에요.
이제 패치 도구 사용법의 기본을 알았어요. 하지만 여기서 끝이 아니에요! 더 고급 기술들이 기다리고 있답니다. 😉
4. 패치 도구의 숨겨진 옵션들 🎛️
패치 도구에는 몇 가지 숨겨진 옵션들이 있어요. 이 옵션들을 잘 활용하면 더욱 완벽한 보정이 가능해진답니다!
1) 패치 모드
상단 옵션 바에서 '패치' 드롭다운 메뉴를 클릭하면 두 가지 모드를 선택할 수 있어요.
- 일반: 기본 모드예요. 대부분의 경우 이 모드로 충분합니다.
- 콘텐츠 인식: 이 모드는 주변 콘텐츠를 분석해서 더 자연스럽게 채워넣어요. 복잡한 배경에서 특히 유용하답니다.
2) 구조
구조 옵션은 패치할 영역의 구조를 얼마나 유지할지 결정해요. 값이 높을수록 원본 구조를 더 많이 유지합니다.
3) 색상
색상 옵션은 패치한 영역의 색상을 얼마나 원본과 비슷하게 유지할지 결정해요. 값이 높을수록 원본 색상에 가까워집니다.
💡 꿀팁: 구조와 색상 값은 상황에 따라 조절해야 해요. 완벽한 설정값은 없어요. 여러 번 실험해보면서 최적의 값을 찾아보세요!
4) 샘플링 모드
상단 옵션 바에서 '샘플링' 옵션을 볼 수 있어요. 이 옵션은 패치 도구가 어떤 방식으로 샘플을 추출할지 결정합니다.
- 모든 레이어 사용: 모든 레이어의 데이터를 사용해 샘플링해요.
- 현재 레이어 및 아래: 현재 레이어와 그 아래 레이어만 사용해요.
- 현재 레이어: 현재 선택된 레이어만 사용해요.
이 옵션들을 잘 활용하면 정말 프로급 보정이 가능해져요! 😎
5. 패치 도구 실전 활용 예시 🎭
자, 이제 패치 도구를 어떻게 실제로 활용할 수 있는지 몇 가지 예시를 통해 알아볼까요? 여러분도 따라해보면서 실력을 키워보세요!
1) 피부 보정하기
가장 많이 사용되는 예시 중 하나가 바로 피부 보정이에요. 여드름, 주근깨, 잡티 등을 제거할 때 패치 도구가 정말 유용하답니다.
- 패치 도구를 선택해요.
- 보정하고 싶은 잡티 주변을 선택해요.
- 선택 영역을 깨끗한 피부 부분으로 드래그해요.
- 마우스를 놓으면 잡티가 사라져요!
주의할 점은 너무 과도하게 보정하면 인공적으로 보일 수 있어요. 자연스러움을 유지하는 게 중요해요!
2) 배경에서 불필요한 요소 제거하기
멋진 풍경 사진에 쓰레기통이 찍혔다고요? 걱정 마세요, 패치 도구로 깔끔하게 제거할 수 있어요!
- 패치 도구로 쓰레기통을 선택해요.
- 주변의 비슷한 배경으로 드래그해요.
- 필요하다면 여러 번 나눠서 패치해요.
- 와우! 쓰레기통이 사라졌어요!
🌈 재능넷 활용 팁: 배경 제거 기술을 마스터하면 재능넷에서 포토샵 편집 서비스를 제공할 수 있어요. 많은 사람들이 이런 서비스를 찾고 있답니다!
3) 옷의 주름이나 얼룩 제거하기
패션 사진에서 옷의 주름이나 얼룩을 제거할 때도 패치 도구가 빛을 발해요.
- 패치 도구로 주름이나 얼룩을 선택해요.
- 주변의 깨끗한 옷 부분으로 드래그해요.
- 필요하다면 구조와 색상 옵션을 조절해요.
- 짜잔! 깔끔한 옷이 완성됐어요!
이렇게 패치 도구를 활용하면 정말 다양한 보정 작업을 할 수 있어요. 여러분의 상상력을 마음껏 발휘해보세요! 😊
6. 패치 도구의 장단점 ⚖️
모든 도구가 그렇듯이 패치 도구도 장점과 단점이 있어요. 이를 잘 이해하고 사용하면 더 효과적으로 활용할 수 있답니다!
장점 👍
- 사용이 간편해요: 드래그 앤 드롭 방식이라 초보자도 쉽게 사용할 수 있어요.
- 자연스러운 결과: 주변 텍스처를 자연스럽게 블렌딩해서 결과물이 매끄러워요.
- 다양한 상황에 적용 가능: 피부 보정부터 배경 제거까지 다양하게 활용할 수 있어요.
- 빠른 작업 속도: 복잡한 설정 없이 빠르게 작업할 수 있어요.
단점 👎
- 복잡한 패턴에는 한계가 있어요: 매우 복잡한 패턴이나 텍스처에서는 자연스러운 결과를 얻기 어려울 수 있어요.
- 큰 영역 처리에 불리해요: 넓은 영역을 한 번에 처리하면 부자연스러워질 수 있어요.
- 완벽한 색상 매칭이 어려워요: 때로는 색상 차이가 눈에 띌 수 있어요.
- 원본 데이터 손실: 비파괴 편집이 아니라서 원본 데이터가 손실될 수 있어요.
💡 프로 팁: 패치 도구의 한계를 보완하기 위해 다른 도구들과 함께 사용하는 것이 좋아요. 예를 들어, 클론 스탬프 도구나 힐링 브러시와 병행해서 사용하면 더 완벽한 결과를 얻을 수 있답니다!
7. 패치 도구 vs 다른 보정 도구들 🥊
포토샵에는 패치 도구 외에도 다양한 보정 도구들이 있어요. 각 도구들의 특징을 비교해보면 상황에 맞는 최적의 도구를 선택할 수 있답니다!
1) 패치 도구 vs 클론 스탬프 도구
클론 스탬프 도구: 특정 영역을 그대로 복사해서 다른 곳에 붙여넣는 도구예요.
- 패치 도구: 선택 영역 전체를 한 번에 처리해요. 주변과 자연스럽게 블렌딩됩니다.
- 클론 스탬프: 픽셀 단위로 세밀한 작업이 가능해요. 하지만 시간이 더 오래 걸릴 수 있어요.
2) 패치 도구 vs 힐링 브러시 도구
힐링 브러시 도구: 브러시로 문제 영역을 '칠하면' 자동으로 주변 영역을 참고해 수정해주는 도구예요.
- 패치 도구: 사용자가 직접 복사할 영역을 선택할 수 있어요. 더 세밀한 컨트롤이 가능합니다.
- 힐링 브러시: 작은 영역을 빠르게 수정할 때 유용해요. 하지만 큰 영역에서는 부자연스러울 수 있어요.
3) 패치 도구 vs 콘텐츠 인식 채우기
콘텐츠 인식 채우기: 선택 영역을 주변 콘텐츠를 분석해 자동으로 채워주는 기능이에요.
- 패치 도구: 사용자가 직접 텍스처를 선택할 수 있어 더 정확한 결과를 얻을 수 있어요.
- 콘텐츠 인식 채우기: 완전 자동이라 편리하지만, 때로는 예측 불가능한 결과가 나올 수 있어요.
각 도구들은 저마다의 장단점이 있어요. 상황에 따라 적절한 도구를 선택하거나, 여러 도구를 조합해서 사용하는 것이 best! 여러분만의 workflow를 만들어보세요. 😊
8. 패치 도구 사용 시 주의사항 ⚠️
패치 도구는 정말 강력하고 유용한 도구지만, 사용할 때 주의해야 할 점들이 있어요. 이런 점들을 잘 기억해두면 더 프로페셔널한 결과물을 만들 수 있답니다!