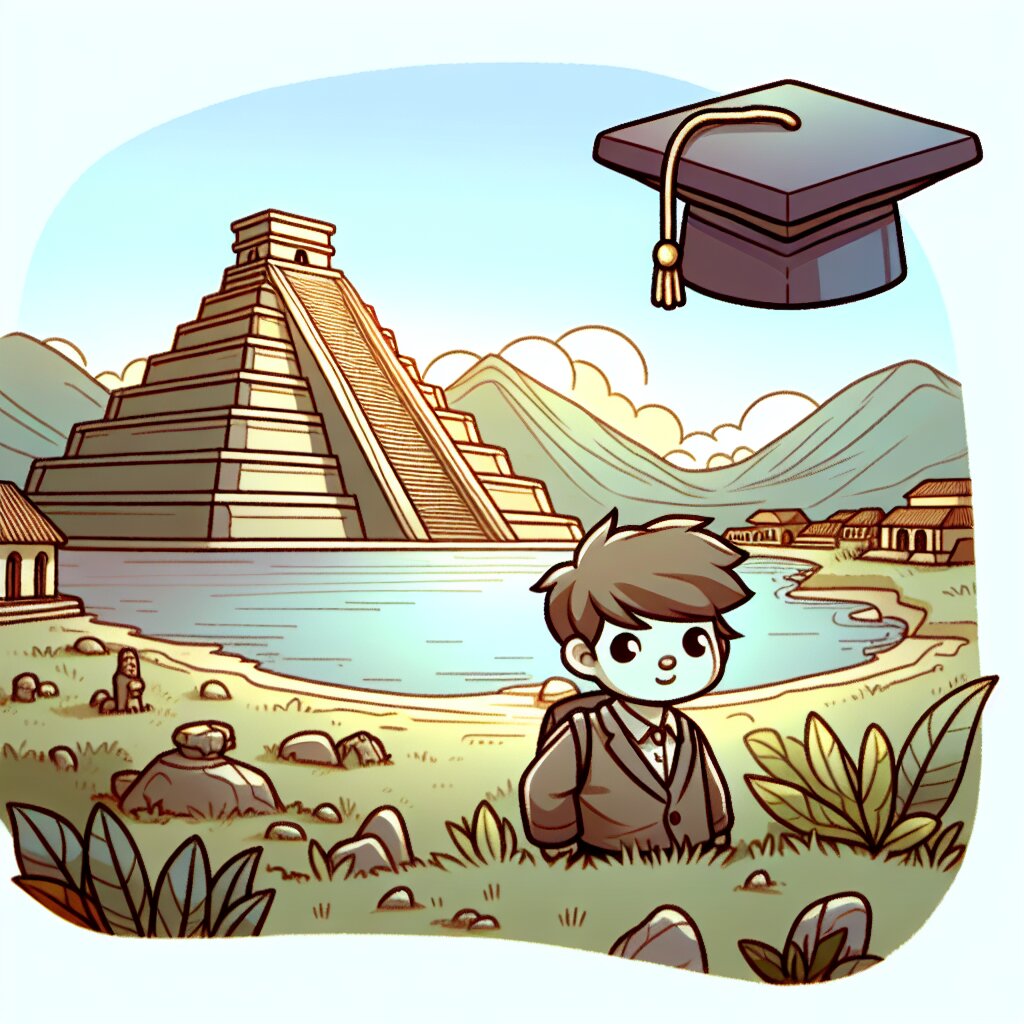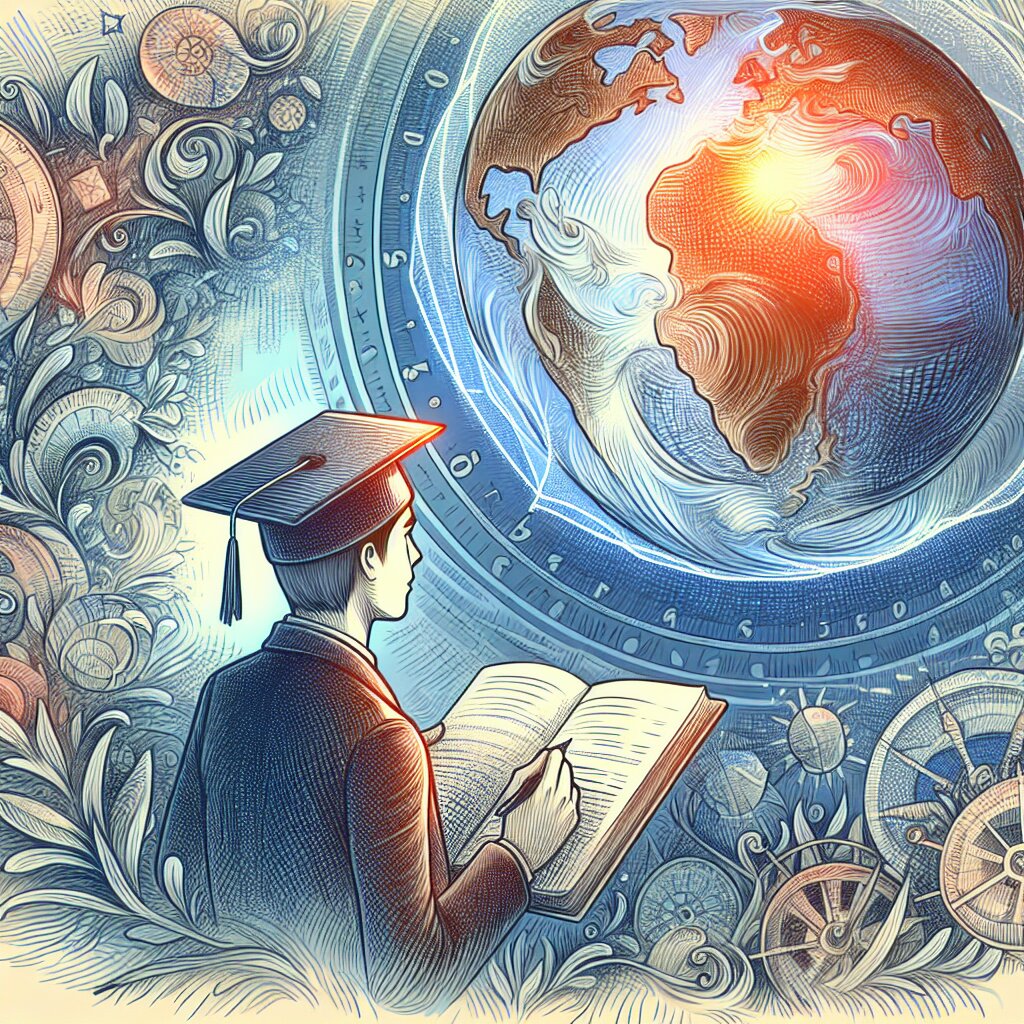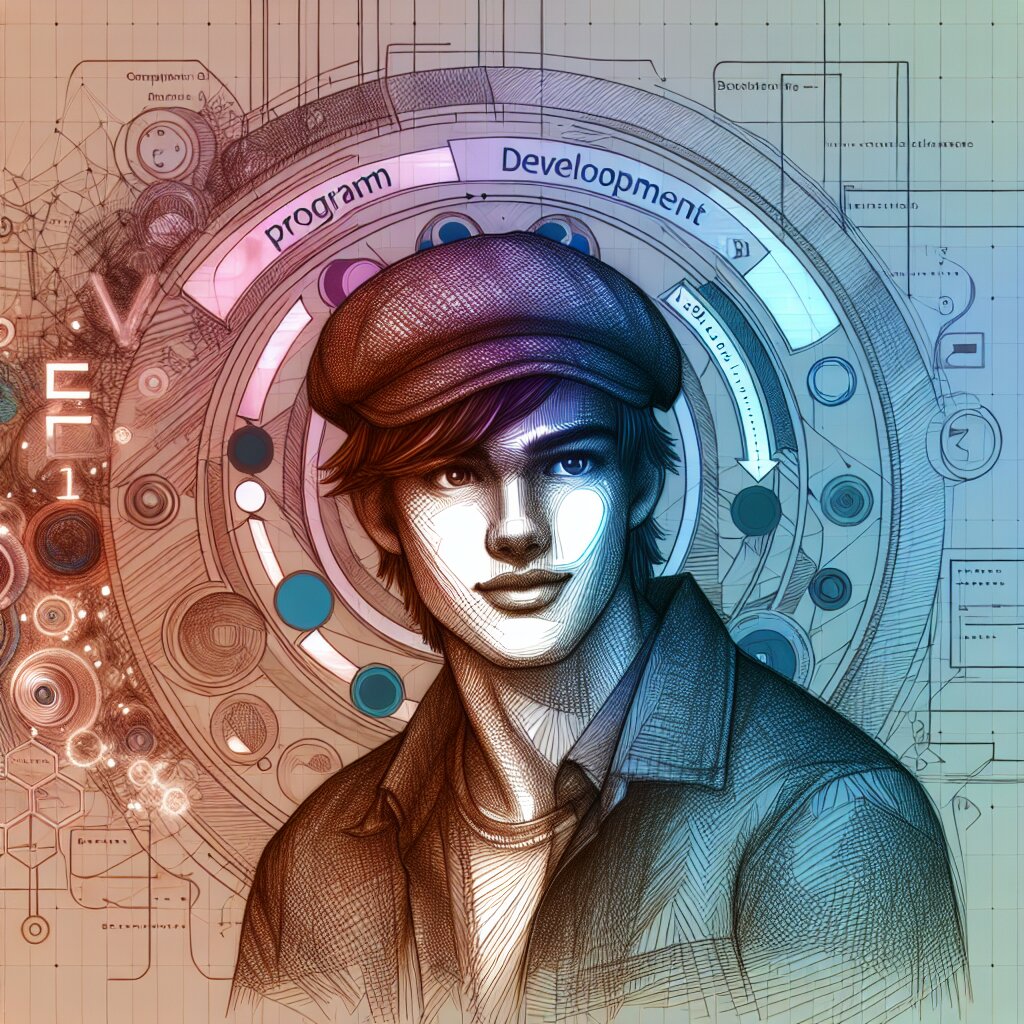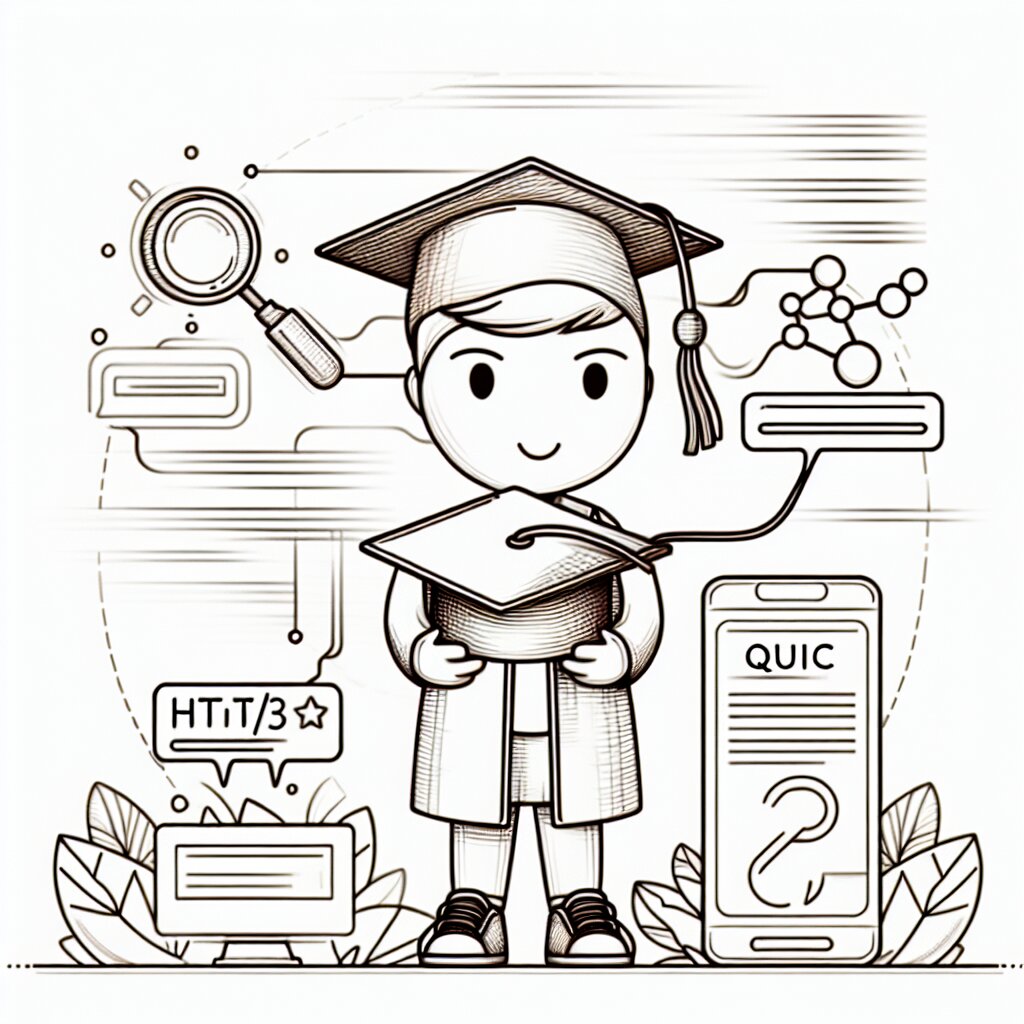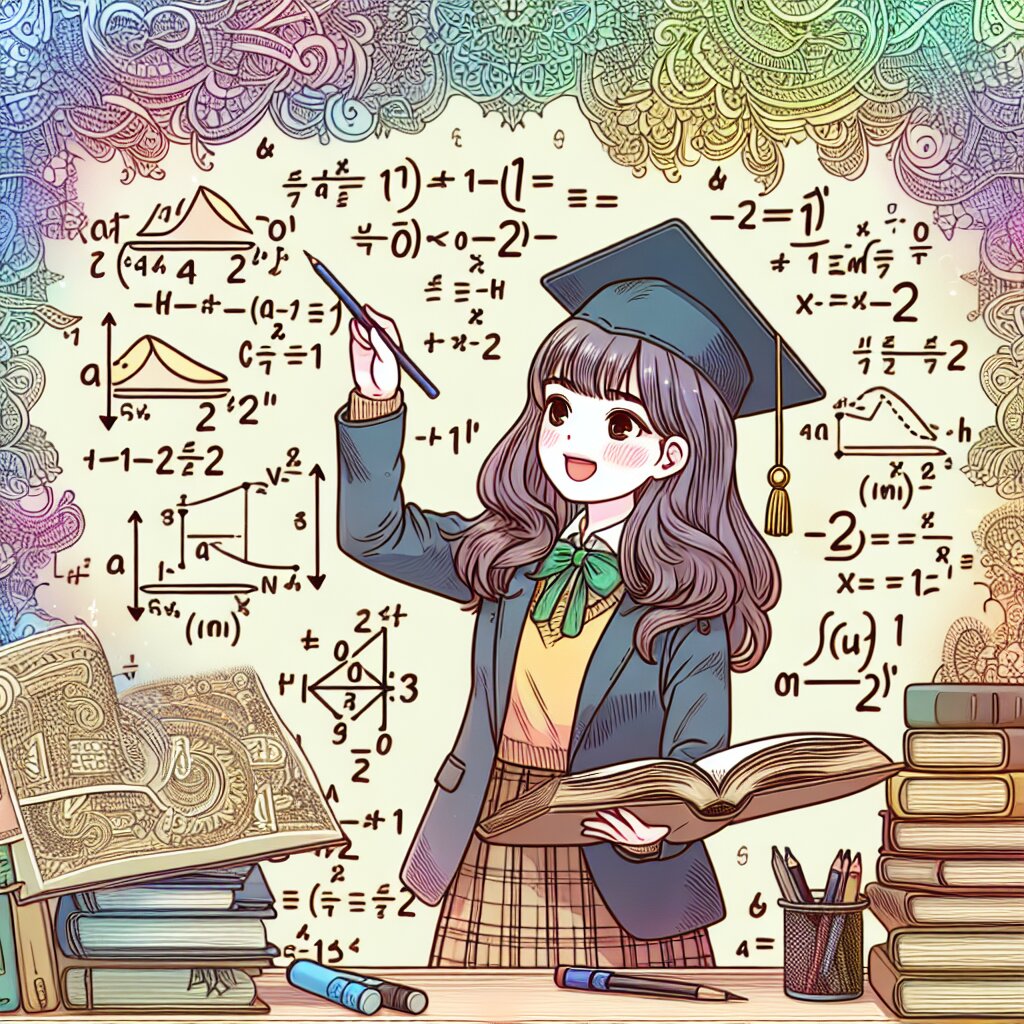iOS 앱 화면 녹화 기능 구현하기 🎥📱

안녕하세요, 여러분! 오늘은 정말 핫한 주제로 찾아왔어요. 바로 iOS 앱에서 화면 녹화 기능을 구현하는 방법에 대해 알아볼 거예요. 요즘 SNS나 유튜브에서 앱 사용법 영상 많이 보시죠? 그런 영상들 어떻게 만드는지 궁금하지 않으셨나요? 오늘 이 글을 읽고 나면 여러분도 앱 화면 녹화 기능을 뚝딱 만들 수 있을 거예요! 😎
재능넷에서도 이런 기능을 구현한 앱 개발자들의 재능이 활발하게 거래되고 있다고 해요. 여러분도 이 글을 통해 새로운 재능을 습득하고, 재능넷에서 여러분의 실력을 뽐내보는 건 어떨까요? 🚀
💡 Tip: 화면 녹화 기능은 단순히 영상 제작뿐만 아니라, 사용자 경험 분석, 버그 리포팅, 튜토리얼 제작 등 다양한 용도로 활용될 수 있어요. 이 기능 하나로 여러분의 앱은 한층 더 업그레이드될 거예요!
자, 그럼 이제 본격적으로 시작해볼까요? 준비되셨나요? 레츠고! 🏃♂️💨
1. iOS 화면 녹화의 기본 개념 이해하기 🧠
먼저, iOS에서 화면 녹화가 어떻게 이루어지는지 기본 개념부터 알아볼게요. iOS에서는 ReplayKit이라는 프레임워크를 사용해서 화면 녹화를 구현해요. 이 ReplayKit, 무슨 외계어 같죠? ㅋㅋㅋ 걱정 마세요, 생각보다 어렵지 않아요!
ReplayKit은 iOS 9부터 도입된 프레임워크로, 앱의 화면과 오디오를 녹화할 수 있게 해주는 강력한 도구예요. 마치 우리가 스마트폰으로 셀카 찍듯이, ReplayKit은 앱 자체를 "셀카 모드"로 만들어주는 거죠. 😄
🎓 알쓸신잡: ReplayKit이라는 이름의 유래, 궁금하지 않으세요? 'Replay'는 '다시 재생하다'라는 뜻이에요. 즉, 앱에서 일어난 일을 나중에 다시 볼 수 있게 해준다는 의미에서 이런 이름이 붙었답니다. 근데 이거 알면 술자리에서 은근 대화 주제로 쓸만하지 않나요? ㅋㅋㅋ
ReplayKit을 사용하면 다음과 같은 것들을 할 수 있어요:
- 앱 화면 녹화 📹
- 마이크 오디오 녹음 🎙️
- 앱 내부 오디오 녹음 🔊
- 녹화된 비디오 미리보기 및 공유 🎞️
이 모든 걸 단 몇 줄의 코드로 구현할 수 있다니, 정말 대단하지 않나요? 애플이 개발자들을 위해 이런 좋은 도구를 만들어줬으니, 우리는 이걸 잘 활용하기만 하면 돼요!
하지만 주의할 점이 있어요! ReplayKit으로 녹화할 때는 사용자의 동의가 필요해요. 왜냐구요? 개인정보 보호 때문이죠. 누군가 몰래 여러분의 화면을 녹화한다고 생각해보세요. 소름 돋지 않나요? 😱 그래서 애플은 사용자 동의를 필수로 만들었어요. 역시 애플, 안전제일이네요! 👍
자, 이제 ReplayKit의 기본 개념을 알았으니, 다음 단계로 넘어가볼까요? 여러분의 앱에 이 쿨한 기능을 추가하는 방법을 하나씩 알아볼 거예요. 준비되셨나요? Let's dive deeper! 🏊♂️
2. ReplayKit 프레임워크 설정하기 🛠️
자, 이제 본격적으로 ReplayKit을 우리 앱에 적용해볼 거예요. 근데 잠깐, 여러분! 요리할 때 재료 준비가 중요하듯이, 코딩할 때도 환경 설정이 중요해요. 그래서 먼저 ReplayKit을 사용하기 위한 준비 작업을 해볼게요. 걱정 마세요, 어렵지 않아요! 🤗
2.1 프로젝트에 ReplayKit 프레임워크 추가하기
먼저 Xcode를 열고 여러분의 프로젝트를 선택해주세요. 그리고 다음 단계를 따라해보세요:
- 프로젝트 네비게이터에서 프로젝트 파일을 선택해요.
- 타겟 목록에서 여러분의 앱 타겟을 선택해요.
- 'General' 탭을 클릭하고 스크롤을 내려 'Frameworks, Libraries, and Embedded Content' 섹션을 찾아요.
- '+' 버튼을 클릭하고 'ReplayKit.framework'를 검색해서 추가해요.
와우! 이제 ReplayKit을 사용할 준비가 끝났어요. 정말 쉽죠? 마치 레고 블록 끼우는 것처럼 간단해요! 👷♂️
💡 Pro Tip: Xcode의 자동 완성 기능을 최대한 활용하세요! 'ReplayKit'만 입력해도 관련 메서드들이 쫙 뜰 거예요. 이걸 잘 활용하면 코딩 속도가 훨씬 빨라질 거예요. 마치 터보 엔진을 단 것처럼요! 🚀
2.2 Info.plist 설정하기
ReplayKit을 사용하려면 사용자의 허락이 필요하다고 했죠? 그래서 우리 앱이 화면 녹화를 하려고 한다는 걸 시스템에 알려줘야 해요. 이걸 위해 Info.plist 파일을 수정할 거예요.
Info.plist 파일을 열고 다음 키를 추가해주세요:
NSPhotoLibraryUsageDescription이 키의 값으로는 사용자에게 보여줄 메시지를 입력하면 돼요. 예를 들면 이렇게요:
"화면 녹화 영상을 저장하기 위해 사진 라이브러리 접근 권한이 필요합니다."이렇게 하면 사용자가 앱을 처음 실행할 때 "어, 이 앱이 왜 내 사진첩에 접근하려고 하지?" 하고 의아해하지 않을 거예요. 친절하게 설명해주는 게 중요해요! 😊
자, 이제 기본적인 설정은 끝났어요! 여러분의 앱은 이제 ReplayKit을 사용할 준비가 됐답니다. 마치 요리사가 모든 재료를 준비해놓은 것처럼 말이죠. 이제 본격적으로 요리... 아니, 코딩을 시작해볼까요? 😄
다음 섹션에서는 실제로 ReplayKit을 사용해서 화면 녹화 기능을 구현하는 방법을 알아볼 거예요. 기대되지 않나요? 여러분의 앱이 점점 더 멋져질 거예요! 💪
그럼 잠깐 휴식 시간을 가지고 다음 단계로 넘어가볼까요? 커피 한 잔 마시고 오세요. ☕ 아, 참! 재능넷에서 iOS 개발 관련 강의도 한 번 둘러보는 건 어떨까요? 여러분의 실력 향상에 도움이 될 거예요! 😉
3. 화면 녹화 기능 구현하기 🎬
자, 이제 본격적으로 화면 녹화 기능을 구현해볼 거예요. 긴장되나요? 걱정 마세요! 차근차근 따라오시면 여러분도 금방 마스터할 수 있을 거예요. 마치 레고 블록 조립하듯이 하나씩 해볼게요! 🧱
3.1 RPScreenRecorder 인스턴스 생성하기
먼저 RPScreenRecorder의 인스턴스를 생성해야 해요. 이게 바로 우리의 주인공이에요! 화면 녹화의 시작과 끝을 담당하는 녀석이죠.
import ReplayKit
class ViewController: UIViewController {
let recorder = RPScreenRecorder.shared()
// 나머지 코드는 여기에...
}RPScreenRecorder.shared()를 사용해서 싱글톤 인스턴스를 가져왔어요. 이렇게 하면 앱 전체에서 하나의 인스턴스만 사용할 수 있어요. 효율적이죠? 👍
3.2 녹화 시작 기능 구현하기
이제 녹화를 시작하는 메서드를 만들어볼게요. 버튼을 눌렀을 때 이 메서드가 호출되도록 할 거예요.
func startRecording() {
guard recorder.isAvailable else {
print("화면 녹화를 사용할 수 없어요 ㅠㅠ")
return
}
recorder.startRecording { [weak self] (error) in
guard error == nil else {
print("녹화 시작 중 에러 발생: \(error?.localizedDescription ?? "알 수 없는 에러")")
return
}
print("화면 녹화가 시작됐어요! 🎉")
// UI 업데이트 등 추가 작업
}
}우와, 코드가 좀 길어 보이죠? 하지만 천천히 살펴보면 별거 아니에요!
- 먼저 recorder.isAvailable로 녹화가 가능한지 체크해요. 불가능하다면 바로 리턴!
- recorder.startRecording으로 녹화를 시작해요.
- 에러가 있는지 확인하고, 없다면 성공 메시지를 출력해요.
간단하죠? 마치 요리 레시피를 따라하는 것처럼 순서대로 하면 돼요! 🍳
🚨 주의사항: weak self를 사용한 이유, 아시나요? 이건 메모리 관리를 위한 거예요. 순환 참조를 방지해서 메모리 누수를 막아주죠. 앱이 뚱뚱해지는 걸 막아주는 다이어트 효과랄까요? 🏋️♂️
3.3 녹화 중지 기능 구현하기
녹화를 시작했으면 중지하는 기능도 필요하겠죠? 이번엔 녹화를 중지하는 메서드를 만들어볼게요.
func stopRecording() {
recorder.stopRecording { [weak self] (previewController, error) in
guard error == nil else {
print("녹화 중지 중 에러 발생: \(error?.localizedDescription ?? "알 수 없는 에러")")
return
}
guard let previewController = previewController else {
print("프리뷰 컨트롤러를 생성할 수 없어요 😢")
return
}
print("녹화가 성공적으로 중지됐어요! 🎊")
// 프리뷰 컨트롤러 표시
previewController.previewControllerDelegate = self
self?.present(previewController, animated: true, completion: nil)
}
}이 코드도 비슷한 구조예요. recorder.stopRecording으로 녹화를 중지하고, 결과로 받은 previewController를 화면에 표시해주는 거죠.
프리뷰 컨트롤러는 뭐냐구요? 음... 녹화가 끝나고 나서 "어떡할래요? 저장할까요? 공유할까요?" 하고 물어보는 그 화면이에요. 넷플릭스에서 영화 끝나고 나오는 "다음 에피소드 보기" 같은 거라고 생각하면 돼요! 😄
3.4 UI 구성하기
자, 이제 기능은 다 만들었어요. 근데 사용자가 어떻게 이 기능을 사용하죠? 그래서 우리는 UI를 만들어줘야 해요. 간단하게 두 개의 버튼을 추가해볼게요.
class ViewController: UIViewController {
let startButton = UIButton(type: .system)
let stopButton = UIButton(type: .system)
override func viewDidLoad() {
super.viewDidLoad()
setupUI()
}
func setupUI() {
startButton.setTitle("녹화 시작", for: .normal)
startButton.addTarget(self, action: #selector(startRecording), for: .touchUpInside)
view.addSubview(startButton)
stopButton.setTitle("녹화 중지", for: .normal)
stopButton.addTarget(self, action: #selector(stopRecording), for: .touchUpInside)
view.addSubview(stopButton)
// 버튼 위치 설정 (Auto Layout 사용 추천!)
startButton.frame = CGRect(x: 100, y: 100, width: 100, height: 50)
stopButton.frame = CGRect(x: 100, y: 200, width: 100, height: 50)
}
}짜잔~ 🎉 이제 화면에 "녹화 시작"과 "녹화 중지" 버튼이 생겼어요. 사용자가 이 버튼들을 눌러서 녹화를 시작하고 중지할 수 있어요.
💡 Tip: 실제 앱에서는 Auto Layout을 사용해서 버튼 위치를 잡는 게 좋아요. 다양한 기기에서도 예쁘게 보이도록 말이죠. 마치 옷을 입을 때 체형에 맞게 입는 것처럼요! 👕
와우! 여기까지 오느라 수고 많으셨어요. 이제 여러분의 앱은 화면 녹화 기능을 가지게 됐어요. 신기하지 않나요? 🤩
다음 섹션에서는 녹화된 영상을 저장하고 공유하는 방법에 대해 알아볼 거예요. 여러분의 앱이 점점 더 멋져지고 있어요! 🚀
그리고 잊지 마세요, 재능넷에서는 이런 iOS 개발 팁들을 공유하고 배울 수 있는 다양한 기회가 있답니다. 한 번 둘러보는 건 어떨까요? 여러분의 개발 실력이 쑥쑥 자랄 거예요! 💪
4. 녹화된 영상 저장 및 공유하기 💾🔗
자, 이제 우리 앱으로 화면을 녹화할 수 있게 됐어요. 근데 녹화만 하고 끝내면 뭔가 아쉽지 않나요? 그래서 이번에는 녹화한 영상을 저장하고 공유하는 방법을 알아볼 거예요. 이거 완전 인스타그램 스토리 만들기 같죠? ㅋㅋㅋ 😎
4.1 RPPreviewViewController 델리게이트 설정하기
먼저, RPPreviewViewControllerDelegate를 구현해야 해요. 이 델리게이트는 사용자가 녹화된 영상을 어떻게 할지 선택했을 때 호출되는 메서드들을 포함하고 있어요.
extension ViewController: RPPreviewViewControllerDelegate {
func previewControllerDidFinish(_ previewController: RPPreviewViewController) {
dismiss(animated: true, completion: nil)
}
func previewController(_ previewController: RPPreviewViewController, didFinishWithActivityTypes activityTypes: Set<String>) {
// 사용자가 선택한 작업 처리
if activityTypes.contains(UIActivity.ActivityType.saveToCameraRoll.rawValue) {
print("영상이 카메라 롤에 저장됐어요! 📸")
}
if activityTypes.contains(UIActivity.ActivityType.message.rawValue) {
print("영상을 메시지로 공유했어요! 💬")
}
// 기타 공유 옵션들...
}
}우와, 코드가 좀 복잡해 보이죠? 하지만 천천히 살펴보면 별거 아니에요!
- previewControllerDidFinish(_:): 프리뷰 화면을 닫을 때 호출돼요.
- previewController(_:didFinishWithActivityTypes:): 사용자가 특정 작업(저장, 공유 등)을 선택했을 때 호출돼요.
이 델리게이트 메서드들을 통해 우리는 사용자가 무엇을 했는지 알 수 있어요. 마치 친구가 "나 방금 뭐 했 게?" 하고 물어보는 것처럼요! 😄
4.2 저장 및 공유 옵션 커스터마이징
때로는 기본 저장 및 공유 옵션만으로는 부족할 수 있어요. 우리만의 특별한 기능을 추가하고 싶을 때가 있죠. 그럴 때는 이렇게 해볼 수 있어요:
func stopRecording() {
recorder.stopRecording { [weak self] (previewController, error) in
guard let previewController = previewController else { return }
let alertController = UIAlertController(title: "녹화 완료", message: "녹화된 영상을 어떻게 할까요?", preferredStyle: .alert)
let saveAction = UIAlertAction(title: "저장", style: .default) { _ in
// 여기에 저장 로직 구현
print("영상을 저장했어요! 🎉")
}
let shareAction = UIAlertAction(title: "공유", style: .default) { _ in
// 여기에 공유 로직 구현
print("영상을 공유했어요! 🌍")
}
let cancelAction = UIAlertAction(title: "취소", style: .cancel, handler: nil)
alertController.addAction(saveAction)
alertController.addAction(shareAction)
alertController.addAction(cancelAction)
self?.present(alertController, animated: true, completion: nil)
}
}이렇게 하면 녹화가 끝난 후 사용자에게 "저장", "공유", "취소" 옵션을 제공하는 알림창이 뜨게 돼요. 마치 게임에서 "계속하시겠습니까?" 하고 물어보는 것처럼요! 🎮
💡 Pro Tip: 실제 앱에서는 저장 및 공유 로직을 더 자세히 구현해야 해요. 예를 들어, 저장할 때는 PHPhotoLibrary를 사용하고, 공유할 때는 UIActivityViewController를 사용할 수 있어요. 이런 세부 구현은 여러분의 앱 요구사항에 따라 달라질 수 있어요!
4.3 녹화 영상 미리보기 기능 추가하기
사용자들이 녹화한 영상을 바로 확인할 수 있게 해주면 어떨까요? 미리보기 기능을 추가해볼게요!
func previewRecordedVideo(url: URL) {
let player = AVPlayer(url: url)
let playerViewController = AVPlayerViewController()
playerViewController.player = player
present(playerViewController, animated: true) {
player.play()
}
}이 코드를 사용하면 녹화된 영상을 바로 재생할 수 있어요. 마치 유튜브에서 영상을 클릭하면 바로 재생되는 것처럼 말이에요! 🎥
자, 이제 우리 앱은 완벽한 화면 녹화 기능을 갖추게 됐어요! 녹화하고, 저장하고, 공유하고, 심지어 미리보기까지 할 수 있죠. 여러분의 앱이 이제 프로 수준이 된 것 같지 않나요? 👏
마무리
우와, 정말 긴 여정이었어요! 여러분은 이제 iOS 앱에서 화면 녹화 기능을 구현할 수 있게 됐어요. 이 기능을 활용하면 정말 다양한 앱을 만들 수 있을 거예요. 게임 플레이 녹화, 튜토리얼 제작, 화면 공유 등등... 가능성은 무궁무진해요! 🚀
그리고 잊지 마세요, 재능넷에서는 이런 고급 iOS 개발 기술들을 더 자세히 배울 수 있어요. 여러분의 앱 개발 실력을 한 단계 더 업그레이드하고 싶다면, 재능넷의 다양한 강의들을 확인해보는 건 어떨까요? 🎓
여러분의 앱이 앱스토어에서 대박 날 날을 기대하고 있을게요! 화이팅! 💪😄