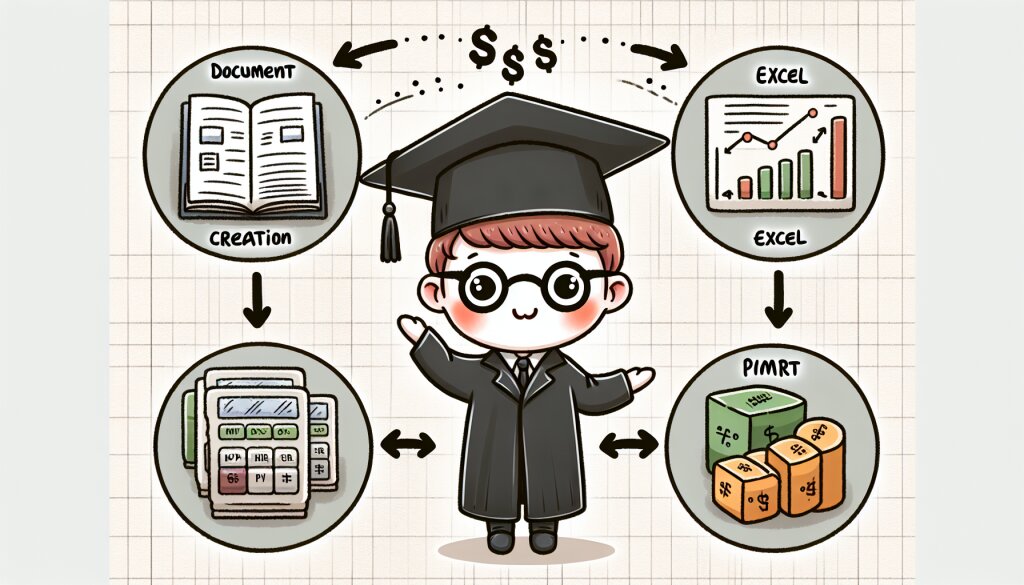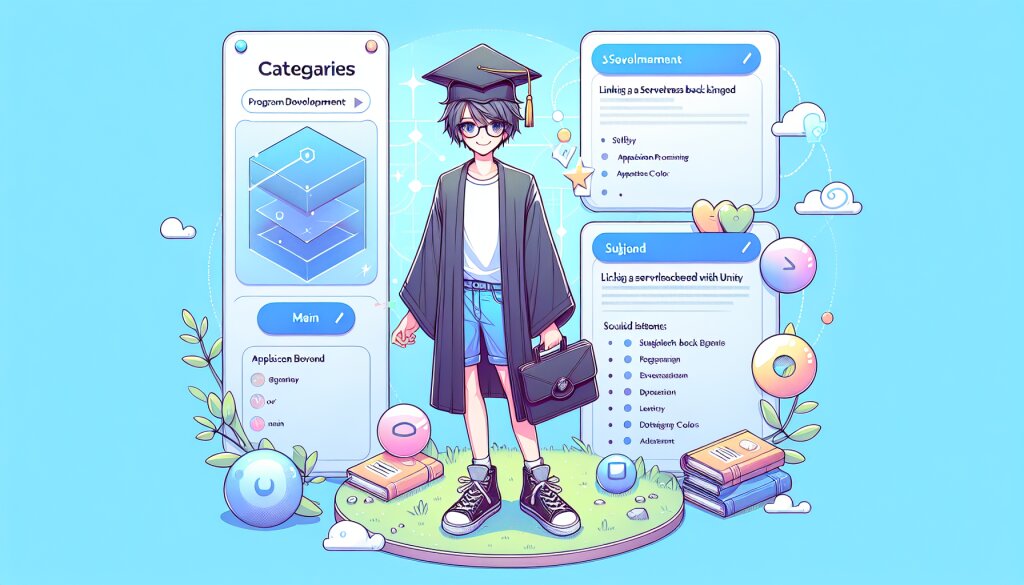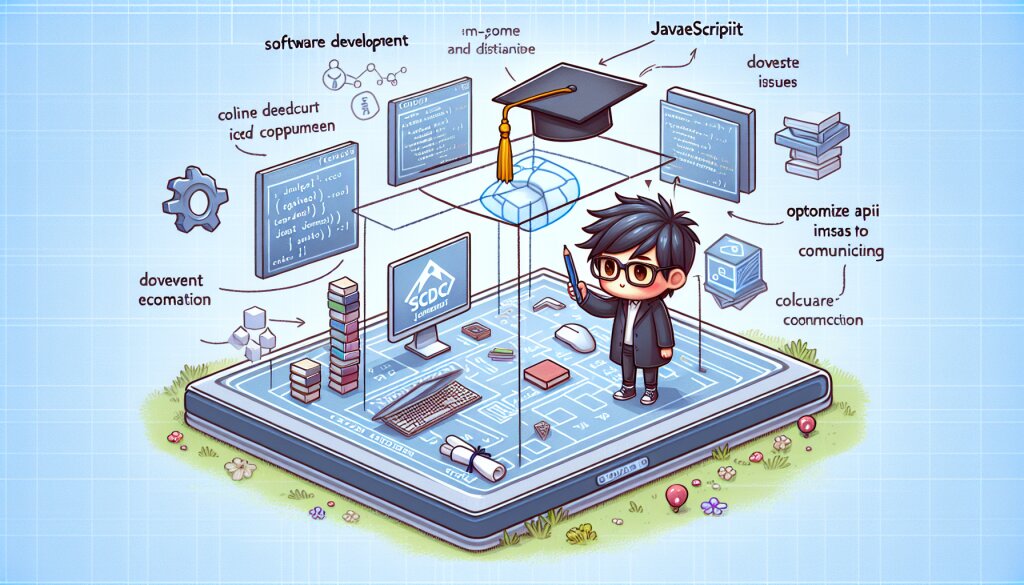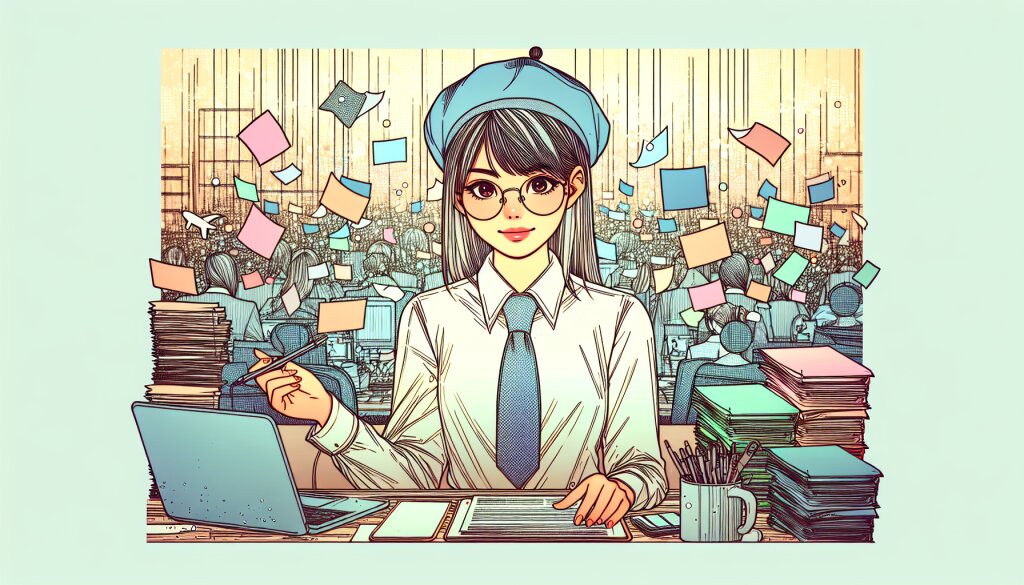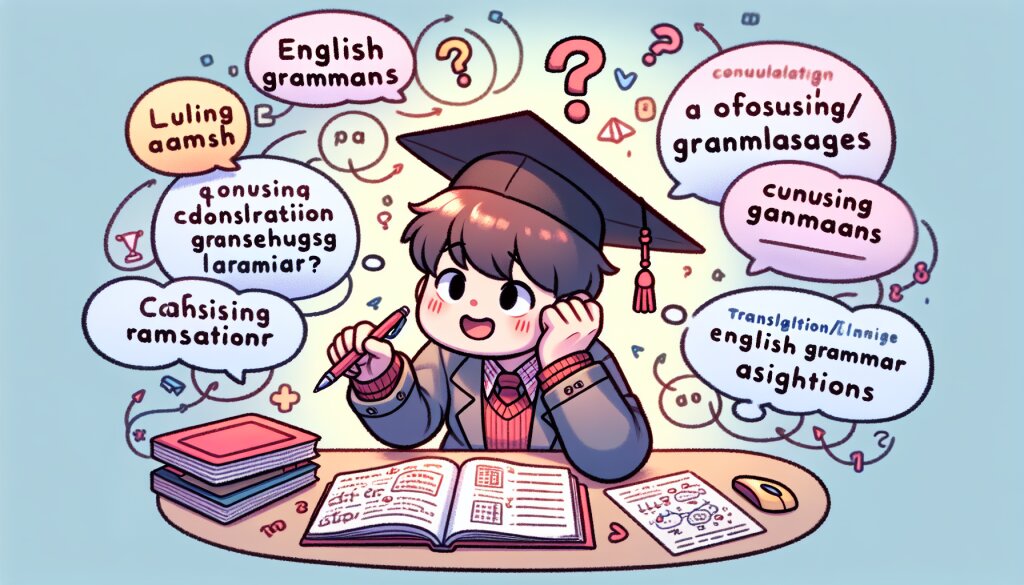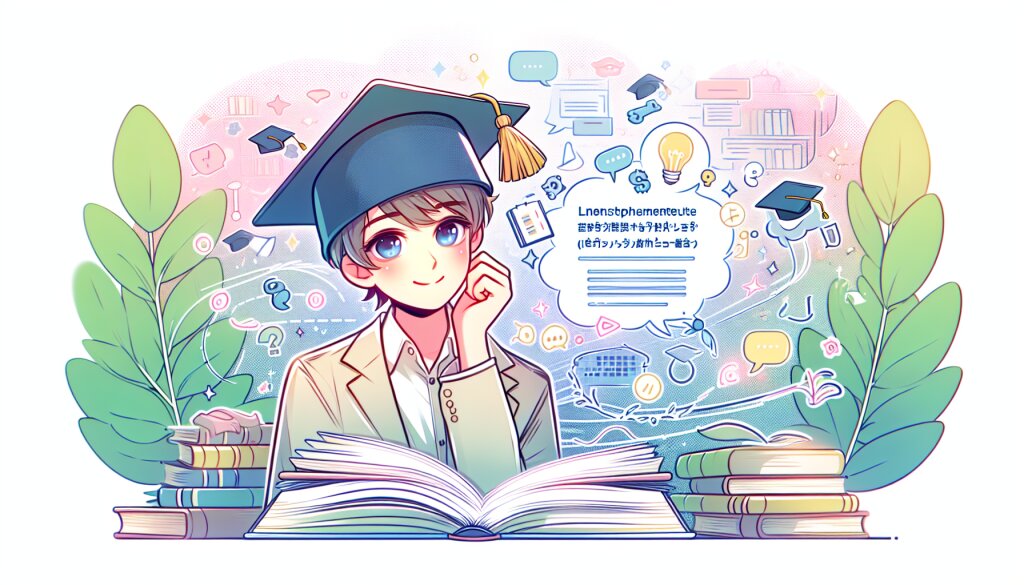VBA를 이용한 워크시트 간 데이터 복사 및 이동 🚀

엑셀은 비즈니스 세계에서 없어서는 안 될 강력한 도구입니다. 그러나 대량의 데이터를 다룰 때, 특히 여러 워크시트 간에 데이터를 복사하거나 이동해야 할 때는 상당히 시간 소모적인 작업이 될 수 있죠. 이럴 때 VBA(Visual Basic for Applications)가 구세주처럼 등장합니다! 🦸♂️
VBA를 사용하면 반복적인 작업을 자동화하고, 복잡한 데이터 조작을 쉽게 수행할 수 있습니다. 이는 시간 절약뿐만 아니라 인적 오류를 줄이는 데도 큰 도움이 됩니다. 특히 재능넷과 같은 다양한 데이터를 다루는 플랫폼에서는 이러한 기술이 매우 유용하게 활용될 수 있습니다.
이 글에서는 VBA를 이용해 워크시트 간 데이터를 효율적으로 복사하고 이동하는 방법에 대해 상세히 알아보겠습니다. 초보자부터 중급 사용자까지, 모두가 이해하기 쉽도록 단계별로 설명해 드리겠습니다. 자, 그럼 엑셀의 숨겨진 파워를 함께 탐험해볼까요? 🕵️♀️
1. VBA 기초: 매크로 활성화와 개발자 탭 표시 📊
VBA를 사용하기 전, 먼저 엑셀에서 매크로를 활성화하고 개발자 탭을 표시해야 합니다. 이 과정은 다음과 같습니다:
- 매크로 활성화:
- 파일 > 옵션 > 보안 센터 > 보안 센터 설정으로 이동
- '매크로 설정'에서 '모든 매크로 포함 알림' 선택
- 개발자 탭 표시:
- 파일 > 옵션 > 리본 사용자 지정
- '개발 도구' 체크박스 선택
이렇게 설정하면 VBA 코드를 작성하고 실행할 준비가 완료됩니다. 🎉
2. VBA 편집기 열기와 모듈 삽입 💻
VBA 코드를 작성하기 위해서는 VBA 편집기를 열고 새 모듈을 삽입해야 합니다. 다음 단계를 따라해 보세요:
- 개발자 탭 > Visual Basic 클릭 (또는 Alt + F11 단축키 사용)
- VBA 편집기에서 삽입 > 모듈 선택
이제 코드를 작성할 준비가 되었습니다! 🖥️
주의사항: VBA 코드를 포함한 엑셀 파일을 저장할 때는 반드시 '.xlsm' 확장자로 저장해야 합니다. 이는 매크로가 포함된 엑셀 파일의 형식입니다.
3. 기본적인 워크시트 간 데이터 복사 코드 🔄
이제 실제로 워크시트 간 데이터를 복사하는 간단한 VBA 코드를 살펴보겠습니다.
Sub CopyDataBetweenSheets()
Sheets("Sheet1").Range("A1:C10").Copy Destination:=Sheets("Sheet2").Range("A1")
End Sub
이 코드는 'Sheet1'의 A1:C10 범위의 데이터를 'Sheet2'의 A1 셀부터 시작하는 위치로 복사합니다.
코드를 실행하려면:
- VBA 편집기에서 코드를 입력
- 실행 버튼(재생 버튼 모양) 클릭 또는 F5 키 누르기
와우! 🎊 단 몇 줄의 코드로 수동으로 하면 몇 분이 걸릴 작업을 순식간에 완료했습니다.
4. 동적 범위를 이용한 데이터 복사 🔄📊
실제 업무에서는 복사해야 할 데이터의 범위가 고정되어 있지 않은 경우가 많습니다. 이럴 때는 동적 범위를 사용하여 데이터를 복사할 수 있습니다.
Sub CopyDynamicRange()
Dim lastRow As Long
Dim sourceSheet As Worksheet
Dim targetSheet As Worksheet
Set sourceSheet = ThisWorkbook.Sheets("Sheet1")
Set targetSheet = ThisWorkbook.Sheets("Sheet2")
lastRow = sourceSheet.Cells(sourceSheet.Rows.Count, "A").End(xlUp).Row
sourceSheet.Range("A1:C" & lastRow).Copy Destination:=targetSheet.Range("A1")
End Sub
이 코드는 'Sheet1'의 A열의 마지막 데이터가 있는 행까지의 A~C열 데이터를 'Sheet2'로 복사합니다.
코드 설명:
- lastRow = sourceSheet.Cells(sourceSheet.Rows.Count, "A").End(xlUp).Row: 이 줄은 A열의 마지막 데이터가 있는 행 번호를 찾습니다.
- sourceSheet.Range("A1:C" & lastRow): 동적으로 범위를 설정합니다. 예를 들어, 마지막 행이 100이라면 "A1:C100"이 됩니다.
이 방법을 사용하면 데이터의 양이 변하더라도 항상 모든 데이터를 복사할 수 있습니다. 효율적이죠? 😎
5. 조건부 데이터 복사 🎯
때로는 특정 조건을 만족하는 데이터만 복사해야 할 때가 있습니다. 예를 들어, 재능넷에서 특정 카테고리의 재능만 추출하여 새로운 시트에 복사하고 싶다면 어떻게 해야 할까요? 다음 코드를 살펴보세요:
Sub CopyConditionalData()
Dim sourceSheet As Worksheet
Dim targetSheet As Worksheet
Dim lastRow As Long
Dim i As Long
Dim targetRow As Long
Set sourceSheet = ThisWorkbook.Sheets("Sheet1")
Set targetSheet = ThisWorkbook.Sheets("Sheet2")
lastRow = sourceSheet.Cells(sourceSheet.Rows.Count, "A").End(xlUp).Row
targetRow = 1
For i = 1 To lastRow
If sourceSheet.Cells(i, "B").Value = "디자인" Then
sourceSheet.Rows(i).Copy Destination:=targetSheet.Rows(targetRow)
targetRow = targetRow + 1
End If
Next i
End Sub
이 코드는 'Sheet1'에서 B열의 값이 "디자인"인 행만 'Sheet2'로 복사합니다.
코드 설명:
- For i = 1 To lastRow: 모든 행을 순회합니다.
- If sourceSheet.Cells(i, "B").Value = "디자인" Then: B열의 값이 "디자인"인지 확인합니다.
- sourceSheet.Rows(i).Copy Destination:=targetSheet.Rows(targetRow): 조건을 만족하는 행을 복사합니다.
- targetRow = targetRow + 1: 대상 시트의 다음 행으로 이동합니다.
이 방법을 사용하면 원하는 데이터만 선별적으로 복사할 수 있어 데이터 관리가 한결 수월해집니다. 👍
6. 여러 워크시트의 데이터 통합 🔄🔄🔄
프로젝트를 진행하다 보면 여러 워크시트의 데이터를 하나로 통합해야 할 때가 있습니다. 이런 작업을 수동으로 하면 시간도 오래 걸리고 실수할 가능성도 높아집니다. VBA를 사용하면 이 과정을 자동화할 수 있습니다.
Sub ConsolidateData()
Dim ws As Worksheet
Dim targetSheet As Worksheet
Dim lastRow As Long
Dim lastCol As Long
Dim targetRow As Long
Set targetSheet = ThisWorkbook.Sheets.Add
targetSheet.Name = "통합 데이터"
targetRow = 1
For Each ws In ThisWorkbook.Sheets
If ws.Name <> "통합 데이터" Then
lastRow = ws.Cells(ws.Rows.Count, "A").End(xlUp).Row
lastCol = ws.Cells(1, ws.Columns.Count).End(xlToLeft).Column
ws.Range(ws.Cells(1, 1), ws.Cells(lastRow, lastCol)).Copy _
Destination:=targetSheet.Cells(targetRow, 1)
targetRow = targetRow + lastRow
End If
Next ws
End Sub
이 코드는 워크북의 모든 시트(새로 만든 '통합 데이터' 시트 제외)의 데이터를 하나의 새 시트로 통합합니다.
코드 설명:
- Set targetSheet = ThisWorkbook.Sheets.Add: 새로운 시트를 만들어 통합 데이터를 저장할 준비를 합니다.
- For Each ws In ThisWorkbook.Sheets: 워크북의 모든 시트를 순회합니다.
- lastRow = ws.Cells(ws.Rows.Count, "A").End(xlUp).Row: 각 시트의 마지막 행을 찾습니다.
- lastCol = ws.Cells(1, ws.Columns.Count).End(xlToLeft).Column: 각 시트의 마지막 열을 찾습니다.
- ws.Range(ws.Cells(1, 1), ws.Cells(lastRow, lastCol)).Copy: 각 시트의 데이터를 복사합니다.
- targetRow = targetRow + lastRow: 다음 시트의 데이터를 붙여넣을 위치를 업데이트합니다.
이 방법을 사용하면 수십 개의 시트 데이터도 순식간에 하나로 통합할 수 있습니다. 대규모 프로젝트나 여러 부서의 데이터를 취합할 때 특히 유용하죠. 😊
7. 데이터 이동: 잘라내기와 붙여넣기 ✂️📋
때로는 데이터를 단순히 복사하는 것이 아니라, 한 위치에서 다른 위치로 이동시켜야 할 때가 있습니다. 이를 위해 VBA에서는 '잘라내기'와 '붙여넣기' 기능을 사용할 수 있습니다.
Sub MoveData()
Dim sourceSheet As Worksheet
Dim targetSheet As Worksheet
Dim lastRow As Long
Set sourceSheet = ThisWorkbook.Sheets("Sheet1")
Set targetSheet = ThisWorkbook.Sheets("Sheet2")
lastRow = sourceSheet.Cells(sourceSheet.Rows.Count, "A").End(xlUp).Row
sourceSheet.Range("A1:C" & lastRow).Cut Destination:=targetSheet.Range("A1")
End Sub
이 코드는 'Sheet1'의 A1:C열의 데이터를 잘라내어 'Sheet2'의 A1 셀부터 시작하는 위치로 이동시킵니다.
코드 설명:
- lastRow = sourceSheet.Cells(sourceSheet.Rows.Count, "A").End(xlUp).Row: 소스 시트의 마지막 행을 찾습니다.
- sourceSheet.Range("A1:C" & lastRow).Cut: 지정된 범위의 데이터를 잘라냅니다.
- Destination:=targetSheet.Range("A1"): 잘라낸 데이터를 목표 시트의 A1 셀부터 붙여넣습니다.
이 방법을 사용하면 데이터를 효과적으로 재구성하고 워크시트를 정리할 수 있습니다. 예를 들어, 재능넷에서 특정 카테고리의 재능을 새로운 시트로 이동시켜 관리하고자 할 때 유용하게 사용할 수 있습니다. 🏷️
8. 데이터 변환 후 복사하기 🔄🔍
때로는 데이터를 그대로 복사하는 것이 아니라, 복사 과정에서 데이터를 변환하거나 가공해야 할 필요가 있습니다. VBA를 사용하면 이러한 작업도 쉽게 수행할 수 있습니다.
Sub CopyAndTransformData()
Dim sourceSheet As Worksheet
Dim targetSheet As Worksheet
Dim lastRow As Long
Dim i As Long
Set sourceSheet = ThisWorkbook.Sheets("Sheet1")
Set targetSheet = ThisWorkbook.Sheets("Sheet2")
lastRow = sourceSheet.Cells(sourceSheet.Rows.Count, "A").End(xlUp).Row
For i = 1 To lastRow
targetSheet.Cells(i, 1).Value = sourceSheet.Cells(i, 1).Value
targetSheet.Cells(i, 2).Value = UCase(sourceSheet.Cells(i, 2).Value)
targetSheet.Cells(i, 3).Value = sourceSheet.Cells(i, 3).Value * 1.1
Next i
End Sub
이 코드는 'Sheet1'의 데이터를 'Sheet2'로 복사하면서 동시에 일부 데이터를 변환합니다.
코드 설명: