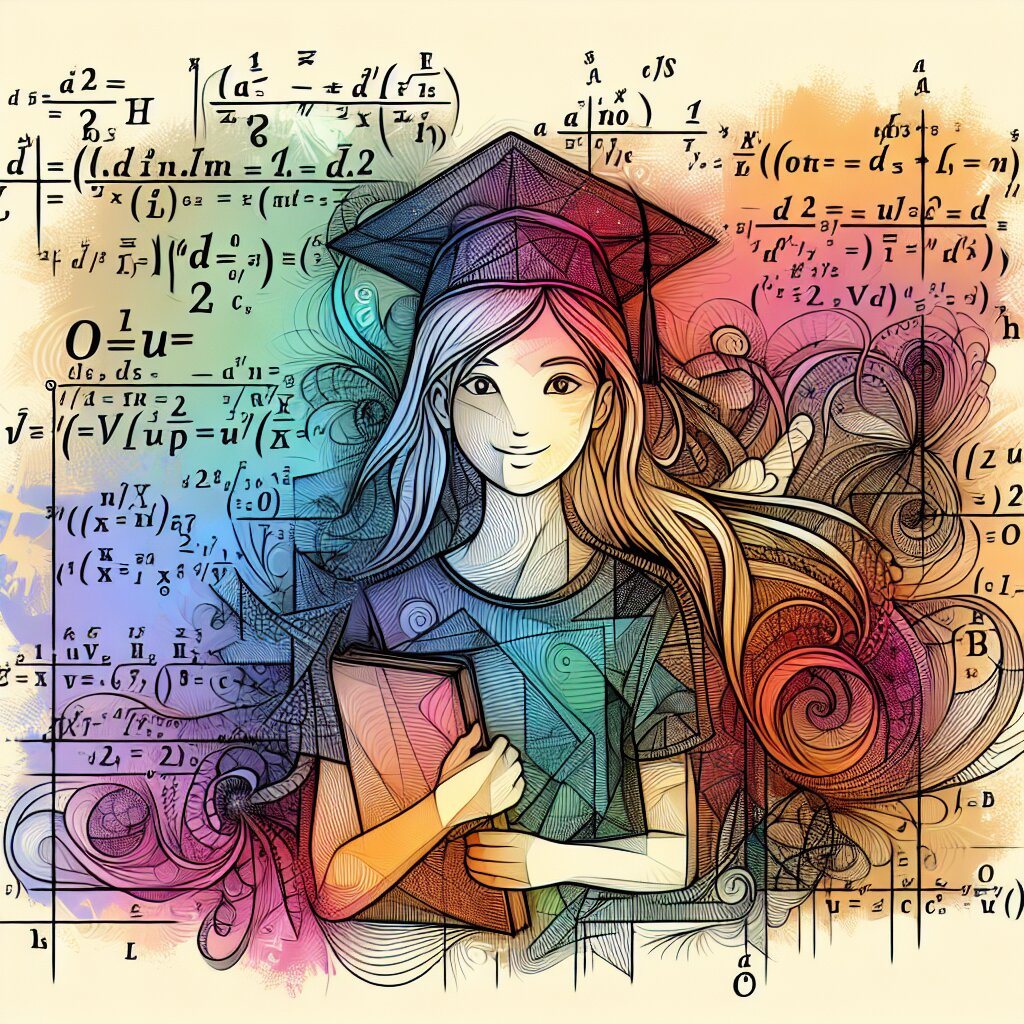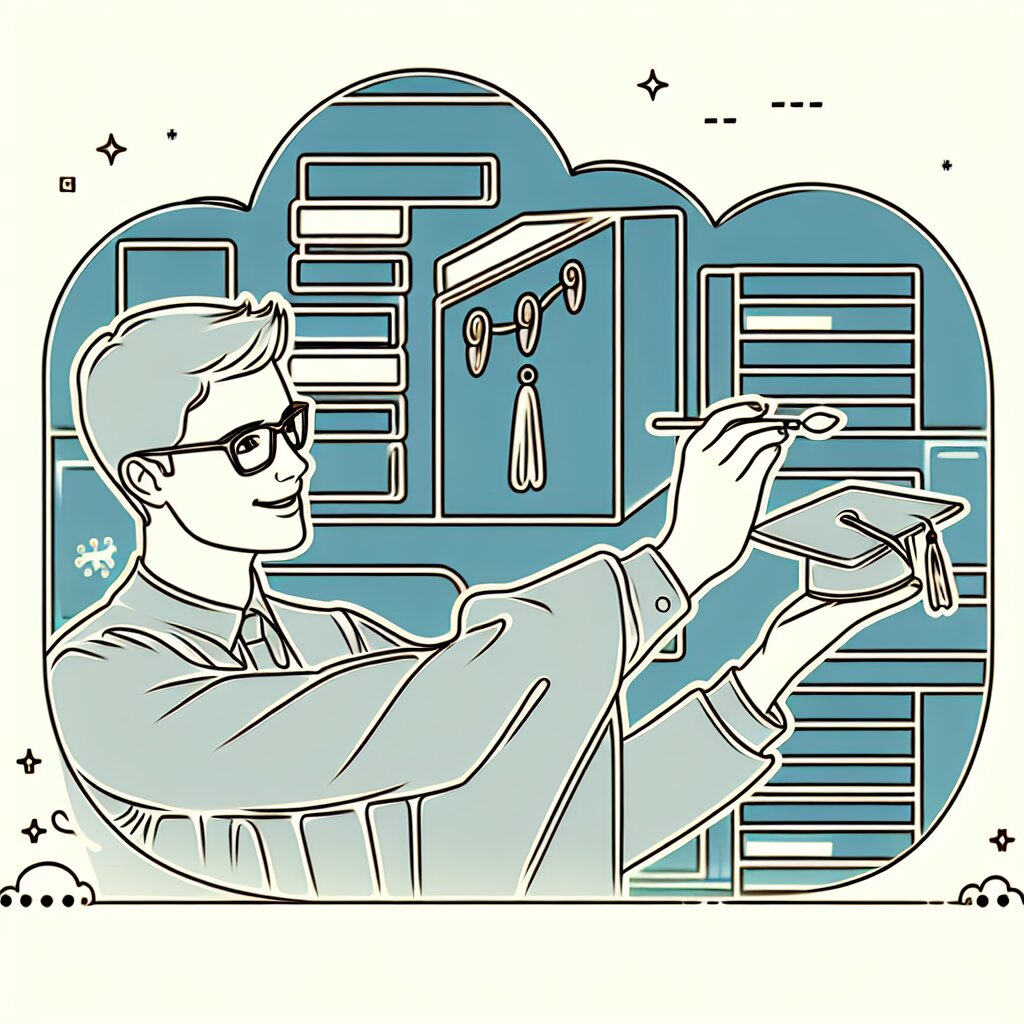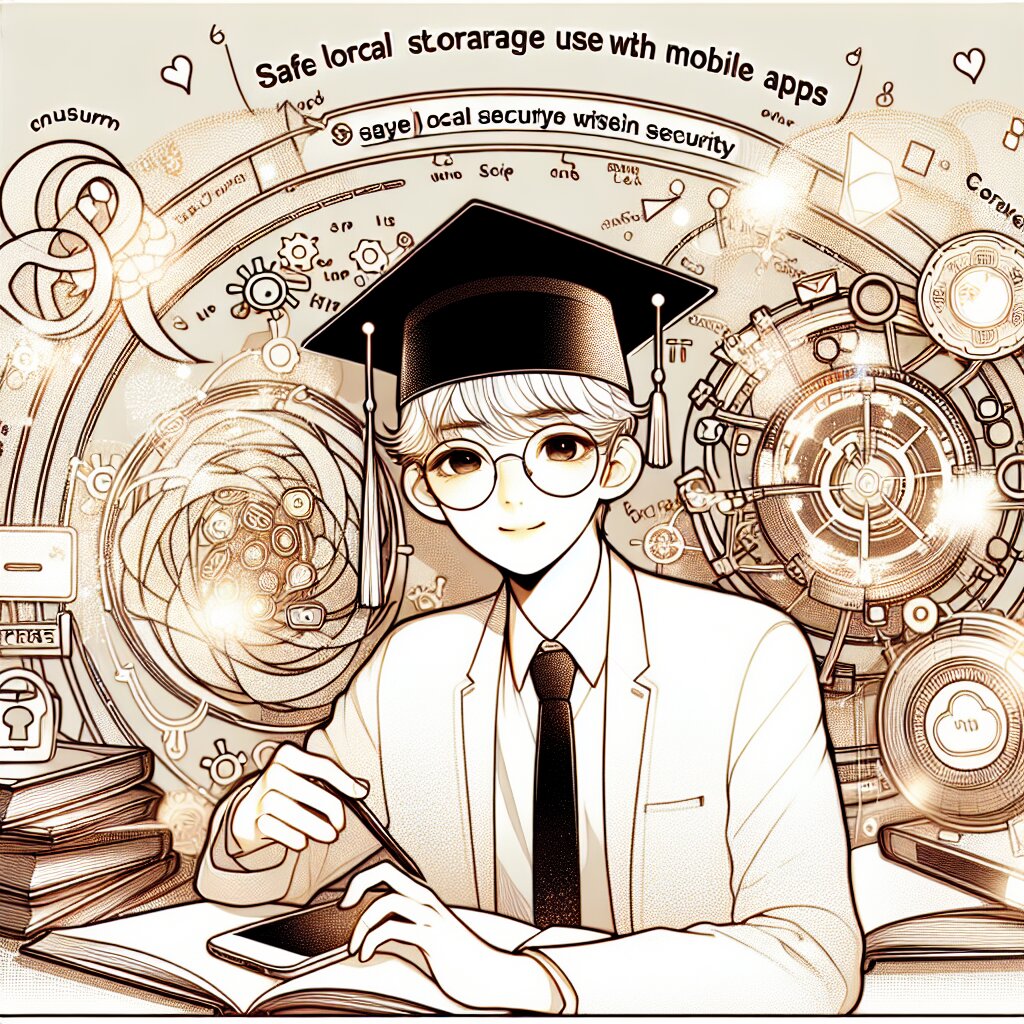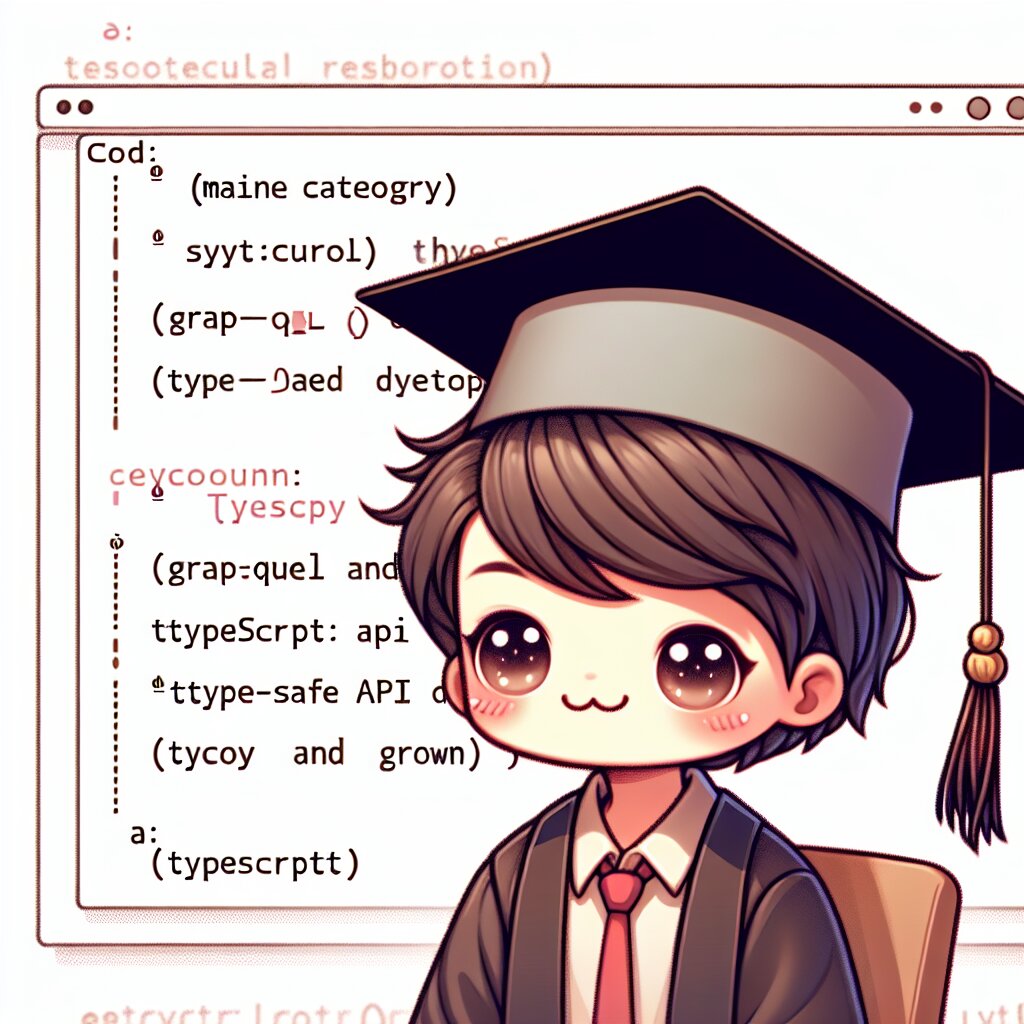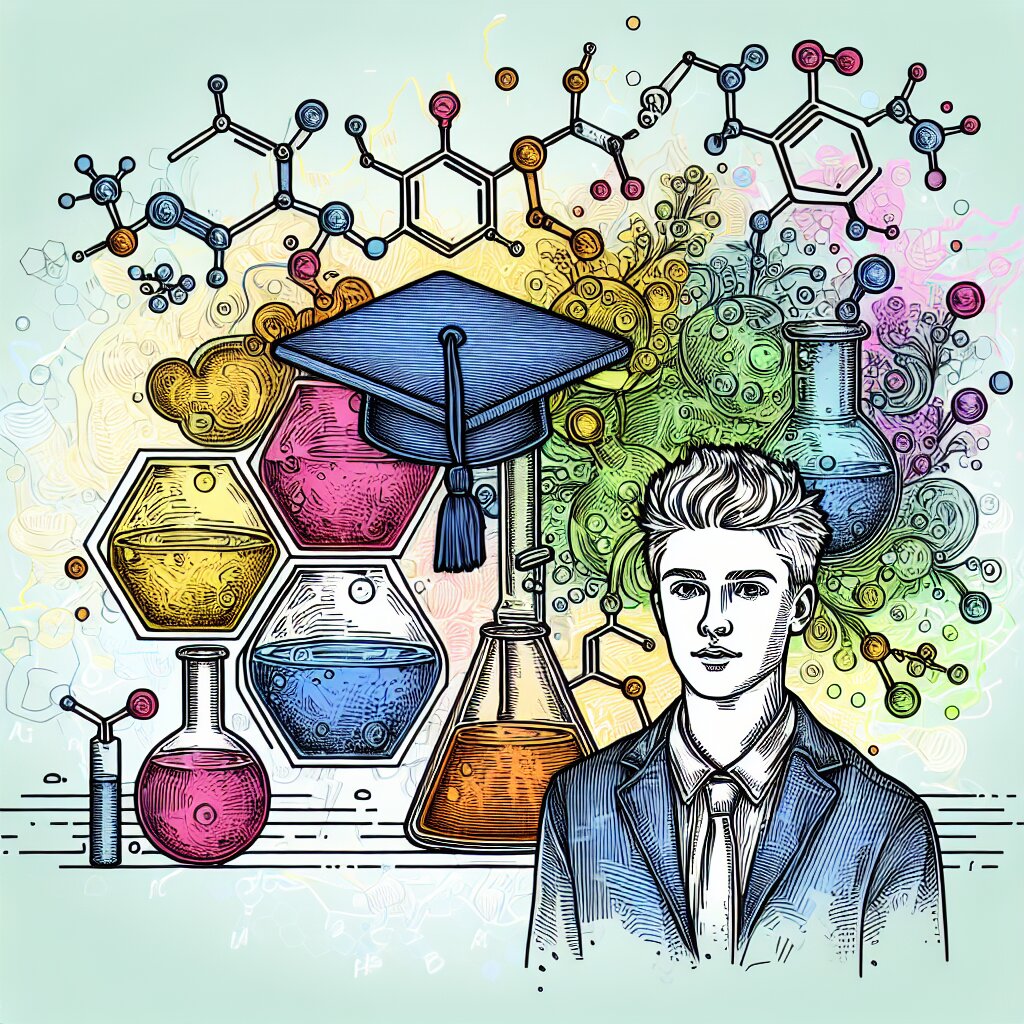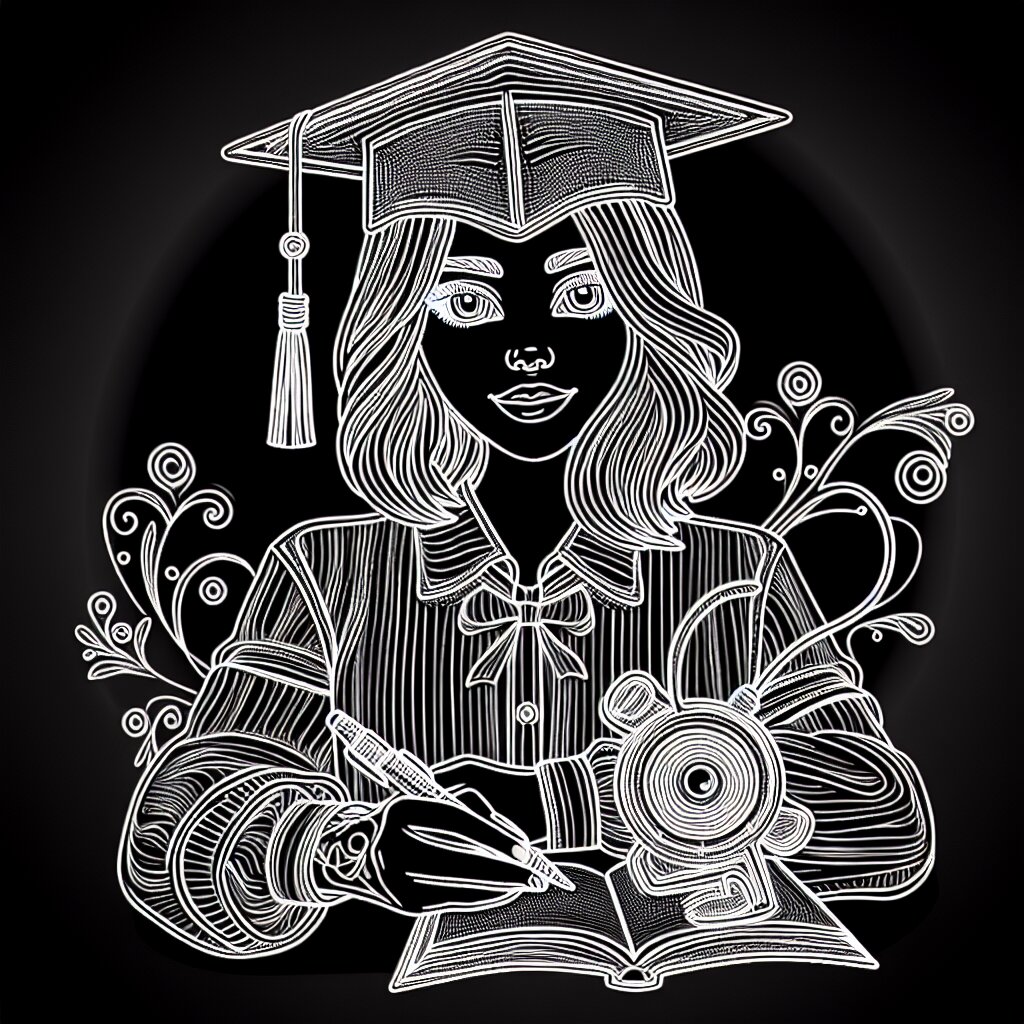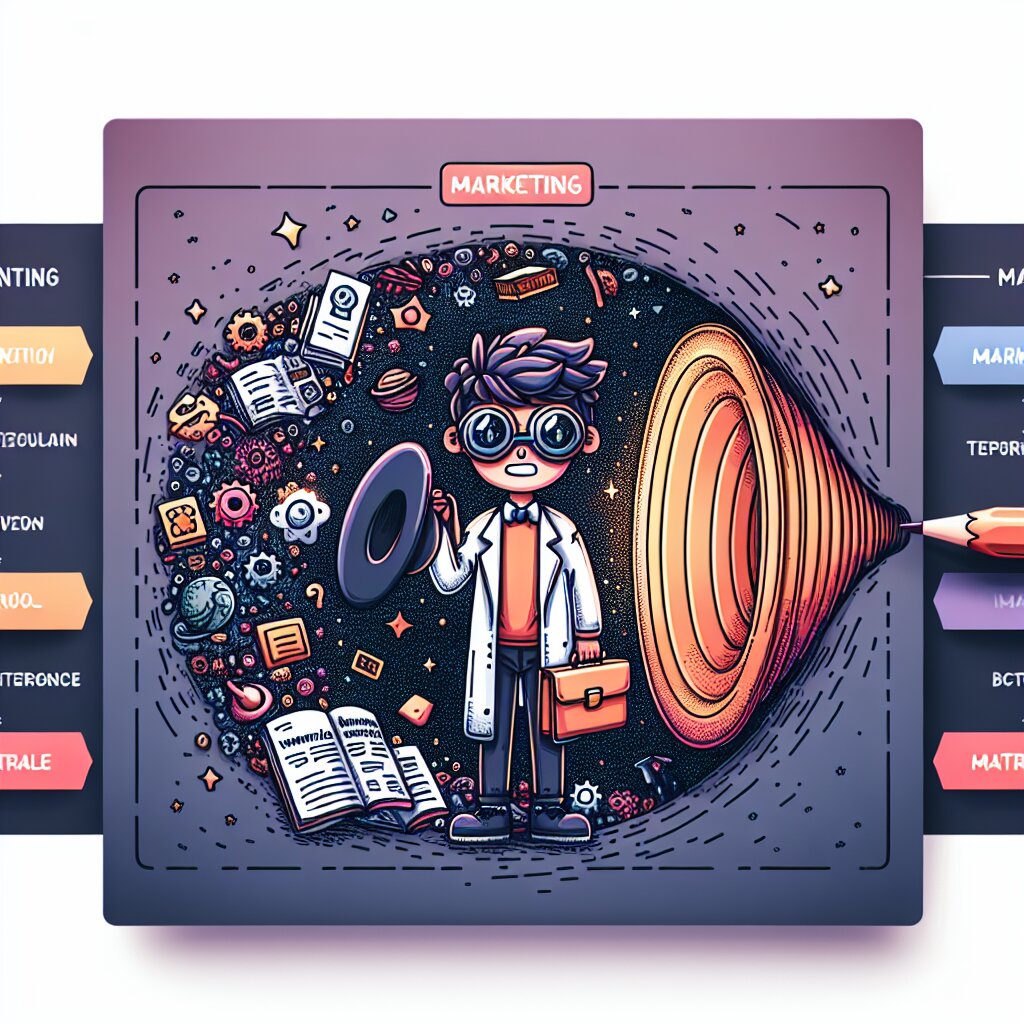로고 디자인을 위한 Adobe Fresco 활용 (디지털 페인팅) 🎨✨
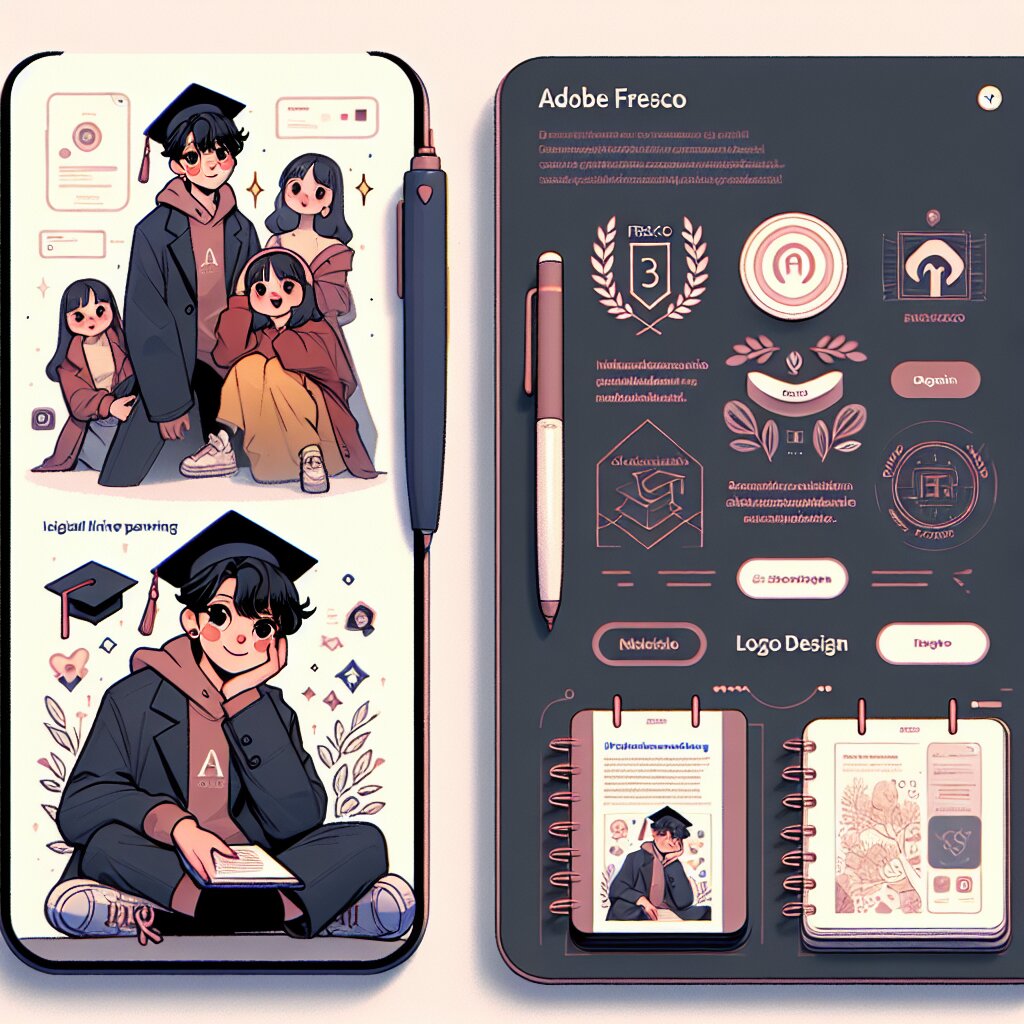
안녕하세요, 디자인 열정 넘치는 여러분! 오늘은 정말 흥미진진한 주제로 여러분과 함께 시간을 보내려고 해요. 바로 Adobe Fresco를 활용한 로고 디자인에 대해 이야기해볼 거예요. 🚀 여러분, 준비되셨나요? 그럼 이 멋진 디지털 페인팅의 세계로 함께 떠나볼까요?
🌟 알고 계셨나요? Adobe Fresco는 단순한 그림 도구가 아닙니다. 이 강력한 소프트웨어는 여러분의 창의력을 폭발시킬 수 있는 무한한 가능성의 세계를 열어줍니다. 특히 로고 디자인 분야에서 그 진가를 발휘하죠!
이 글을 통해 여러분은 Adobe Fresco의 기본부터 고급 기능까지, 그리고 이를 활용한 멋진 로고 디자인 방법까지 상세히 알아갈 수 있을 거예요. 그리고 혹시 여러분 중에 자신만의 독특한 로고 디자인 스킬을 갖고 계신 분이 있다면, 재능넷이라는 멋진 플랫폼을 통해 그 재능을 나누어보는 것은 어떨까요? 🎉
자, 이제 본격적으로 Adobe Fresco의 세계로 뛰어들어볼까요? 붓을 들고, 상상력을 펼치세요. 여러분의 로고 디자인 여정이 시작됩니다! 🖌️💡
1. Adobe Fresco란? 🖼️
Adobe Fresco는 Adobe사에서 개발한 강력한 디지털 드로잉 및 페인팅 애플리케이션입니다. 이 소프트웨어는 전통적인 아티스트들의 작업 방식을 디지털 환경으로 옮겨놓은 듯한 느낌을 줍니다. 그래서 '프레스코'라는 이름이 붙었죠. 프레스코는 이탈리아어로 '신선한'이라는 뜻인데, 벽화를 그릴 때 회반죽이 마르기 전에 빠르게 그리는 기법을 의미합니다. 😊
💡 Fresco의 특징:
- 실제 미디어를 사용하는 듯한 자연스러운 브러시 효과
- 벡터와 래스터 작업을 동시에 할 수 있는 유연성
- 직관적이고 사용자 친화적인 인터페이스
- 다양한 디바이스 지원 (iPad, Windows 태블릿 등)
- Adobe Creative Cloud와의 원활한 연동
Adobe Fresco는 특히 로고 디자인에 있어서 굉장히 유용한 도구입니다. 왜 그럴까요? 로고는 기업이나 브랜드의 정체성을 나타내는 시각적 상징이에요. 따라서 섬세하고 정교한 작업이 필요하죠. Fresco는 이런 요구사항을 완벽하게 충족시킵니다. 🎯
예를 들어, 여러분이 자연친화적인 브랜드의 로고를 디자인한다고 가정해볼까요? Fresco의 수채화 브러시를 사용하면 부드럽고 자연스러운 느낌의 잎사귀를 그릴 수 있어요. 반면 기술 회사의 로고라면 벡터 도구를 활용해 깔끔하고 정교한 기하학적 형태를 만들 수 있죠. 이렇게 Fresco 하나로 다양한 스타일의 로고를 만들 수 있답니다! 😃
이제 여러분도 Adobe Fresco가 얼마나 강력하고 유연한 도구인지 이해하셨죠? 하지만 이건 시작에 불과해요. Fresco의 진정한 매력은 실제로 사용해보면서 느낄 수 있답니다. 그럼 이제 Fresco를 시작하는 방법부터 알아볼까요? 🚀
2. Adobe Fresco 시작하기 🏁
자, 이제 Adobe Fresco의 세계로 본격적으로 들어가볼 시간이에요! 여러분의 디지털 캔버스를 준비하세요. 우리는 지금부터 멋진 로고 디자인의 여정을 시작할 거예요. 😊
2.1 Adobe Fresco 설치하기 📥
먼저, Adobe Fresco를 설치해야겠죠? 다행히도 이 과정은 매우 간단해요!
- Adobe 공식 웹사이트(www.adobe.com)에 접속합니다.
- 'Fresco' 를 검색하거나 Creative Cloud 섹션에서 찾습니다.
- '무료 체험판 시작' 또는 '구매' 버튼을 클릭합니다.
- 안내에 따라 다운로드 및 설치를 진행합니다.
- 설치가 완료되면 Adobe ID로 로그인합니다.
🌟 Pro Tip: Adobe Creative Cloud 멤버십을 이용하면 Fresco뿐만 아니라 Photoshop, Illustrator 등 다양한 Adobe 제품을 함께 사용할 수 있어요. 로고 디자인 작업을 할 때 이 툴들을 함께 활용하면 더욱 풍성한 결과물을 만들 수 있답니다!
2.2 인터페이스 살펴보기 🖥️
Adobe Fresco를 처음 열면, 아마 많은 버튼과 패널들이 여러분을 반길 거예요. 걱정 마세요! 하나씩 천천히 살펴보면 생각보다 간단하답니다.
- 도구 모음: 화면 왼쪽에 위치. 브러시, 지우개, 선택 도구 등이 있어요.
- 레이어 패널: 오른쪽에 위치. 작업 중인 모든 레이어를 관리할 수 있어요.
- 속성 패널: 선택한 도구의 설정을 조정할 수 있는 곳이에요.
- 색상 패널: 원하는 색상을 선택하고 조합할 수 있어요.
- 캔버스: 중앙의 큰 흰색 영역. 여러분의 작품이 탄생할 공간이죠!
이제 기본적인 인터페이스를 알았으니, 실제로 어떻게 사용하는지 알아볼까요? 🎨
2.3 기본 도구 사용하기 🛠️
브러시 도구는 Fresco의 핵심이에요. 다양한 종류의 브러시를 사용해 원하는 효과를 낼 수 있죠.
- 픽셀 브러시: 일반적인 디지털 브러시예요. 선명하고 정확한 선을 그릴 수 있어요.
- 벡터 브러시: 확대해도 깨지지 않는 선을 그릴 수 있어요. 로고 디자인에 특히 유용하죠!
- 라이브 브러시: 실제 물감이나 오일 페인트처럼 행동하는 특별한 브러시예요.
지우개 도구로는 실수를 쉽게 수정할 수 있어요. 브러시처럼 다양한 크기와 강도를 조절할 수 있답니다.
선택 도구는 특정 영역을 선택해 수정하거나 이동할 때 사용해요. 로고의 특정 부분만 수정하고 싶을 때 유용하죠.
레이어는 여러분의 작업을 체계적으로 관리할 수 있게 해줘요. 로고의 각 요소를 다른 레이어에 배치하면 개별적으로 수정하기 쉬워집니다.
💡 초보자 팁: 처음에는 모든 도구를 사용하려고 하지 마세요. 브러시, 지우개, 레이어 기능만으로도 충분히 멋진 로고를 만들 수 있어요. 천천히 하나씩 익혀가며 실력을 쌓아가세요!
여기까지 Adobe Fresco의 기본을 알아봤어요. 어떤가요? 생각보다 어렵지 않죠? 이제 이 도구들을 활용해 로고를 디자인하는 방법을 알아볼 차례예요. 여러분의 창의력을 마음껏 발휘할 준비가 되셨나요? 그럼 다음 섹션에서 만나요! 🚀
그리고 잊지 마세요, 여러분이 만든 멋진 로고 디자인 스킬을 재능넷에서 공유하면 다른 사람들에게 큰 도움이 될 수 있어요. 함께 성장하는 디자인 커뮤니티를 만들어가는 건 어떨까요? 😊
3. Adobe Fresco로 로고 디자인하기 🎨
자, 이제 본격적으로 Adobe Fresco를 사용해 로고를 디자인해볼 거예요. 여러분의 창의력을 마음껏 발휘할 시간이에요! 🌈
3.1 로고 디자인 기초 📐
로고 디자인을 시작하기 전에, 몇 가지 기본적인 원칙을 알아두면 좋아요.
- 단순성: 좋은 로고는 단순하면서도 기억에 남아요. 복잡한 디자인은 피하세요.
- 기억성: 한 번 보고 잊히지 않는 로고를 만드세요.
- 적절성: 브랜드의 성격과 가치를 잘 반영해야 해요.
- 독창성: 다른 로고와 구별되는 유니크한 요소를 넣으세요.
- 다용성: 다양한 크기와 매체에서 잘 보여야 해요.
🌟 Pro Tip: 로고 디자인을 시작하기 전에 항상 브랜드에 대해 충분히 이해하세요. 브랜드의 가치, 타겟 고객, 업종 등을 고려하면 더 효과적인 로고를 만들 수 있어요!
3.2 새 프로젝트 시작하기 🆕
Adobe Fresco에서 새 프로젝트를 시작하는 방법을 알아볼까요?
- Adobe Fresco를 실행합니다.
- '새 문서 만들기' 버튼을 클릭합니다.
- 캔버스 크기를 설정합니다. 로고 디자인의 경우 1000x1000 픽셀 정도가 적당해요.
- 해상도는 300 DPI로 설정하세요. 이렇게 하면 고품질의 로고를 만들 수 있어요.
- 색상 모드는 RGB를 선택합니다. 디지털용 로고라면 이 모드가 적합해요.
- '만들기' 버튼을 클릭하면 새 프로젝트가 시작됩니다!
3.3 스케치 시작하기 ✏️
이제 실제로 로고를 디자인해볼 거예요. 먼저 간단한 스케치부터 시작해볼까요?
- 레이어 패널에서 새 레이어를 만듭니다. 이름을 "스케치"로 지정해주세요.
- 도구 모음에서 연필 브러시를 선택합니다.
- 속성 패널에서 브러시 크기를 조절합니다. 스케치할 때는 중간 크기가 좋아요.
- 색상 패널에서 연한 회색을 선택합니다.
- 이제 자유롭게 아이디어를 스케치해보세요!
스케치 단계에서는 완벽함을 추구하지 마세요. 여러 아이디어를 빠르게 시도해보는 것이 중요해요. 로고의 기본 형태, 글자 배치 등을 대략적으로 잡아보세요.
💡 창의력 팁: 머릿속 아이디어가 잘 떠오르지 않나요? 걱정 마세요! 관련 키워드를 적어보고, 그 키워드에서 연상되는 이미지를 스케치해보세요. 예를 들어 '친환경' 브랜드라면 나뭇잎, 물방울, 재활용 심볼 등을 그려볼 수 있겠죠?
3.4 로고 형태 잡기 🔷
스케치를 바탕으로 이제 본격적으로 로고의 형태를 잡아볼 거예요.
- 새 레이어를 만들고 "메인 형태"라고 이름 붙여주세요.
- 벡터 브러시를 선택합니다. 로고는 확대해도 깨지지 않아야 하니까요!
- 스케치를 바탕으로 로고의 주요 형태를 그려나갑니다.
- 기하학적 도형을 많이 사용한다면 Fresco의 도형 도구를 활용해보세요.
- 선의 굵기, 곡선의 부드러움 등을 조절해가며 로고를 다듬어갑니다.
이 단계에서는 색상보다는 형태에 집중하세요. 흑백으로 먼저 작업하면 로고의 기본 구조를 더 명확하게 볼 수 있어요.
3.5 색상 적용하기 🌈
형태가 잡혔다면 이제 색상을 입혀볼 차례예요. 색상은 로고의 분위기를 좌우하는 중요한 요소랍니다.
- 색상 패널을 열고 브랜드에 어울리는 주요 색상을 선택합니다.
- 새 레이어를 만들고 "색상"이라고 이름 붙여주세요.
- 채우기 도구를 사용해 로고의 각 부분에 색을 입힙니다.
- 그라데이션 효과를 주고 싶다면 그라데이션 도구를 활용해보세요.
- 색상 조화를 위해 Adobe Color 웹사이트를 참고하는 것도 좋아요.
🎨 색상 선택 팁: 색상은 감정과 메시지를 전달해요. 예를 들어, 파란색은 신뢰와 전문성을, 초록색은 자연과 성장을 상징하죠. 브랜드의 성격에 맞는 색상을 선택하세요!
3.6 텍스트 추가하기 ✍️
대부분의 로고에는 브랜드 이름이나 슬로건이 포함되어 있죠. Fresco에서 텍스트를 추가하는 방법을 알아볼까요?
- 텍스트 도구를 선택합니다.
- 캔버스에 클릭하고 원하는 텍스트를 입력합니다.
- 속성 패널에서 폰트, 크기, 색상 등을 조절합니다.
- 텍스트의 위치를 로고와 조화롭게 배치합니다.
- 필요하다면 텍스트에 효과(그림자, 외곽선 등)를 추가해보세요.
폰트 선택은 로고의 성격을 결정짓는 중요한 요소예요. 세리프체는 전통과 신뢰를, 산세리프체는 현대적이고 깔끔한 느 낌을 줍니다. 브랜드의 성격에 맞는 폰트를 신중히 선택하세요.
3.7 마무리 및 다듬기 🔍
로고의 기본 요소들이 모두 갖춰졌다면, 이제 세부적인 부분을 다듬어볼 차례예요.
- 전체적인 균형을 체크합니다. 요소들 간의 간격과 크기가 적절한지 확인하세요.
- 작은 크기로 축소해보세요. 작게 봤을 때도 식별이 잘 되나요?
- 흑백으로 변환해보세요. 색상 없이도 로고가 잘 인식되나요?
- 필요하다면 그림자나 하이라이트를 추가해 입체감을 줄 수 있어요.
- 여러 배경색 위에 로고를 올려보며 가독성을 체크합니다.
💡 전문가 팁: 로고 디자인을 완성했다고 생각되면, 하루 정도 시간을 두고 다시 보세요. 새로운 시각으로 보면 개선할 점이 보일 수 있어요!
3.8 로고 내보내기 📤
드디어 로고가 완성되었네요! 이제 이 로고를 다양한 용도로 사용할 수 있도록 내보내볼까요?
- 상단 메뉴에서 '파일' > '내보내기'를 선택합니다.
- 용도에 따라 적절한 파일 형식을 선택합니다:
- 웹용: PNG (투명 배경) 또는 JPG
- 인쇄용: PDF 또는 AI (Adobe Illustrator 파일)
- 편집 가능한 벡터 파일: SVG
- 해상도와 크기를 설정합니다. 웹용은 72 DPI, 인쇄용은 300 DPI 이상이 좋아요.
- '내보내기' 버튼을 클릭하고 저장 위치를 선택합니다.
다양한 크기와 형식으로 로고를 내보내세요. 이렇게 하면 향후 다양한 용도로 로고를 쉽게 사용할 수 있어요.
축하드려요! 🎉 여러분은 이제 Adobe Fresco를 사용해 멋진 로고를 디자인하고 내보내는 방법을 모두 배웠어요. 이 과정을 반복하고 연습할수록, 여러분의 로고 디자인 실력은 점점 더 향상될 거예요.
그리고 기억하세요, 여러분이 만든 멋진 로고 디자인을 재능넷에서 공유하면 다른 사람들에게 영감을 줄 수 있어요. 또한 다른 디자이너들의 작품을 보며 새로운 아이디어를 얻을 수도 있죠. 함께 성장하는 디자인 커뮤니티를 만들어가는 건 어떨까요? 😊
4. 추가 팁과 트릭 🚀
Adobe Fresco로 로고를 디자인하는 기본적인 과정을 모두 배웠어요. 하지만 여기서 끝이 아니에요! 더 멋진 로고를 만들기 위한 몇 가지 추가 팁을 소개할게요.
4.1 브러시 커스터마이징 🖌️
Fresco에서 제공하는 기본 브러시도 좋지만, 때로는 자신만의 특별한 브러시가 필요할 때가 있어요.
- 브러시 패널에서 '+'버튼을 클릭합니다.
- '새 브러시 만들기'를 선택합니다.
- 브러시의 모양, 텍스처, 동작 등을 조절합니다.
- 만족스러운 결과가 나오면 저장합니다.
자신만의 커스텀 브러시로 유니크한 로고를 만들어보세요! 이는 여러분의 로고에 특별한 개성을 부여할 수 있어요.
4.2 심볼과 아이콘 활용하기 🏷️
때로는 간단한 심볼이나 아이콘이 로고의 의미를 효과적으로 전달할 수 있어요.
- 브랜드와 관련된 간단한 아이콘을 디자인해보세요.
- 기하학적 도형을 조합해 독특한 심볼을 만들어보세요.
- 텍스트의 일부를 심볼로 대체해 재미있는 로고를 만들어보세요.
🌟 창의력 팁: 브랜드 이름의 첫 글자를 활용해 심볼을 만들어보는 건 어떨까요? 예를 들어, 'Apple'의 사과 로고처럼요!
4.3 그리드 시스템 활용하기 📏
균형 잡힌 로고를 디자인하기 위해 그리드 시스템을 활용해보세요.
- 새 레이어를 만들고 '그리드'라고 이름 붙입니다.
- 직선 도구를 사용해 캔버스를 균등하게 나누는 선을 그립니다.
- 이 그리드에 맞춰 로고 요소들을 배치합니다.
- 작업이 끝나면 그리드 레이어는 숨기거나 삭제하세요.
그리드를 사용하면 로고의 각 요소를 정확하고 균형있게 배치할 수 있어요. 이는 전문적이고 세련된 느낌의 로고를 만드는 데 도움이 됩니다.
4.4 버전 관리하기 🔄
로고 디자인 과정에서 여러 버전을 만들어보는 것이 중요해요.
- 작업 중 주요 변경사항마다 새 문서로 저장하세요.
- 각 버전에 날짜나 버전 번호를 붙여 관리하세요.
- 클라이언트에게 2-3개의 다른 버전을 제시해보세요.
- 피드백을 받아 최종 버전을 다듬어가세요.
버전 관리는 디자인 과정을 체계적으로 만들어주고, 필요할 때 이전 버전으로 돌아갈 수 있게 해줘요. 또한 클라이언트에게 선택의 폭을 제공할 수 있죠.
4.5 모크업 만들기 🖼️
완성된 로고를 실제 사용 환경에서 어떻게 보일지 시각화해보는 것도 중요해요.
- 명함, 간판, 웹사이트 등 다양한 적용 예시를 만들어보세요.
- Adobe Stock에서 무료 모크업 템플릿을 활용해보세요.
- 다양한 배경색과 환경에서 로고가 어떻게 보이는지 테스트해보세요.
💼 프로페셔널 팁: 클라이언트에게 로고 프레젠테이션을 할 때 이런 모크업을 함께 제시하면 로고의 실용성과 다양성을 효과적으로 보여줄 수 있어요!
이러한 추가적인 팁들을 활용하면, 여러분의 로고 디자인은 한층 더 프로페셔널해질 거예요. 하지만 가장 중요한 건 꾸준한 연습이에요. 매일 조금씩이라도 Adobe Fresco로 로고를 디자인해보세요. 그리고 여러분의 작품을 재능넷에 공유하는 것도 잊지 마세요. 다른 디자이너들의 피드백을 받고, 서로의 작품에서 영감을 얻는 것은 성장의 큰 원동력이 될 거예요. 🌱
여러분의 창의적인 로고 디자인 여정을 응원합니다! 🎨✨
5. 마무리: 당신의 로고, 당신의 이야기 📖
여기까지 오신 여러분, 정말 대단해요! 🎉 Adobe Fresco를 사용한 로고 디자인의 모든 과정을 함께 살펴봤어요. 이제 여러분은 기본적인 도구 사용부터 고급 테크닉까지, 로고 디자인의 A to Z를 알게 되었어요.
하지만 기억하세요. 로고는 단순한 그림이 아니에요. 그것은 브랜드의 얼굴이자, 그 브랜드가 가진 모든 가치와 이야기를 담고 있는 상징이에요. 여러분이 만드는 각각의 로고에는 그만의 특별한 이야기가 있을 거예요.
💡 명심하세요: 최고의 로고는 기술적으로 완벽한 로고가 아니라, 브랜드의 이야기를 가장 잘 전달하는 로고입니다.
여러분의 로고 디자인 여정은 여기서 끝나지 않아요. 이제 시작일 뿐이에요! 계속해서 연습하고, 실험하고, 새로운 것을 배워나가세요. 그리고 그 과정에서 만든 작품들을 재능넷에 공유하는 것을 잊지 마세요.
여러분의 작품은 누군가에게 영감이 될 수 있어요. 또한 다른 디자이너들의 피드백을 통해 여러분도 성장할 수 있죠. 함께 배우고 성장하는 커뮤니티를 만들어가는 것, 그것이 바로 재능넷의 목표이자 여러분에게 주어진 멋진 기회예요.
마지막으로, 로고 디자인에 정답은 없다는 것을 기억하세요. 여러분만의 스타일과 접근 방식을 개발해나가세요. 그리고 그 과정을 즐기세요! 😊
자, 이제 여러분의 창의력을 마음껏 발휘할 시간이에요. Adobe Fresco를 열고, 새로운 프로젝트를 시작하세요. 여러분의 다음 로고는 어떤 이야기를 들려줄까요? 그 이야기가 정말 기대되네요!
행운을 빕니다, 미래의 로고 디자인 마스터들! 🌟