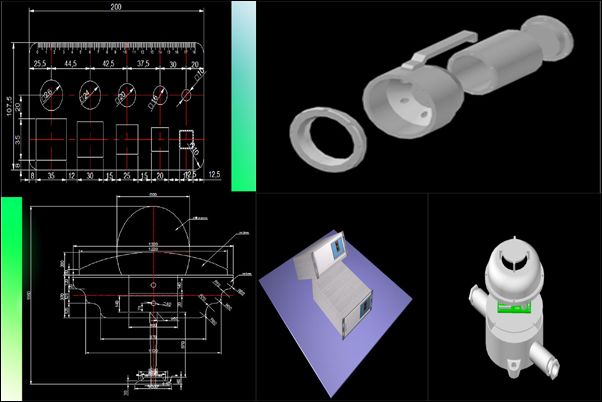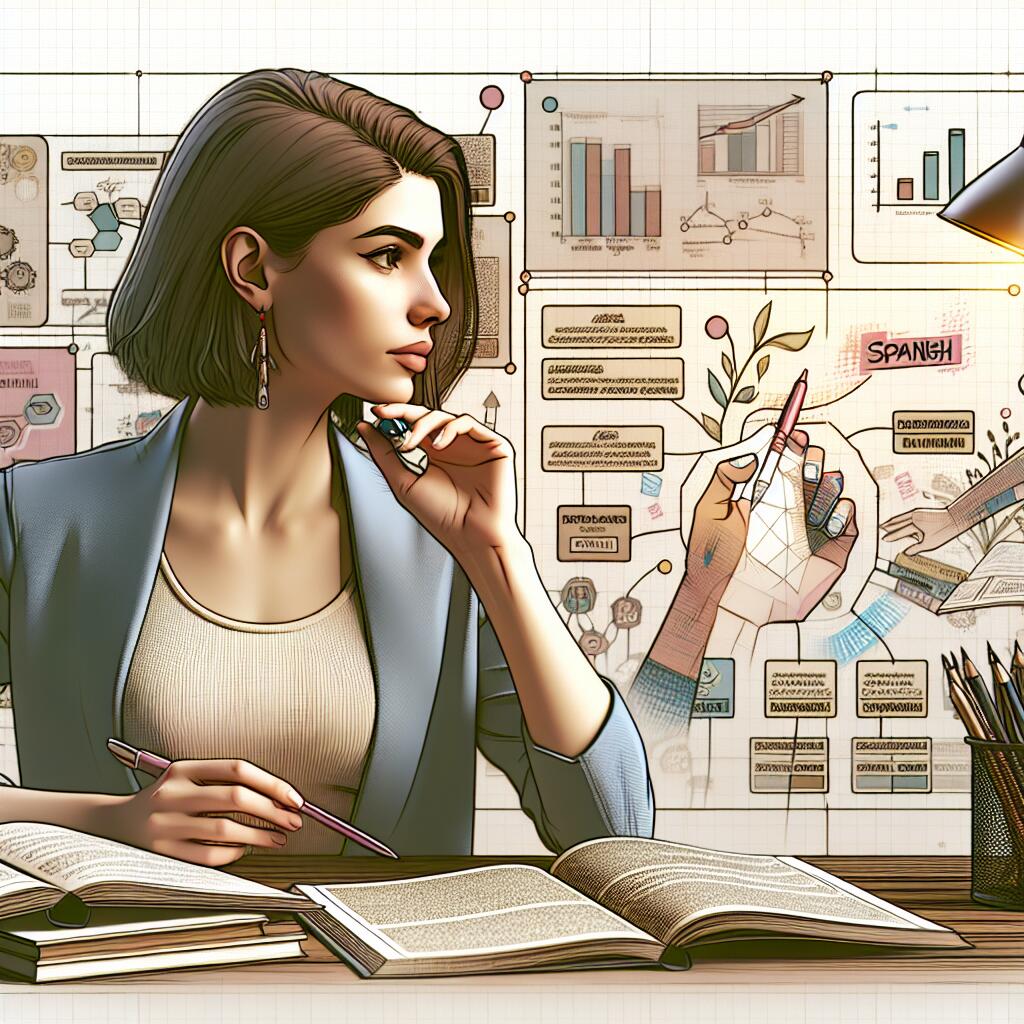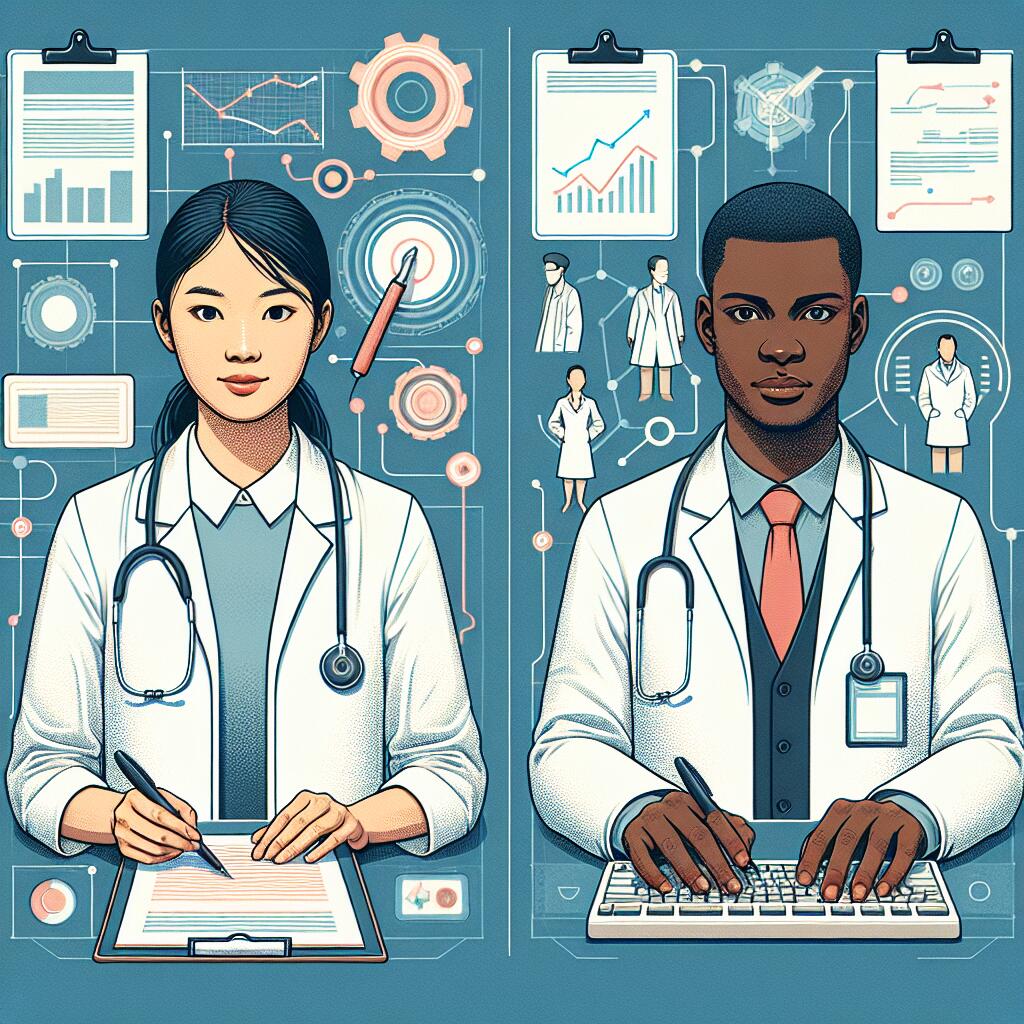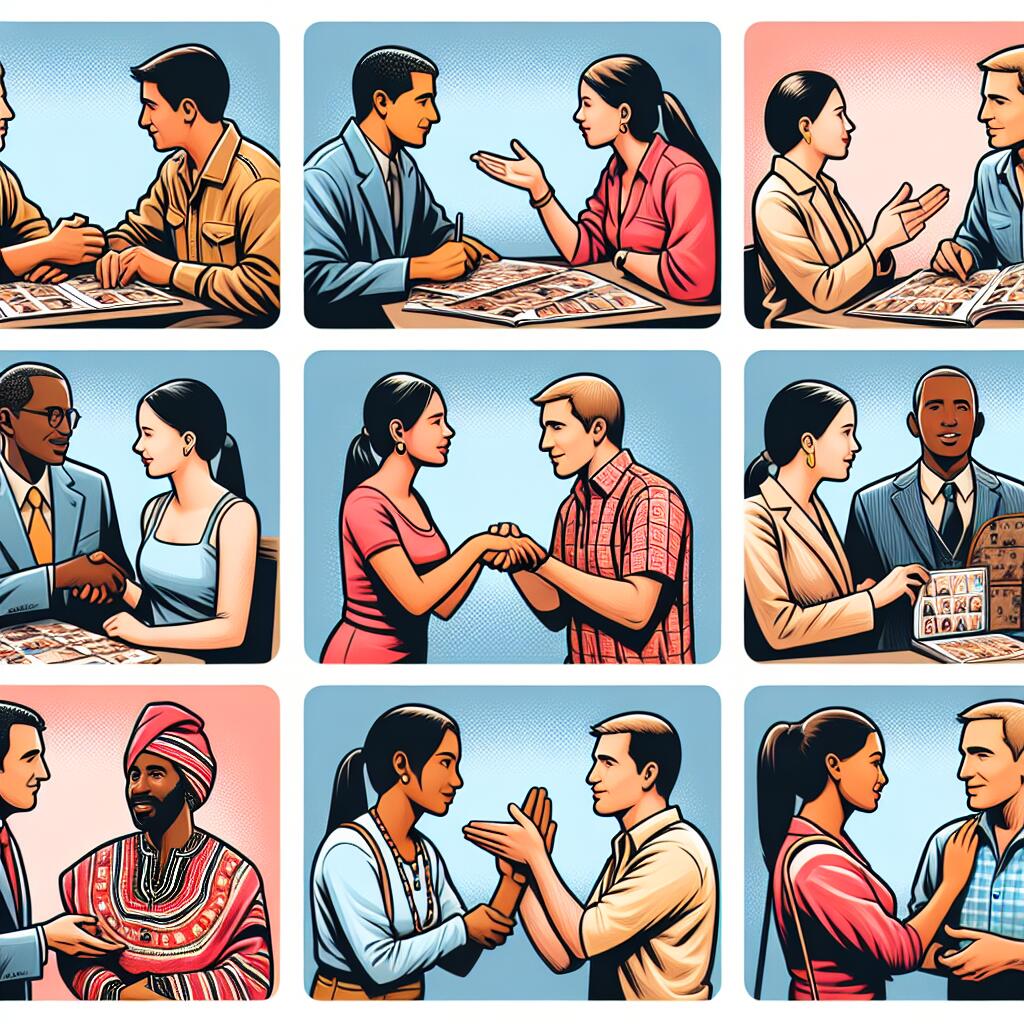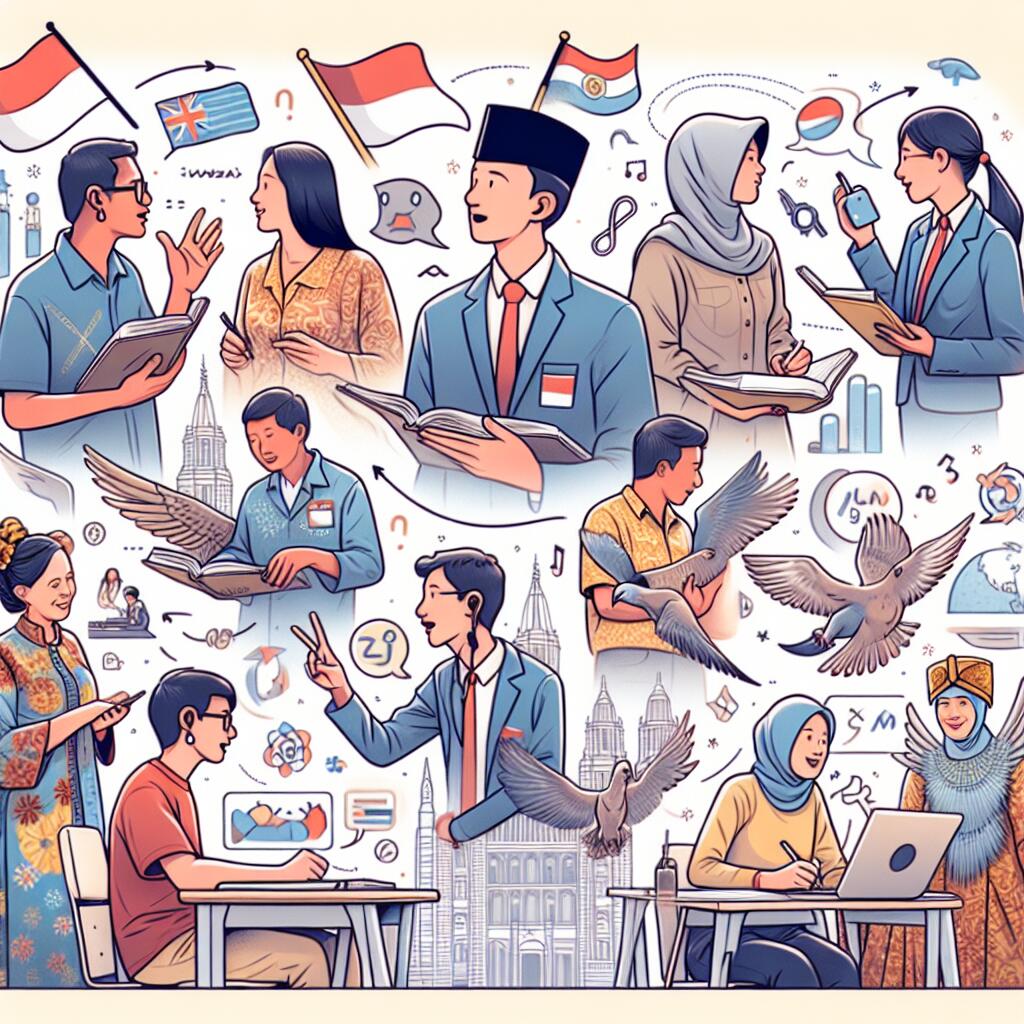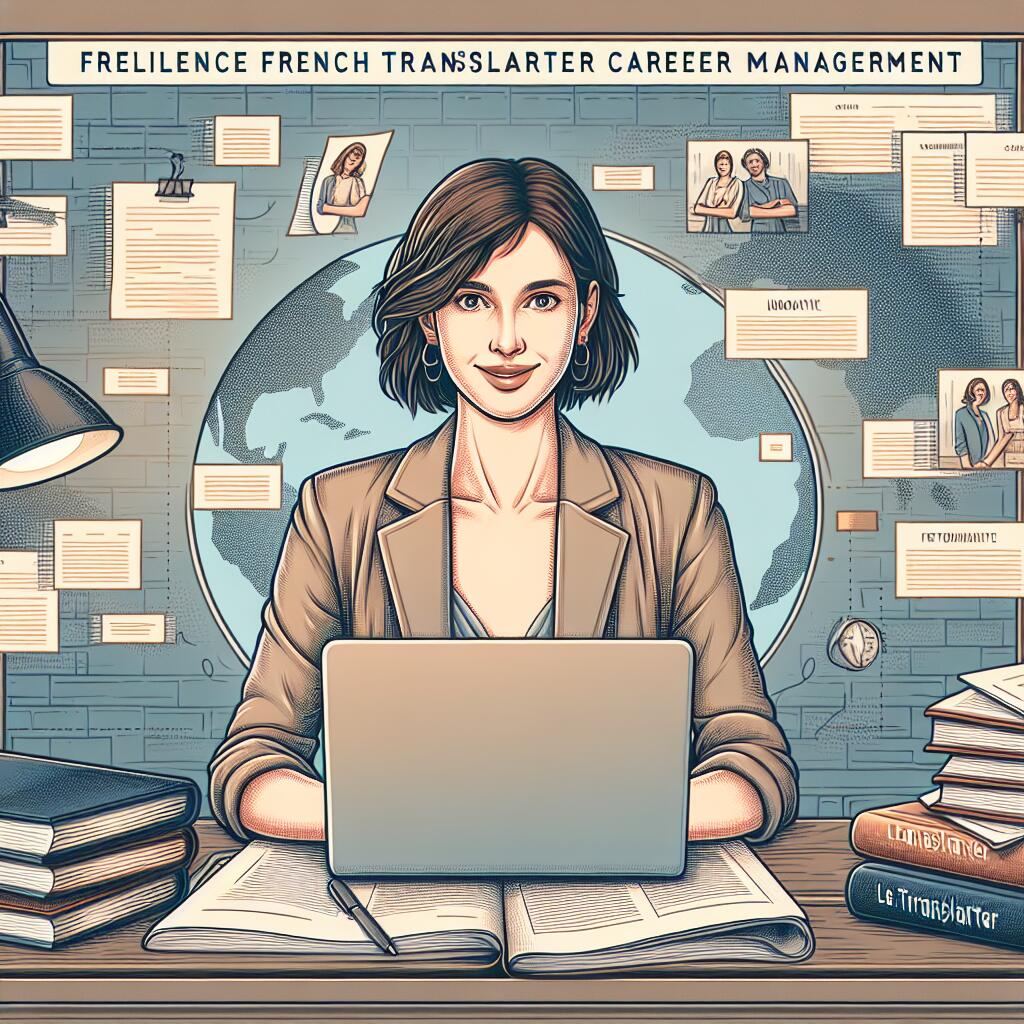3D 모델링 초보자를 위한 Blender 기초 가이드 🎨✨

안녕하세요, 3D 모델링의 세계로 첫 발을 내딛으신 여러분! 🚀 오늘은 여러분과 함께 Blender라는 놀라운 도구를 탐험해볼 거예요. Blender는 무료이면서도 강력한 3D 모델링 소프트웨어로, 초보자부터 전문가까지 모두가 사랑하는 프로그램이랍니다. 😍
이 가이드를 통해 여러분은 Blender의 기초를 배우고, 간단한 3D 모델을 만들어볼 수 있을 거예요. 마치 디지털 세계의 마법사가 된 것처럼 말이죠! 🧙♂️✨ 자, 그럼 이제 Blender의 신비로운 세계로 함께 떠나볼까요?
🌟 Tip: 3D 모델링은 처음에는 어려워 보일 수 있지만, 꾸준한 연습과 열정만 있다면 누구나 마스터할 수 있어요! 여러분의 상상력을 마음껏 펼쳐보세요.
1. Blender 소개: 3D 세계의 마법 지팡이 🪄
Blender는 1994년에 처음 개발된 이후로 꾸준히 발전해온 오픈 소스 3D 그래픽 소프트웨어예요. 무료라는 점도 놀랍지만, 그 기능과 성능은 유료 소프트웨어에 결코 뒤지지 않죠. 😎
1.1 Blender의 주요 특징
- 무료 & 오픈 소스: 누구나 무료로 사용할 수 있고, 개발에 참여할 수 있어요.
- 다양한 기능: 모델링, 리깅, 애니메이션, 시뮬레이션, 렌더링, 합성, 모션 트래킹, 비디오 편집까지!
- 크로스 플랫폼: Windows, Mac, Linux 등 다양한 운영 체제에서 사용 가능해요.
- 활발한 커뮤니티: 전 세계의 Blender 사용자들과 지식을 공유할 수 있어요.
Blender는 마치 디지털 세계의 스위스 아미 나이프 같아요. 3D 모델링뿐만 아니라 애니메이션, 렌더링, 심지어 비디오 편집까지 할 수 있는 만능 도구죠. 이런 다재다능한 소프트웨어를 무료로 사용할 수 있다니, 정말 놀랍지 않나요? 🎁
💡 알고 계셨나요? Blender의 이름은 원래 '3D 블렌더'에서 유래했어요. 마치 주방의 블렌더처럼 다양한 3D 요소를 섞어 새로운 창작물을 만들어낸다는 의미에서요. 지금은 그냥 'Blender'로 불리지만, 여전히 그 의미를 잘 담고 있죠!
1.2 Blender로 할 수 있는 것들
Blender의 가능성은 무궁무진해요. 여러분의 상상력이 닿는 곳이라면 어디든 갈 수 있죠. 몇 가지 예를 들어볼까요?
- 🏠 건축 시각화: 실제로 짓기 전에 건물의 3D 모델을 만들어 볼 수 있어요.
- 🎮 게임 에셋 제작: 게임에 들어갈 캐릭터나 아이템을 만들 수 있죠.
- 🎬 애니메이션 영화 제작: 픽사의 애니메이션처럼 멋진 3D 애니메이션을 만들 수 있어요.
- 🖼️ 제품 디자인: 새로운 제품의 프로토타입을 3D로 만들어볼 수 있죠.
- 🔬 과학적 시각화: 복잡한 과학적 개념을 3D로 표현할 수 있어요.
이렇게 다양한 분야에서 Blender를 활용할 수 있다니, 정말 멋지지 않나요? 여러분도 Blender를 배우면 이 모든 것을 할 수 있게 될 거예요. 마치 3D 세계의 마법사가 된 것처럼 말이죠! 🧙♂️✨
이 그림에서 볼 수 있듯이, Blender는 정말 다양한 분야에서 활용될 수 있어요. 마치 중심에 있는 Blender에서 여러 가지 가능성이 뻗어나가는 것 같지 않나요? 여러분도 이 중 어떤 분야에 관심이 있으신가요? 🤔
1.3 Blender의 역사와 발전
Blender의 역사는 1994년, 네덜란드의 애니메이션 스튜디오 NeoGeo에서 시작되었어요. Ton Roosendaal이라는 개발자가 기존의 3D 도구들에 만족하지 못해 직접 만들기 시작한 것이 Blender의 시작이었죠. 🕰️
초기의 Blender는 NeoGeo 내부에서만 사용되는 도구였어요. 하지만 1998년, Ton은 Blender를 더 널리 알리기 위해 Not a Number(NaN)이라는 회사를 설립하고 Blender를 상용 소프트웨어로 출시했죠. 그러나 2002년, 회사가 파산 위기에 처하면서 Blender의 운명도 불투명해졌어요. 😢
하지만 여기서 기적이 일어났어요! Ton은 "Free Blender" 캠페인을 시작했고, 전 세계의 Blender 팬들이 10만 유로를 모금해 Blender의 소스 코드를 사들였죠. 그리고 2002년 10월 13일, Blender는 GNU General Public License 하에 오픈 소스 소프트웨어로 공개되었어요. 이날이 바로 Blender의 '두 번째 탄생일'이랍니다! 🎉
🌱 오픈 소스의 힘: Blender가 오픈 소스가 되면서 전 세계의 개발자들이 자유롭게 기여할 수 있게 되었어요. 이는 Blender의 빠른 발전과 혁신의 원동력이 되었죠. 여러분도 언젠가 Blender의 발전에 기여하게 될지도 모르겠네요!
그 이후로 Blender는 놀라운 속도로 발전해왔어요. 매 버전마다 새로운 기능이 추가되고, 사용자 인터페이스가 개선되었죠. 특히 2018년에 출시된 Blender 2.8 버전은 큰 전환점이 되었어요. 사용자 인터페이스가 완전히 새로워지고, Eevee라는 실시간 렌더링 엔진이 추가되면서 Blender의 사용성과 성능이 크게 향상되었죠. 🚀
현재 Blender는 3.0 버전을 넘어 계속 발전하고 있어요. 기계 학습을 활용한 새로운 도구들, 더욱 강력해진 조각 기능, 개선된 애니메이션 도구 등 끊임없이 새로운 기능들이 추가되고 있죠. Blender의 미래가 정말 기대되지 않나요? 😃
1.4 Blender와 다른 3D 소프트웨어의 비교
3D 그래픽 소프트웨어 시장에는 Blender 외에도 여러 유명한 프로그램들이 있어요. 예를 들면 Autodesk의 Maya와 3ds Max, Maxon의 Cinema 4D, SideFX의 Houdini 등이 있죠. 이들과 Blender를 간단히 비교해볼까요?
- 가격: Blender는 완전 무료인 반면, 다른 소프트웨어들은 대부분 유료예요. 예를 들어, Maya의 연간 구독료는 약 200만원 정도 됩니다.
- 기능: Blender는 모델링, 애니메이션, 렌더링 등 거의 모든 3D 작업을 할 수 있어요. 다른 소프트웨어들도 각자의 강점이 있지만, Blender의 다재다능함은 정말 놀랍죠.
- 사용 난이도: 과거에는 Blender가 다소 어렵다는 평가가 있었지만, 최근 버전들에서는 사용자 인터페이스가 많이 개선되었어요. 이제는 다른 소프트웨어들과 비교해도 손색이 없죠.
- 산업 표준: Maya나 3ds Max가 영화나 게임 산업에서 더 널리 사용되고 있지만, Blender의 사용 비중도 점점 늘어나고 있어요.
- 커뮤니티와 지원: Blender는 거대하고 활발한 커뮤니티를 가지고 있어요. 무료 튜토리얼과 애드온도 정말 많죠. 다른 소프트웨어들은 공식 지원이 더 체계적일 수 있지만, 비용이 들어갑니다.
각 소프트웨어마다 장단점이 있지만, Blender는 무료라는 큰 장점과 함께 다재다능함, 활발한 커뮤니티 등으로 인해 특히 초보자들에게 매력적인 선택이 될 수 있어요. 물론 전문가들도 Blender를 아주 잘 활용하고 있답니다! 😊
💡 재능넷 Tip: 3D 모델링에 관심이 있다면, 재능넷에서 Blender 관련 강의나 프로젝트를 찾아보는 것도 좋은 방법이에요. 전문가들의 노하우를 배우고, 자신의 실력을 향상시킬 수 있는 좋은 기회가 될 거예요!
자, 이제 Blender에 대해 조금은 알게 되셨나요? 이렇게 멋진 도구를 무료로 사용할 수 있다니, 정말 행운이죠! 다음 섹션에서는 Blender를 설치하고 기본적인 인터페이스를 살펴볼 거예요. 여러분의 3D 모델링 여정이 이제 막 시작되었답니다. 함께 이 신나는 모험을 계속해볼까요? 🚀✨
2. Blender 설치하기: 3D 세계로의 첫 걸음 👣
자, 이제 Blender를 여러분의 컴퓨터에 설치할 시간이에요! 걱정 마세요, 생각보다 훨씬 쉬울 거예요. 마치 새로운 장난감을 개봉하는 것처럼 신나고 설레는 경험이 될 거예요. 😄 그럼 시작해볼까요?
2.1 시스템 요구사항 확인하기
Blender를 설치하기 전에, 먼저 여러분의 컴퓨터가 Blender를 실행할 수 있는지 확인해야 해요. Blender는 꽤 강력한 소프트웨어이기 때문에, 어느 정도의 성능이 필요하답니다. 하지만 너무 걱정하지 마세요. 최신 컴퓨터라면 대부분 문제없이 실행할 수 있을 거예요.
Blender의 최소 시스템 요구사항은 다음과 같아요:
- 운영 체제: 64-bit Windows 8.1 이상, macOS 10.13 이상, 또는 Linux
- 프로세서: 64-bit 쿼드 코어 CPU, 2GHz 이상
- 메모리: 8GB RAM 이상
- 그래픽 카드: OpenGL 3.3 이상을 지원하는 2GB VRAM 이상의 그래픽 카드
- 저장 공간: 최소 4GB의 여유 공간 (권장 10GB 이상)
이 정도면 기본적인 3D 모델링과 간단한 렌더링은 충분히 할 수 있어요. 하지만 더 복잡한 모델이나 고품질 렌더링을 하고 싶다면, 더 높은 사양의 컴퓨터가 필요할 수 있어요.
🌟 Pro Tip: 그래픽 카드는 3D 작업에서 정말 중요해요. 좋은 그래픽 카드가 있다면 Blender 작업이 훨씬 더 빠르고 부드러워질 거예요. NVIDIA의 RTX 시리즈나 AMD의 Radeon RX 시리즈 같은 최신 그래픽 카드를 추천해요!
2.2 Blender 다운로드하기
자, 이제 Blender를 다운로드할 차례예요. 정말 간단하답니다!
- 먼저 웹 브라우저를 열고 Blender 공식 웹사이트(https://www.blender.org)에 접속해주세요.
- 메인 페이지에서 큰 파란색 'Download Blender' 버튼을 찾을 수 있을 거예요. 이 버튼을 클릭하세요.
- 여러분의 운영 체제에 맞는 버전이 자동으로 선택될 거예요. 만약 다른 버전이 필요하다면, 페이지 아래쪽에서 원하는 버전을 선택할 수 있어요.
- 다운로드 버튼을 클릭하면 Blender 설치 파일이 다운로드되기 시작할 거예요.
다운로드하는 동안 잠깐 휴식을 취해도 좋아요. 한 잔의 커피나 차를 마시면서 곧 시작될 3D 모델링 여행을 상상해보는 건 어떨까요? ☕😊
2.3 Blender 설치하기
다운로드가 완료되었나요? 그럼 이제 설치를 시작해볼까요? 운영 체제별로 설치 방법이 조금씩 다르니, 여러분의 운영 체제에 맞는 방법을 따라해주세요.
Windows에서 설치하기:
- 다운로드한 .msi 파일을 더블클릭하세요.
- '다음(Next)'을 클릭하여 설치 마법사를 시작하세요.
- 라이선스 계약에 동의하고 '다음'을 클릭하세요.
- 설치 위치를 선택하고 '다음'을 클릭하세요. (기본 위치를 추천해요!)
- '설치(Install)' 버튼을 클릭하여 설치를 시작하세요.
- 설치가 완료되면 '마침(Finish)'을 클릭하세요.
macOS에서 설치하기:
- 다운로드한 .dmg 파일을 더블클릭하세요.
- Blender 아이콘을 응용 프로그램 폴더로 드래그하세요.
- 설치가 완료되면 응용 프로그램 폴더에서 Blender를 실행할 수 있어요.
Linux에서 설치하기:
- 다운로드한 .tar.xz 파일을 원하는 위치에 압축 해제하세요.
- 압축 해제된 폴더 안의 'blender' 실행 파일을 실행하세요.
와우! 이제 여러분의 컴퓨터에 Blender가 설치되었어요. 정말 대단해요! 🎉
💡 Tip: Blender는 자주 업데이트되니, 가끔씩 공식 웹사이트를 방문해서 새 버전이 나왔는지 확인해보세요. 새로운 기능과 개선사항을 놓치지 않을 수 있답니다!
2.4 Blender 실행하기
자, 이제 드디어 Blender를 실행할 시간이에요! 데스크톱에 생긴 Blender 아이콘을 더블클릭하거나, 시작 메뉴(Windows)나 응용 프로그램 폴더(macOS)에서 Blender를 찾아 실행해주세요.
처음 Blender를 실행하면, 여러분을 반기는 시작 화면을 볼 수 있을 거예요. 이 화면에서는 새 프로젝트를 시작하거나, 최근에 작업한 파일을 열 수 있어요. 또한 튜토리얼이나 새로운 기능에 대한 정보도 볼 수 있답니다.
이 화면이 바로 여러분의 3D 모델링 여정의 시작점이에요. 어떤가요? 벌써 가슴이 두근거리지 않나요? 😊
2.5 Blender 기본 설정하기
Blender를 처음 사용할 때, 몇 가지 기본 설정을 해두면 더 편리하게 사용할 수 있어요. 다음은 초보자들에게 추천하는 몇 가지 설정이에요:
- 언어 설정: Edit > Preferences > Interface에서 언어를 한국어로 변경할 수 있어요. 하지만 영어로 사용하는 것도 추천해요. 대부분의 튜토리얼이 영어로 되어 있거든요.
- 자동 저장 : Edit > Preferences > Save & Load에서 Auto Save를 활성화하고 시간을 설정할 수 있어요. 작업 중 예기치 못한 상황에 대비할 수 있답니다.
- 애드온 활성화: Edit > Preferences > Add-ons에서 유용한 애드온들을 활성화할 수 있어요. 'Loop Tools'나 'Extra Objects' 같은 애드온은 초보자에게도 유용해요.
- 인터페이스 크기 조정: Edit > Preferences > Interface에서 UI Scale을 조정할 수 있어요. 고해상도 모니터를 사용한다면 UI를 좀 더 크게 설정하는 게 좋을 수 있어요.
🌟 Pro Tip: Blender의 설정은 언제든지 바꿀 수 있어요. 처음에는 기본 설정으로 시작하고, 사용하면서 필요에 따라 조금씩 변경해나가는 것도 좋은 방법이에요!
와! 이제 Blender가 설치되고 기본 설정도 마쳤어요. 여러분은 이제 3D 모델링의 세계로 첫 발을 내딛었답니다. 정말 대단해요! 👏👏👏
다음 섹션에서는 Blender의 기본 인터페이스와 주요 기능들을 살펴볼 거예요. 여러분의 3D 모델링 여정이 이제 막 시작되었어요. 함께 이 신나는 모험을 계속해볼까요? 🚀✨
3. Blender 인터페이스 이해하기: 3D 세계의 조종석 🎛️
자, 이제 Blender의 인터페이스를 살펴볼 시간이에요! Blender를 처음 열면 조금 복잡해 보일 수 있어요. 하지만 걱정 마세요. 우리가 함께 하나씩 살펴보면 금방 익숙해질 거예요. Blender의 인터페이스는 마치 우주선의 조종석 같아요. 처음에는 복잡해 보이지만, 익숙해지면 여러분의 상상력을 3D 세계로 옮기는 강력한 도구가 될 거예요! 😊
3.1 Blender의 기본 화면 구성
Blender를 실행하면 다음과 같은 기본 화면이 나타납니다:
이 화면은 크게 다섯 부분으로 나눌 수 있어요:
- Info Editor (상단): 메뉴 바가 있는 곳이에요. File, Edit, Render 등 다양한 메뉴를 찾을 수 있죠.
- 3D Viewport (중앙): 3D 모델을 만들고 조작하는 주요 작업 공간이에요.
- Outliner (우측 상단): 씬의 모든 객체를 계층 구조로 보여주는 곳이에요.
- Properties Editor (우측): 선택한 객체의 속성을 조절할 수 있는 패널이에요.
- Timeline (하단): 애니메이션을 만들 때 사용하는 타임라인이에요.
💡 Tip: Blender의 인터페이스는 매우 유연해요. 각 영역의 크기를 조절하거나, 새로운 영역을 추가하거나 제거할 수 있어요. 오른쪽 상단 모서리를 드래그해서 새로운 영역을 만들어보세요!
3.2 3D Viewport 살펴보기
3D Viewport는 Blender에서 가장 중요한 작업 공간이에요. 여기서 3D 모델을 만들고, 수정하고, 애니메이션을 만들 수 있어요. 주요 요소들을 살펴볼까요?
- Viewport Shading: 우측 상단에 있는 구체 모양의 아이콘들이에요. 와이어프레임, 솔리드, 머티리얼, 렌더 등 다양한 뷰 모드를 선택할 수 있어요.
- Gizmo: 3D 커서 주변에 있는 X, Y, Z 축을 나타내는 화살표예요. 객체를 이동, 회전, 크기 조절할 때 사용해요.
- 3D Cursor: 빨간색과 흰색의 동심원 모양이에요. 새로운 객체가 생성될 위치를 나타내요.
- Tool Shelf: 좌측에 있는 도구 모음이에요. 다양한 모델링 도구를 선택할 수 있어요.
3.3 기본 네비게이션
3D Viewport에서 자유롭게 움직이는 것은 3D 모델링의 기본이에요. 다음은 기본적인 네비게이션 방법이에요:
- 회전: 마우스 가운데 버튼을 누른 채로 드래그하세요.
- 이동: Shift + 마우스 가운데 버튼을 누른 채로 드래그하세요.
- 줌: 마우스 휠을 스크롤하세요.
- 특정 뷰로 전환: 숫자 키패드의 1(정면), 3(우측면), 7(상단) 등을 사용하세요.
🌟 Pro Tip: 숫자 키패드가 없는 노트북을 사용하고 있다면, Edit > Preferences > Input에서 'Emulate Numpad'를 활성화하세요. 그러면 일반 숫자 키로도 뷰를 전환할 수 있어요!
3.4 객체 선택과 조작
3D 모델링에서 객체를 선택하고 조작하는 것은 매우 중요해요. 다음은 기본적인 선택과 조작 방법이에요:
- 선택: 객체를 좌클릭하세요.
- 다중 선택: Shift를 누른 채로 여러 객체를 클릭하세요.
- 이동(G), 회전(R), 크기 조절(S): 객체를 선택한 후 각각의 단축키를 누르고 마우스를 움직이세요.
- 축 제한: 이동, 회전, 크기 조절 중에 X, Y, Z 키를 눌러 특정 축으로 제한할 수 있어요.
이렇게 Blender의 기본적인 인터페이스와 조작 방법을 살펴봤어요. 어떤가요? 처음에는 복잡해 보였지만, 하나씩 살펴보니 그렇게 어렵지 않죠? 😊
Blender는 정말 강력한 도구예요. 이 기본적인 인터페이스와 조작 방법만 익숙해져도 여러분은 이미 3D 모델링의 세계에 한 발을 내디딘 거예요! 앞으로 더 많은 기능과 테크닉을 배우게 될 텐데, 그때마다 이 기본을 떠올려보세요.
다음 섹션에서는 실제로 간단한 3D 모델을 만들어볼 거예요. 지금까지 배운 것을 활용해서 여러분만의 첫 3D 작품을 만들어볼 준비가 되셨나요? Let's go! 🚀✨
4. 첫 번째 3D 모델 만들기: 귀여운 스노우맨 ☃️
자, 이제 우리의 첫 번째 3D 모델을 만들어볼 시간이에요! 오늘 우리가 만들 모델은 바로 귀여운 스노우맨이에요. 간단하면서도 3D 모델링의 기본을 배우기에 딱 좋은 프로젝트랍니다. 준비되셨나요? 그럼 시작해볼까요? 😊
4.1 기본 도형 추가하기
먼저 스노우맨의 몸체를 만들어볼게요. 스노우맨은 기본적으로 세 개의 구로 이루어져 있죠?
- 3D Viewport의 왼쪽 상단에 있는 'Add' 메뉴를 클릭하세요.
- 'Mesh' > 'UV Sphere'를 선택하세요.
- Properties 패널의 'Add UV Sphere' 섹션에서 'Segments'와 'Rings'를 각각 32로 설정하세요.
- 이 과정을 세 번 반복해서 세 개의 구를 만드세요.
💡 Tip: 구를 추가한 후 바로 'S' 키를 누르고 마우스를 움직이면 크기를 조절할 수 있어요. 크기 조절이 끝나면 왼쪽 클릭으로 확정하세요.
4.2 스노우맨 조립하기
이제 세 개의 구를 적절히 배치해서 스노우맨을 만들어볼까요?
- 가장 큰 구를 선택하고 'G' 키를 눌러 약간 아래로 내리세요.
- 중간 크기의 구를 선택하고 'G' 키를 누른 후 'Z' 키를 눌러 Z축으로만 움직이도록 한 뒤, 첫 번째 구 위에 올리세요.
- 가장 작은 구를 선택하고 같은 방법으로 맨 위에 올리세요.
4.3 눈과 코 만들기
이제 스노우맨에게 눈과 코를 달아줄 거예요.
- 'Add' > 'Mesh' > 'UV Sphere'를 선택해 작은 구를 두 개 만드세요. 이것이 눈이 될 거예요.
- 각 눈을 선택하고 'S' 키를 눌러 크기를 줄인 후, 'G' 키를 눌러 얼굴 위치로 옮기세요.
- 'Add' > 'Mesh' > 'Cone'을 선택해 원뿔을 만드세요. 이것이 코가 될 거예요.
- 원뿔을 선택하고 'R' 키를 눌러 회전한 후, 'G' 키를 눌러 코 위치로 옮기세요.
🌟 Pro Tip: 정확한 위치 조정이 필요하다면, 'G', 'R', 또는 'S' 키를 누른 후 'X', 'Y', 'Z' 키를 눌러 특정 축으로만 이동, 회전, 크기 조절을 할 수 있어요.
4.4 팔 만들기
마지막으로 스노우맨에게 팔을 달아줄 거예요.
- 'Add' > 'Mesh' > 'Cylinder'를 선택해 원기둥을 만드세요.
- 'S' 키를 눌러 원기둥을 가늘고 길게 만드세요.
- 'R' 키를 눌러 팔 모양으로 회전하세요.
- 'G' 키를 눌러 스노우맨의 몸통 옆으로 옮기세요.
- 이 과정을 한 번 더 반복해서 반대쪽 팔도 만드세요.
4.5 재질 추가하기
이제 스노우맨의 형태가 완성되었어요! 마지막으로 재질을 추가해 볼까요?
- 몸통 구를 선택하고 Properties 패널의 Material 탭을 클릭하세요.
- 'New' 버튼을 클릭해 새 재질을 만드세요.
- 'Base Color'를 흰색으로 설정하세요.
- 'Roughness'를 0.8 정도로 설정해 눈의 질감을 표현하세요.
- 이 과정을 다른 부분들에도 반복하세요. 코는 주황색, 눈은 검정색으로 설정해보세요.
와우! 여러분의 첫 번째 3D 모델인 귀여운 스노우맨이 완성되었어요! 🎉 어떤가요? 생각보다 어렵지 않았죠? 이제 여러분은 기본적인 3D 모델링 기술을 익혔어요. 이것을 바탕으로 더 복잡하고 멋진 모델들을 만들 수 있을 거예요!
🌟 도전 과제: 스노우맨에게 모자를 추가해보는 건 어떨까요? 'Add' > 'Mesh' > 'Cylinder'로 원기둥을 만들고, 크기와 모양을 조절해 모자를 만들어보세요. 여러분만의 창의력을 발휘해보세요!
이렇게 해서 우리의 첫 번째 3D 모델링 프로젝트가 끝났어요. 여러분은 이제 기본 도형 추가, 변형, 배치, 그리고 간단한 재질 적용까지 할 수 있게 되었어요. 이것들은 3D 모델링의 기초가 되는 매우 중요한 스킬이랍니다.
다음 섹션에서는 이 모델을 저장하고 렌더링하는 방법을 배워볼 거예요. 여러분의 첫 작품을 멋지게 마무리해볼까요? 계속해서 함께 가보죠! 🚀✨
5. 작품 저장하고 렌더링하기: 3D 아트의 완성 🖼️
축하드려요! 여러분의 첫 3D 모델인 귀여운 스노우맨이 완성되었어요. 이제 이 작품을 저장하고, 멋진 이미지로 렌더링해볼 시간이에요. 이 과정을 통해 여러분의 작품을 영원히 간직하고, 다른 사람들과 공유할 수 있게 될 거예요. 준비되셨나요? 그럼 시작해볼까요? 😊
5.1 Blender 파일 저장하기
먼저, 여러분이 만든 3D 모델을 Blender 파일로 저장해볼게요.
- 화면 상단의 'File' 메뉴를 클릭하세요.
- 'Save As'를 선택하세요.
- 파일을 저장할 위치를 선택하고, 파일 이름을 입력하세요 (예: "My_First_Snowman").
- 'Save As Blender File' 버튼을 클릭하세요.
💡 Tip: 작업 중 주기적으로 저장하는 습관을 들이세요. Ctrl+S (Windows/Linux) 또는 Cmd+S (Mac)를 사용하면 빠르게 저장할 수 있어요.
5.2 렌더링 설정하기
이제 여러분의 스노우맨을 멋진 이미지로 만들어볼 거예요. 이를 위해 렌더링 설정을 해야 해요.
- 오른쪽 Properties 패널에서 'Render Properties' 탭을 찾으세요 (카메라 아이콘).
- 'Render Engine'을 'Cycles'로 설정하세요. Cycles는 더 사실적인 렌더링을 제공해요.
- 'Output' 섹션에서 해상도를 설정하세요 (예: 1920x1080).
- 'Color Management' 섹션에서 'View Transform'을 'Filmic'으로 설정하세요. 이는 더 영화같은 느낌을 줄 거예요.
5.3 카메라 설정하기
렌더링을 하기 전에, 스노우맨을 가장 멋지게 보여줄 수 있는 카메라 각도를 설정해야 해요.
- 3D Viewport에서 카메라를 선택하세요.
- 'G' 키를 눌러 카메라를 이동하고, 'R' 키를 눌러 회전하세요.
- Viewport Shading 버튼 중 'Camera View'를 선택해 카메라 시점으로 전환하세요.
- 카메라 시점에서 스노우맨이 잘 보이도록 조절하세요.
🌟 Pro Tip: 'Numpad 0'을 누르면 빠르게 카메라 뷰로 전환할 수 있어요. 카메라 뷰에서 'G'와 'R' 키를 사용해 카메라를 미세 조정할 수 있답니다.
5.4 조명 설정하기
좋은 렌더링을 위해서는 적절한 조명이 필수예요. 기본 조명을 조절해볼게요.
- 3D Viewport에서 'Light' 객체를 선택하세요.
- Properties 패널의 'Object Data Properties' 탭을 선택하세요 (전구 모양 아이콘).
- 'Power'를 조절해 빛의 강도를 설정하세요 (예: 1000W).
- 'Color'를 클릭해 빛의 색상을 따뜻한 색으로 변경해보세요.
5.5 렌더링하기
모든 준비가 끝났어요! 이제 멋진 이미지로 렌더링해볼까요?
- 화면 상단의 'Render' 메뉴를 클릭하세요.
- 'Render Image'를 선택하세요.
- 렌더링이 완료될 때까지 기다리세요. 이 과정은 컴퓨터 성능에 따라 몇 분 정도 걸릴 수 있어요.
- 렌더링이 완료되면, 'Image' 메뉴에서 'Save As'를 선택해 이미지를 저장하세요.
와우! 여러분의 첫 3D 작품이 멋진 이미지로 완성되었어요! 🎉 어떤가요? 실제 스노우맨처럼 보이나요? 이 이미지를 친구들과 가족에게 자랑해보세요. 여러분이 직접 만든 3D 아트작품이니까요!
🌟 다음 단계: 이제 기본적인 3D 모델링과 렌더링을 배웠으니, 다른 객체들을 추가해 장면을 더 풍성하게 만들어보는 건 어떨까요? 예를 들어, 스노우맨 주변에 나무들을 추가하거나, 배경에 산을 넣어볼 수 있어요. 여러분의 상상력을 마음껏 펼쳐보세요!
5.6 작품 공유하기
여러분의 멋진 작품을 다른 사람들과 공유해보는 건 어떨까요? 몇 가지 방법을 소개해드릴게요:
- 소셜 미디어: 인스타그램, 페이스북, 트위터 등에 여러분의 렌더링 이미지를 올려보세요. #BlenderArt 해시태그를 사용하면 다른 Blender 아티스트들과 소통할 수 있어요.
- Blender 커뮤니티: Blender Artists 포럼이나 Reddit의 r/blender 서브레딧에 여러분의 작품을 공유해보세요. 다른 아티스트들로부터 피드백을 받을 수 있는 좋은 기회예요.
- 포트폴리오 웹사이트: ArtStation이나 Behance 같은 포트폴리오 사이트에 계정을 만들고 작품을 업로드해보세요. 이는 여러분의 작품을 전문적으로 선보일 수 있는 좋은 방법이에요.
- 블로그: 자신의 블로그를 만들어 작품과 함께 제작 과정을 공유해보세요. 다른 초보자들에게 큰 도움이 될 수 있어요.
작품을 공유하면서 다른 사람들의 반응을 보는 것은 정말 즐거운 경험이 될 거예요. 또한, 다른 아티스트들의 작품을 보면서 새로운 아이디어와 영감을 얻을 수 있답니다.
5.7 다음 단계: 계속해서 배우고 성장하기
여러분의 첫 3D 모델링 여정이 여기서 끝나지 않기를 바라요. 이제 시작일 뿐이에요! 계속해서 배우고 성장할 수 있는 몇 가지 방법을 소개해드릴게요:
- 튜토리얼 따라하기: YouTube에는 수많은 무료 Blender 튜토리얼이 있어요. 다양한 기법과 팁을 배울 수 있답니다.
- 온라인 코스 수강하기: Udemy, Skillshare 같은 플랫폼에서 더 체계적인 Blender 코스를 들어볼 수 있어요.
- 일일 챌린지: 매일 작은 3D 모델을 만들어보세요. 꾸준한 연습이 실력 향상의 비결이에요.
- 다른 아티스트들과 교류하기: Blender 커뮤니티에 참여해서 다른 아티스트들과 아이디어를 공유하고 피드백을 주고받으세요.
- 실험하기: 다양한 스타일과 주제로 모델링을 해보세요. 캐릭터, 건축물, 자연물 등 여러 분야를 시도해보는 것도 좋아요.
여러분의 3D 모델링 여정이 이제 막 시작되었어요. 앞으로 더 많은 것을 배우고, 더 멋진 작품들을 만들게 될 거예요. 어려움이 있더라도 포기하지 마세요. 모든 대가들도 처음에는 초보자였답니다. 꾸준히 노력하고 열정을 잃지 않는다면, 언젠가 여러분도 놀라운 3D 아티스트가 될 수 있을 거예요!
💡 기억하세요: 3D 모델링은 기술이면서 동시에 예술이에요. 기술적인 면을 연마하는 것도 중요하지만, 여러분만의 창의성과 스타일을 개발하는 것도 잊지 마세요. 여러분의 독특한 시각과 아이디어가 바로 여러분을 특별한 아티스트로 만들어줄 거예요!
자, 이렇게 해서 우리의 Blender 기초 가이드가 끝났어요. 여러분은 이제 3D 모델링의 기본을 익히고, 첫 작품을 완성했어요. 이것은 긴 여정의 첫 걸음일 뿐이에요. 앞으로도 계속해서 배우고, 실험하고, 창작하세요. 여러분의 3D 모델링 실력이 날로 발전하는 모습을 보게 될 거예요.
마지막으로, 여러분의 첫 작품을 만든 것을 다시 한 번 축하드려요! 🎉 이제 여러분은 3D 아티스트로서의 첫 발을 내디뎠어요. 앞으로의 여정이 기대되지 않나요? 계속해서 열심히 노력하고 즐겁게 창작하세요. 여러분의 다음 작품이 벌써 기대돼요! 화이팅! 🚀✨