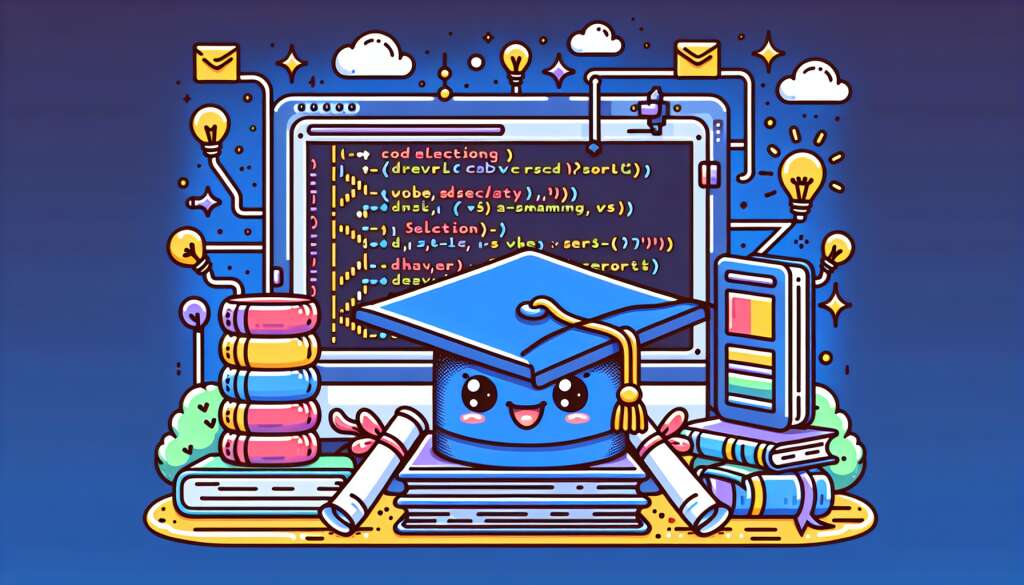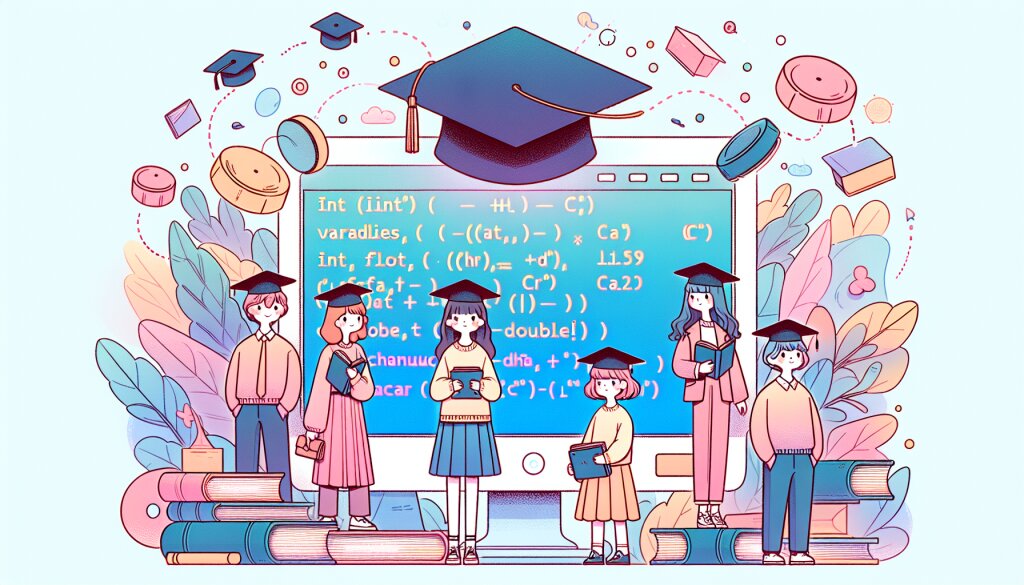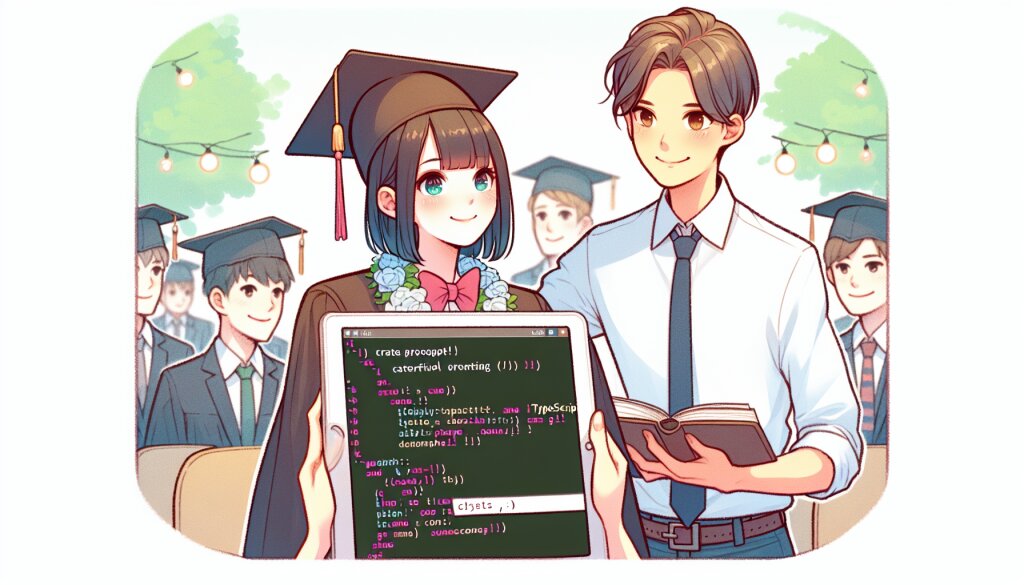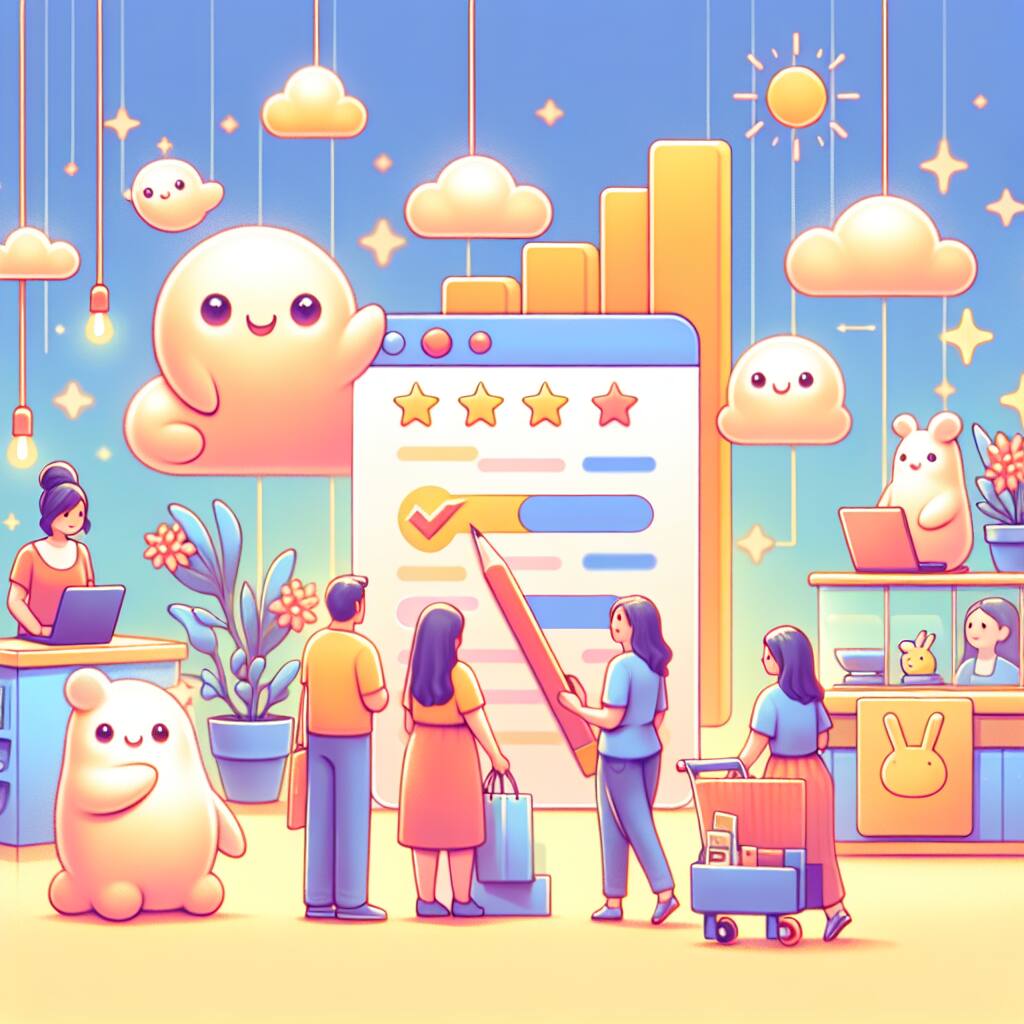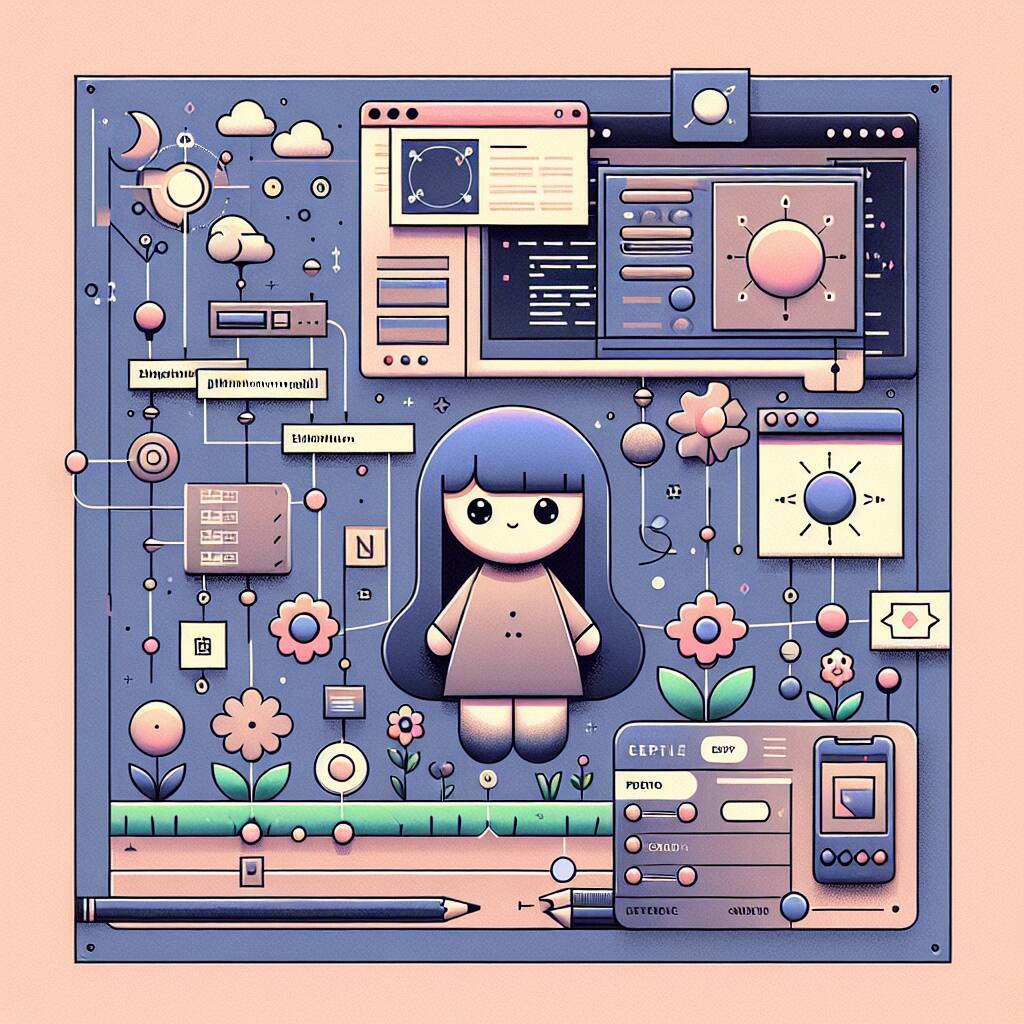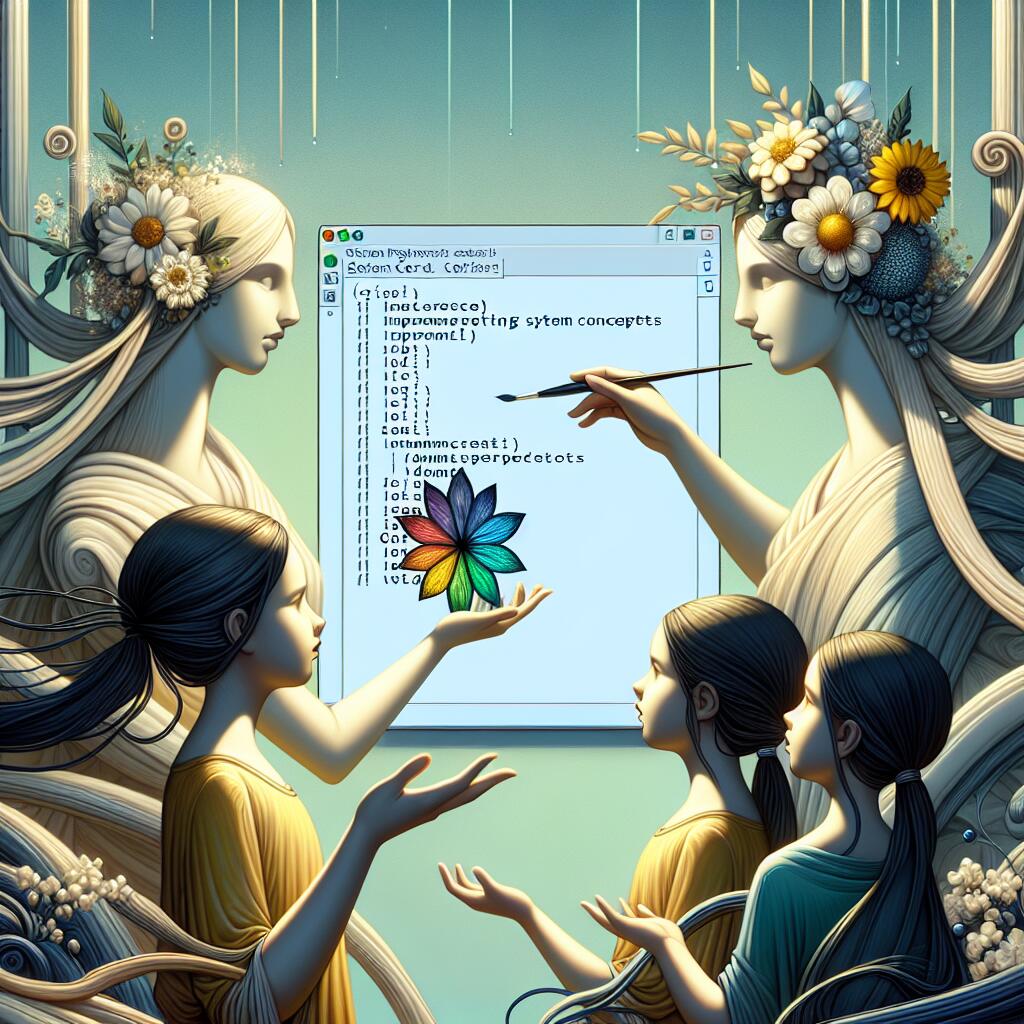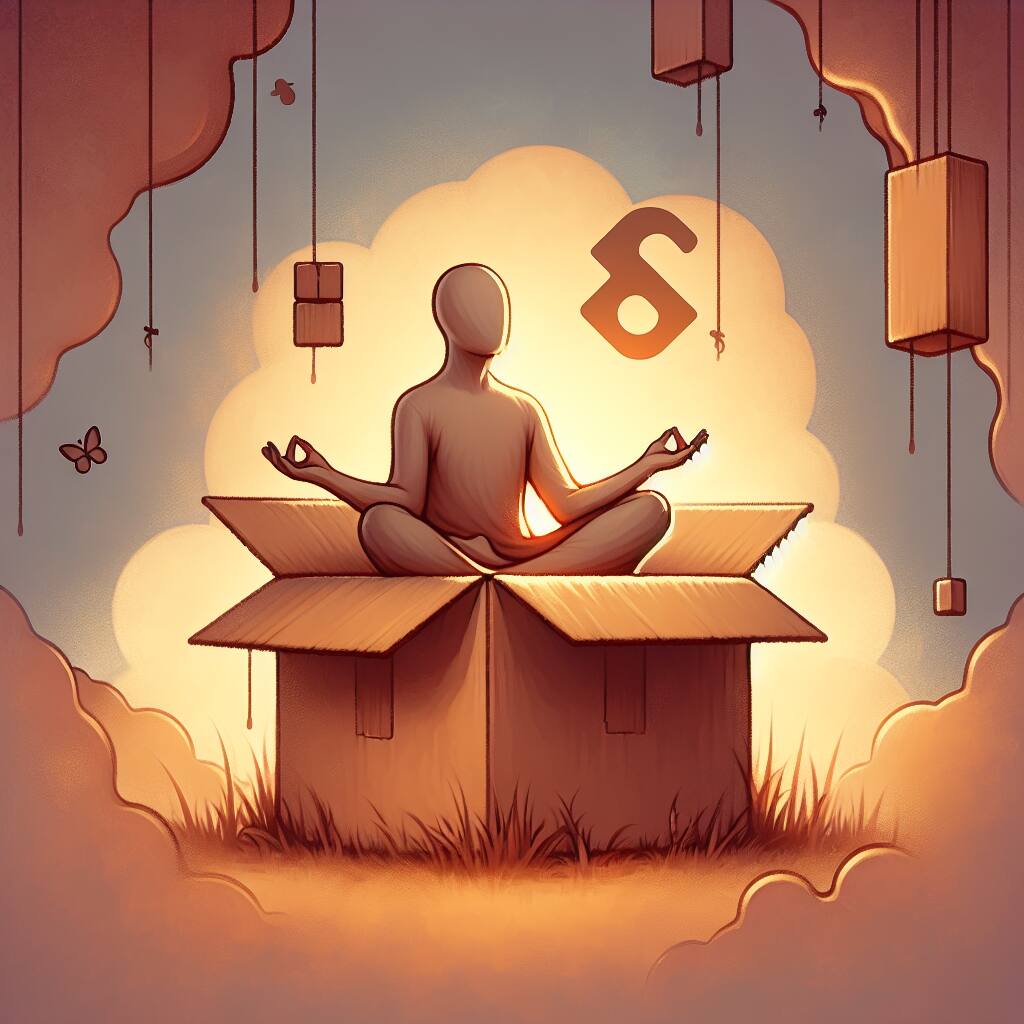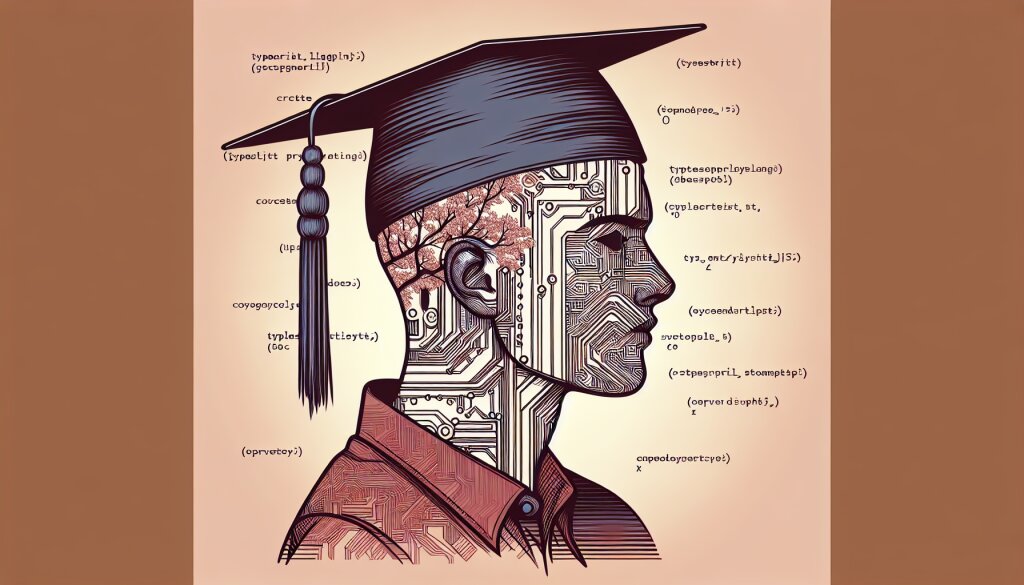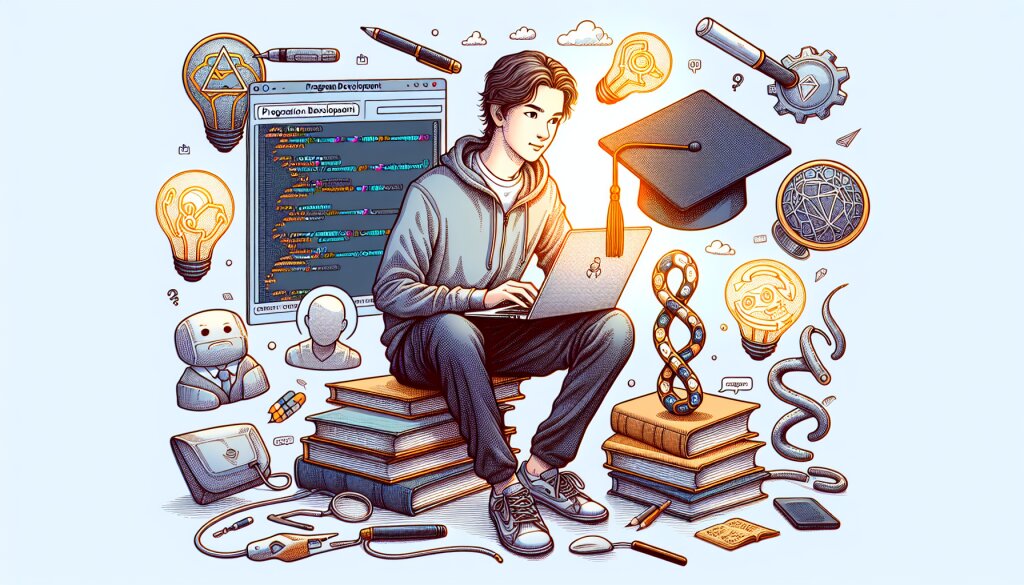매크로를 활용한 워크북 간 데이터 동기화 도구 🚀

안녕, 엑셀 마스터가 되고 싶은 친구들! 오늘은 정말 재밌고 유용한 주제로 찾아왔어. 바로 매크로를 활용한 워크북 간 데이터 동기화 도구에 대해 알아볼 거야. 이거 진짜 대박이야! 😎
엑셀로 작업하다 보면 여러 워크북에 있는 데이터를 동기화해야 할 때가 많지? 그럴 때마다 일일이 복사-붙여넣기하느라 시간 낭비하고 있진 않아? 이제 그런 고민은 끝! 매크로를 사용하면 이 모든 걸 자동화할 수 있어. 완전 꿀이지? 🍯
우리가 만들 도구는 마치 엑셀 시트들 사이의 초고속 열차 같은 거야. 데이터를 순식간에 이동시키고, 업데이트하고, 동기화할 수 있지. 이런 걸 배우면 너의 엑셀 실력은 로켓처럼 솟구칠 거야! 🚀
그리고 말이야, 이런 스킬은 재능넷 같은 플랫폼에서도 꽤 인기 있을 거야. 엑셀 매크로 전문가로 등록하면 좋은 기회가 생길지도 몰라. 누가 알아? 네가 만든 동기화 도구로 큰 돈을 벌 수도 있겠어! 💰
자, 이제 본격적으로 시작해볼까? 준비됐어? 그럼 출발~! 🏁
1. 매크로란 뭐야? 🤔
먼저 매크로가 뭔지 알아야겠지? 매크로는 쉽게 말해서 반복적인 작업을 자동화하는 작은 프로그램이야. 엑셀에서는 VBA(Visual Basic for Applications)라는 언어를 사용해서 매크로를 만들어.
예를 들어볼까? 너가 매일 아침 일어나서 하는 일을 생각해봐:
- 알람 끄기 ⏰
- 기지개 펴기 🙆♂️
- 화장실 가기 🚽
- 세수하기 🚰
- 커피 마시기 ☕
이런 일련의 과정을 매크로로 만들면 어떨까? (물론 실제로는 불가능하지만 ㅋㅋ) 버튼 하나만 누르면 모든 게 자동으로 진행되는 거지. 엑셀에서의 매크로도 이와 비슷해. 복잡하고 반복적인 작업을 한 번의 클릭으로 끝낼 수 있어.
🌟 매크로의 장점:
- 시간 절약: 반복 작업을 순식간에 처리
- 정확성 향상: 사람의 실수를 줄임
- 생산성 증가: 더 중요한 일에 집중할 수 있음
- 일관성 유지: 항상 같은 방식으로 작업 수행
이제 매크로가 뭔지 알겠지? 그럼 우리의 주인공인 워크북 간 데이터 동기화에 대해 알아보자!
2. 워크북 간 데이터 동기화가 필요한 이유 🔄
자, 이제 왜 워크북 간 데이터 동기화가 필요한지 알아볼 차례야. 실제 업무 환경을 상상해보자.
너가 큰 회사의 재무팀에서 일하고 있다고 가정해볼까? (멋지다! 👔) 매달 다음과 같은 엑셀 파일들을 관리해야 해:
- 월간 매출 보고서.xlsx
- 부서별 예산 현황.xlsx
- 연간 재무 계획.xlsx
- 직원 급여 명세서.xlsx
이 파일들은 서로 연관되어 있어. 예를 들어, 월간 매출이 부서별 예산에 영향을 주고, 이는 다시 연간 재무 계획에 반영되어야 해. 그리고 이 모든 게 직원들의 성과급과도 연결되어 있지.
만약 이 모든 데이터를 수동으로 업데이트한다면? 😱 생각만 해도 끔찍하지 않아? 여기서 워크북 간 데이터 동기화의 필요성이 등장하는 거야!
🌟 데이터 동기화가 필요한 상황들:
- 여러 부서에서 같은 데이터를 사용할 때
- 정기적으로 보고서를 업데이트해야 할 때
- 데이터의 일관성을 유지해야 할 때
- 실시간으로 변경사항을 반영해야 할 때
이런 상황에서 매크로를 이용한 데이터 동기화 도구는 정말 빛을 발해. 마치 여러 개의 퍼즐 조각을 순식간에 맞추는 것 같아. 짜잔! 하는 사이에 모든 데이터가 제자리를 찾아가는 거지. 😎
그리고 말이야, 이런 스킬은 재능넷에서도 꽤 쓸모 있을 거야. 데이터 관리나 엑셀 자동화 서비스를 제공하면 많은 사람들이 관심을 가질 거야. 특히 중소기업이나 스타트업에서 이런 도구의 가치를 알아볼 거라고 봐. 💼
자, 이제 왜 이런 도구가 필요한지 이해됐지? 그럼 이제 본격적으로 어떻게 만드는지 알아보자고!
3. 매크로 개발 환경 설정하기 🛠️
오케이, 이제 진짜 재미있는 부분이 시작됐어! 매크로를 만들기 전에 먼저 개발 환경을 설정해야 해. 걱정 마, 어렵지 않아. 그냥 나랑 같이 차근차근 따라오면 돼.
3.1 매크로 보안 설정 변경하기
엑셀은 기본적으로 매크로를 차단하고 있어. 왜냐고? 악성 코드로부터 너의 소중한 데이터를 보호하기 위해서지. 하지만 우리는 좋은 의도로 매크로를 사용할 거니까, 이 설정을 바꿔줘야 해.
- 엑셀을 열고 '파일' 탭을 클릭해.
- '옵션'을 선택해.
- 왼쪽 메뉴에서 '보안 센터'를 클릭해.
- '보안 센터 설정' 버튼을 눌러.
- '매크로 설정'을 선택하고 '모든 매크로 포함'을 체크해.
주의! 이 설정은 개발 중에만 사용하고, 나중에 다시 '알림을 표시하고 사용자가 선택'으로 바꾸는 게 좋아. 안전이 최고니까! 🛡️
3.2 개발자 탭 활성화하기
매크로를 쉽게 만들고 관리하려면 '개발자' 탭이 필요해. 이 탭은 기본적으로 숨겨져 있어. 우리가 꺼내줘야 해!
- '파일' > '옵션'으로 다시 가볼까?
- 이번엔 '리본 사용자 지정'을 선택해.
- 오른쪽 목록에서 '개발자' 항목을 체크해.
- '확인'을 누르면 끝!
짜잔! 🎉 이제 상단에 '개발자' 탭이 생겼을 거야. 여기서 우리의 매크로 여행이 시작돼!
🌟 개발자 탭에서 할 수 있는 것들:
- 새로운 매크로 만들기
- 기존 매크로 편집하기
- VBA 편집기 열기
- 폼 컨트롤 추가하기
3.3 VBA 편집기 살펴보기
VBA 편집기는 우리의 비밀 연구소 같은 곳이야. 여기서 모든 마법 🧙♂️ (아니, 매크로)이 만들어지지.
VBA 편집기를 열려면:
- '개발자' 탭에서 'Visual Basic' 버튼을 클릭해.
- 또는 키보드 단축키 Alt + F11을 사용해봐.
VBA 편집기 화면이 좀 복잡해 보일 수 있어. 하지만 걱정 마! 우리에게 필요한 건 몇 가지 뿐이야:
- 프로젝트 창: 왼쪽에 있는 이 창은 현재 열려있는 모든 워크북과 그 안의 시트들을 보여줘.
- 속성 창: 선택한 객체의 속성을 보여주고 수정할 수 있어.
- 코드 창: 여기가 바로 우리가 코드를 작성할 곳이야!
VBA 편집기는 처음엔 좀 무서워 보일 수 있어. 하지만 걱정 마. 마치 새로운 게임을 시작하는 것처럼 생각해봐. 처음엔 어렵지만, 조금씩 익숙해지면 정말 재미있어질 거야! 🎮
자, 이제 우리의 매크로 개발을 위한 무대가 다 준비됐어. 다음 섹션에서는 실제로 코드를 작성하면서 우리의 데이터 동기화 도구를 만들어볼 거야. 준비됐지? Let's go! 🚀
4. 기본적인 VBA 문법 알아보기 📚
자, 이제 진짜 재미있는 부분이 시작됐어! VBA 코드를 작성하기 전에, 기본적인 문법부터 알아보자. 걱정 마, 어려운 거 아니야. 그냥 새로운 언어를 배우는 거라고 생각하면 돼. 🗣️
4.1 변수 선언하기
변수는 데이터를 저장하는 상자라고 생각하면 돼. 예를 들어, 네 이름을 저장하고 싶다면:
Dim myName As String
myName = "엑셀 마스터"여기서 'Dim'은 '이봐요, 나 변수 만들 거예요!'라고 VBA에게 말하는 거야. 'As String'은 이 변수가 텍스트를 저장할 거라고 알려주는 거고.
4.2 조건문 사용하기
조건문은 '만약 ~라면'이라는 상황을 코드로 표현하는 거야. 예를 들어:
If myName = "엑셀 마스터" Then
MsgBox "안녕하세요, 엑셀의 신이시여!"
Else
MsgBox "누구세요?"
End If이 코드는 myName이 "엑셀 마스터"면 존경의 메시지를, 아니면 의문의 메시지를 보여줘. 😎
4.3 반복문 사용하기
반복문은 같은 작업을 여러 번 반복할 때 사용해. 가장 많이 쓰는 건 'For' 루프야:
For i = 1 To 5
MsgBox "이 메시지는 " & i & "번째 출력됩니다."
Next i이 코드는 메시지 박스를 5번 보여줄 거야. 매번 몇 번째인지도 알려주지. 친절하네~ 😊
4.4 함수와 서브 프로시저
함수와 서브 프로시저는 코드를 정리하는 데 도움을 줘. 함수는 값을 반환하고, 서브 프로시저는 그냥 작업만 수행해.
Function AddNumbers(a As Integer, b As Integer) As Integer
AddNumbers = a + b
End Function
Sub SayHello()
MsgBox "안녕하세요!"
End SubAddNumbers 함수는 두 숫자를 더해서 결과를 돌려주고, SayHello 서브 프로시저는 그냥 인사를 해. 심플하지?
4.5 엑셀 객체 다루기
VBA에서 가장 중요한 건 엑셀 객체를 다루는 거야. 워크북, 워크시트, 셀 등을 조작할 수 있어:
Sub ManipulateExcel()
Dim ws As Worksheet
Set ws = ThisWorkbook.Sheets("Sheet1")
ws.Range("A1").Value = "Hello, Excel!"
ws.Range("A2:A10").Interior.Color = RGB(255, 255, 0)
End Sub이 코드는 Sheet1의 A1 셀에 텍스트를 입력하고, A2부터 A10까지 노란색으로 칠해. 엑셀에 마법을 부리는 것 같지 않아? ✨
🌟 VBA 코딩 팁:
- 변수 이름은 의미 있게 지어줘. 나중에 볼 때 헷갈리지 않게!
- 주석을 많이 달아. 코드 앞에 '를 붙이면 주석이 돼.
- 에러가 나면 당황하지 마. 디버깅은 코딩의 일부야!
- 인터넷에서 예제를 많이 찾아봐. 다른 사람의 코드를 보는 것도 좋은 공부야.
자, 이제 기본적인 VBA 문법을 배웠어. 어때, 생각보다 어렵지 않지? 이걸 바탕으로 우리의 데이터 동기화 도구를 만들어 볼 거야. 준비됐어? 다음 섹션에서 본격적으로 시작해보자고! 🚀
그리고 잊지 마, 이런 스킬은 재능넷에서도 큰 가치가 있어. VBA 프로그래밍 서비스를 제공하면 많은 기업들이 관심을 가질 거야. 특히 데이터 처리나 자동화가 필요한 회사들에게 너의 실력은 금상첨화일 거라고! 💼
5. 워크북 간 데이터 동기화 매크로 만들기 🔄
드디어 우리의 메인 이벤트야! 지금부터 워크북 간 데이터를 동기화하는 매크로를 만들어볼 거야. 이 매크로는 마치 엑셀 시트들 사이의 텔레포트 같은 거야. 데이터를 순식간에 이동시키고 업데이트할 수 있지. 😎
5.1 매크로의 기본 구조 만들기
먼저 우리 매크로의 뼈대를 만들어보자. VBA 편집기를 열고 새로운 모듈을 추가해:
Sub SyncWorkbooks()
' 여기에 코드를 작성할 거야
End Sub이게 우리 매크로의 시작이야. 'Sub'는 서브루틴(Subroutine)의 줄임말로, 일종의 작은 프로그램이라고 생각하면 돼.
5.2 워크북 열기
이제 동기화할 워크북들을 열어보자:
Sub SyncWorkbooks()
Dim wb1 As Workbook
Dim wb2 As Workbook
Set wb1 = Workbooks.Open("C:\Path\To\Workbook1.xlsx")
Set wb2 = Workbooks.Open("C:\Path\To\Workbook2.xlsx")
' 여기에 동기화 코드를 작성할 거야
wb1.Close SaveChanges:=True
wb2.Close SaveChanges:=True
End Sub이 코드는 두 개의 워크북을 열고, 작업이 끝나면 변경사항을 저장하고 닫아. 경로는 네 컴퓨터에 맞게 바꿔줘야 해!
5.3 데이터 복사하기
이제 진짜 동기화를 시작해보자. 첫 번째 워크북에서 두 번째 워크북으로 데이터를 복사할 거야:
Sub SyncWorkbooks()
Dim wb1 As Workbook
Dim wb2 As Workbook
Dim ws1 As Worksheet
Dim ws2 As Worksheet
Set wb1 = Workbooks.Open("C:\Path\To\Workbook1.xlsx")
Set wb2 = Workbooks.Open("C:\Path\To\Workbook2.xlsx")
Set ws1 = wb1.Sheets("Sheet1")
Set ws2 = wb2.Sheets("Sheet1")
' A1:D10 범위의 데이터를 복사
ws1.Range("A1:D10").Copy
ws2.Range("A1").PasteSpecial xlPasteValues
Application.CutCopyMode = False ' 클립보드 초기화
wb1.Close SaveChanges:=True
wb2.Close SaveChanges:=True
End Sub이 코드는 wb1의 Sheet1에서 A1:D10 범위의 데이터를 복사해서 wb2의 Sheet1에 붙여넣어. 값만 복사하려고 PasteSpecial을 사용했어.
5.4 조건부 동기화
더 똑똑한 동기화를 원한다면? 조건을 추가해보자:
Sub SyncWorkbooks()
' ... (이전 코드)
Dim cell As Range
For Each cell In ws1.Range("A1:D10")
If cell.Value <> ws2.Cells(cell.Row, cell.Column).Value Then
ws2.Cells(cell.Row, cell.Column).Value = cell.Value
End If
Next cell
' ... (이후 코드)
End Sub이 코드는 각 셀을 비교해서 값이 다를 때만 업데이트해. 이렇게 하면 불필요한 변경을 줄일 수 있어.
5.5 에러 처리
마지막으로, 에러 처리를 추가해서 우리 매크로를 더 안정적으로 만들어보자:
Sub SyncWorkbooks()
On Error GoTo ErrorHandler
' ... (이전 코드)
Exit Sub
ErrorHandler:
MsgBox "오류가 발생했습니다: " & Err.Description
' 열린 워크북 닫기
If Not wb1 Is Nothing Then wb1.Close SaveChanges:=False
If Not wb2 Is Nothing Then wb2.Close SaveChanges:=False
End Sub이렇게 하면 에러가 발생해도 프로그램이 멈추지 않고, 사용자에게 무슨 문제가 있었는지 알려줘.
🌟 매크로 사용 팁:
- 매크로를 실행하기 전에 항상 데이터 백업을 해두세요.
- 처음에는 작은 데이터 셋으로 테스트해보세요.
- 주기적으로 매크로를 업데이트하고 최적화하세요.
- 다른 사람들과 매크로를 공유할 때는 주석을 잘 달아두세요.
자, 이제 우리의 데이터 동기화 매크로가 완성됐어! 어때, 생각보다 복잡하지 않지? 이 매크로를 사용하면 여러 워크북의 데이터를 순식간에 동기화할 수 있어. 마치 엑셀의 마법사가 된 것 같지 않아? 🧙♂️✨
그리고 잊지 마, 이런 스킬은 재능넷에서 큰 가치가 있어. 데이터 관리나 자동화 서비스를 제공하면 많은 기업들이 관심을 가질 거야. 특히 대량의 데이터를 다루는 회사들에게 너의 매크로 스킬은 금상첨화일 거라고! 💼💰
6. 매크로 최적화 및 고급 기능 추가하기 🚀
우와, 여기까지 왔다니 정말 대단해! 🎉 이제 우리의 매크로를 더욱 강력하고 유용하게 만들어볼 거야. 마치 엑셀 슈퍼히어로를 만드는 것처럼 말이야! 🦸♂️
6.1 사용자 인터페이스 추가하기
매크로를 더 쉽게 사용할 수 있도록 사용자 폼(UserForm)을 만들어보자:
' UserForm1 코드
Private Sub cmdSync_Click()
Call SyncWorkbooks
End Sub
' 모듈 코드
Sub ShowSyncForm()
UserForm1.Show
End Sub이렇게 하면 버튼 하나로 매크로를 실행할 수 있어. 완전 편하지? 😎
6.2 진행 상황 표시하기
대량의 데이터를 처리할 때는 진행 상황을 보여주는 게 좋아:
Sub SyncWorkbooks()
' ... (이전 코드)
Dim totalCells As Long
Dim processedCells As Long
totalCells = ws1.Range("A1:D10").Cells.Count
processedCells = 0
For Each cell In ws1.Range("A1:D10")
If cell.Value <> ws2.Cells(cell.Row, cell.Column).Value Then
ws2.Cells(cell.Row, cell.Column).Value = cell.Value
End If
processedCells = processedCells + 1
Application.StatusBar = "진행률: " & Format(processedCells / totalCells, "0%")
Next cell
Application.StatusBar = False ' 상태 표시줄 초기화
' ... (이후 코드)
End Sub이제 엑셀 하단의 상태 표시줄에서 진행 상황을 확인할 수 있어. 마치 로딩 바를 보는 것 같지? 🔄
6.3 로그 기능 추가하기
매크로의 실행 기록을 남기면 나중에 문제가 생겼을 때 디버깅하기 쉬워:
Sub WriteLog(logMessage As String)
Dim logFile As Integer
logFile = FreeFile
Open "C:\Path\To\LogFile.txt" For Append As #logFile
Print #logFile, Format(Now, "yyyy-mm-dd hh:mm:ss") & " - " & logMessage
Close #logFile
End Sub
Sub SyncWorkbooks()
' ... (이전 코드)
Call WriteLog("동기화 시작")
For Each cell In ws1.Range("A1:D10")
If cell.Value <> ws2.Cells(cell.Row, cell.Column).Value Then
ws2.Cells(cell.Row, cell.Column).Value = cell.Value
Call WriteLog("셀 " & cell.Address & " 업데이트됨")
End If
Next cell
Call WriteLog("동기화 완료")
' ... (이후 코드)
End Sub이렇게 하면 매크로의 모든 동작이 로그 파일에 기록돼. 마치 매크로의 일기장 같은 거지! 📔
6.4 동적 범위 설정
고정된 범위 대신 데이터의 실제 범위를 자동으로 찾아내는 기능을 추가해보자:
Sub SyncWorkbooks()
' ... (이전 코드)
Dim lastRow As Long
Dim lastColumn As Long
With ws1.UsedRange
lastRow = .Rows(.Rows.Count).Row
lastColumn = .Columns(.Columns.Count).Column
End With
Dim dataRange As Range
Set dataRange = ws1.Range(ws1.Cells(1, 1), ws1.Cells(lastRow, lastColumn))
For Each cell In dataRange
' ... (동기화 코드)
Next cell
' ... (이후 코드)
End Sub이제 데이터가 얼마나 있든 상관없이 모든 데이터를 처리할 수 있어. 완전 스마트하지? 🧠
6.5 멀티스레딩 구현
대용량 데이터를 처리할 때는 멀티스레딩을 사용하면 속도를 크게 향상시킬 수 있어. 하지만 이건 좀 고급 기술이야:
' 이 코드는 개념적인 예시일 뿐, 실제 구현은 더 복잡할 수 있어
Sub SyncWorkbooksMultiThreaded()
' 워크북을 여러 섹션으로 나누기
Dim sections As Collection
Set sections = DivideWorkbookIntoSections(ws1, 4) ' 4개의 섹션으로 나눔
' 각 섹션에 대해 별도의 스레드 실행
Dim section As Variant
For Each section In sections
' 새 스레드에서 SyncSection 서브루틴 실행
Application.OnTime Now, "'SyncSection """ & section & """'"
Next section
End Sub
Sub SyncSection(sectionRange As String)
' 각 섹션에 대한 동기화 로직
End Sub이 기능은 정말 고급이야. 마치 여러 명의 엑셀 요정들이 동시에 일하는 것 같지? 🧚♂️🧚♀️🧚♂️🧚♀️
🌟 고급 기능 사용 시 주의사항:
- 새로운 기능을 추가할 때마다 충분히 테스트하세요.
- 멀티스레딩은 복잡할 수 있으니 신중하게 사용하세요.
- 사용자 인터페이스는 직관적이고 사용하기 쉽게 만드세요.
- 로그 기능은 문제 해결에 큰 도움이 되니 꼭 구현하세요.
자, 이제 우리의 매크로는 완전 슈퍼 파워를 장착했어! 🦸♂️ 이런 고급 기능들을 마스터하면, 너는 엑셀 세계에서 전설의 존재가 될 거야. 그리고 재능넷에서도 탑티어 전문가로 인정받을 수 있겠지? 💼💎
이런 고급 스킬들은 기업들에게 정말 매력적이야. 특히 빅데이터를 다루는 회사들은 네 능력을 보고 입이 떡 벌어질 거야. 누가 알아? 이 스킬로 대박 나는 비즈니스 기회를 잡을 수도 있을 거야! 🚀💰
7. 마무리 및 추가 팁 🎓
우와, 정말 대단해! 👏 여기까지 따라왔다면 너는 이제 엑셀 매크로의 달인이 된 거나 다름없어. 하지만 우리의 여정은 여기서 끝이 아니야. 계속해서 발전하고 새로운 것을 배워나가는 게 중요해. 그래서 마지막으로 몇 가지 꿀팁을 더 줄게. 🍯
7.1 코드 최적화하기
매크로가 느리게 실행된다면 다음과 같은 방법으로 최적화할 수 있어:
Sub OptimizedMacro()
Application.ScreenUpdating = False
Application.Calculation = xlCalculationManual
Application.EnableEvents = False
' 여기에 매크로 코드 작성
Application.ScreenUpdating = True
Application.Calculation = xlCalculationAutomatic
Application.EnableEvents = True
End Sub이렇게 하면 매크로 실행 속도가 훨씬 빨라질 거야. 마치 엑셀에 터보 엔진을 달아준 것 같지? 🏎️💨
7.2 보안 고려사항
매크로는 강력하지만, 그만큼 보안에 신경 써야 해:
- 중요한 데이터를 다룰 때는 항상 백업을 먼저 해둬.
- 매크로가 포함된 파일을 공유할 때는 주의해. 악성 코드가 숨어있을 수 있거든.
- 가능하면 디지털 서명을 사용해서 매크로의 출처를 인증해.
안전한 매크로는 행복한 엑셀 라이프의 기본이야! 🛡️
7.3 지속적인 학습
VBA와 엑셀은 계속 발전하고 있어. 최신 트렌드를 따라가려면:
- Microsoft의 공식 문서를 자주 확인해봐.
- 엑셀 관련 포럼이나 커뮤니티에 참여해봐.
- 다른 사람의 코드를 많이 읽어보고 분석해봐.
- 작은 프로젝트라도 꾸준히 만들어봐.
배움에는 끝이 없다는 걸 명심해! 평생 학습자가 되는 거야. 🎓📚
7.4 매크로의 한계 인식하기
매크로는 강력하지만, 모든 문제의 해결책은 아니야:
- 대규모 데이터 처리에는 한계가 있어. 이럴 땐 파이썬 같은 언어를 고려해봐.
- 복잡한 알고리즘이 필요하다면 전문 프로그래밍 언어가 더 적합할 수 있어.
- 실시간 데이터 처리나 웹 연동이 필요하다면 다른 솔루션을 찾아봐.
매크로의 장단점을 잘 알고 있으면, 더 현명한 선택을 할 수 있어. 🧠💡
🌟 최종 조언:
- 항상 사용자 경험을 고려해. 아무리 뛰어난 매크로라도 사용하기 어려우면 소용없어.
- 문서화를 잘해. 나중에 네가 작성한 코드를 다시 볼 때 (또는 다른 사람이 볼 때) 감사할 거야.
- 윤리적으로 행동해. 매크로로 남의 정보를 무단으로 수집하거나 시스템을 해킹하려 들지 마.
- 네 실력을 공유해. 다른 사람을 도와주면서 너도 성장할 수 있어.
자, 이제 정말 끝이야! 👏👏👏 너는 이제 엑셀 매크로의 세계를 정복했어. 이 스킬을 가지고 재능넷에서 대활약 할 수 있을 거야. 기업들은 너같은 엑셀 마법사를 찾고 있다고! 🧙♂️✨
네 앞길에 엑셀과 VBA의 무한한 가능성이 펼쳐져 있어. 이 능력으로 어떤 멋진 일을 해낼지 정말 기대돼! 화이팅! 🚀🌟