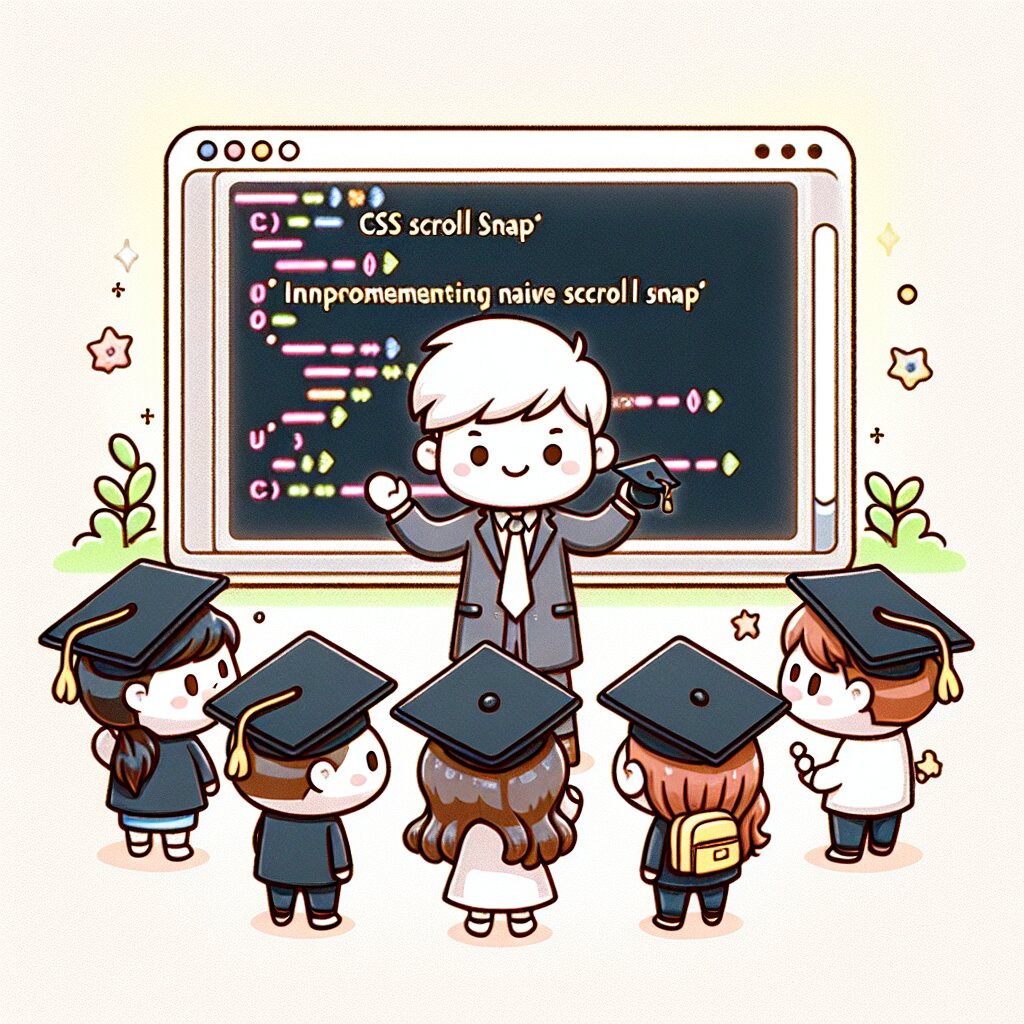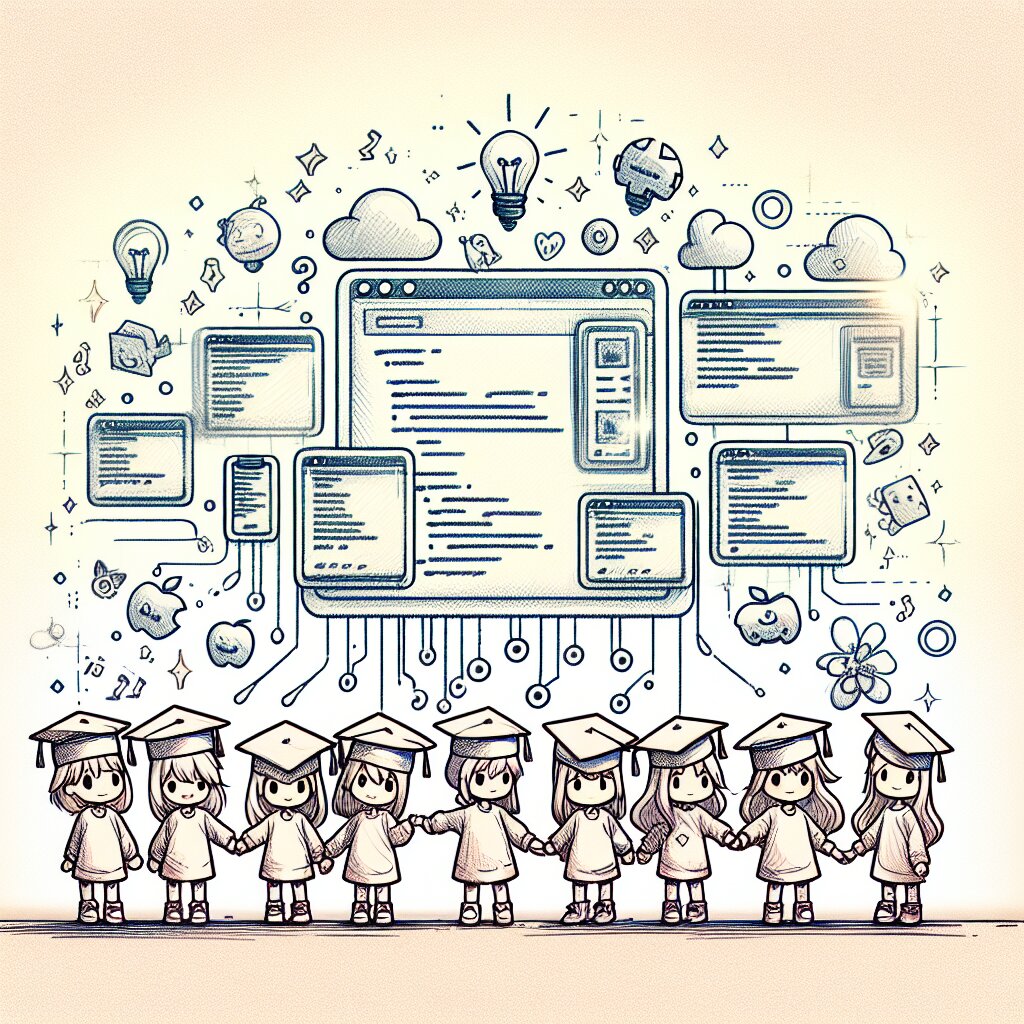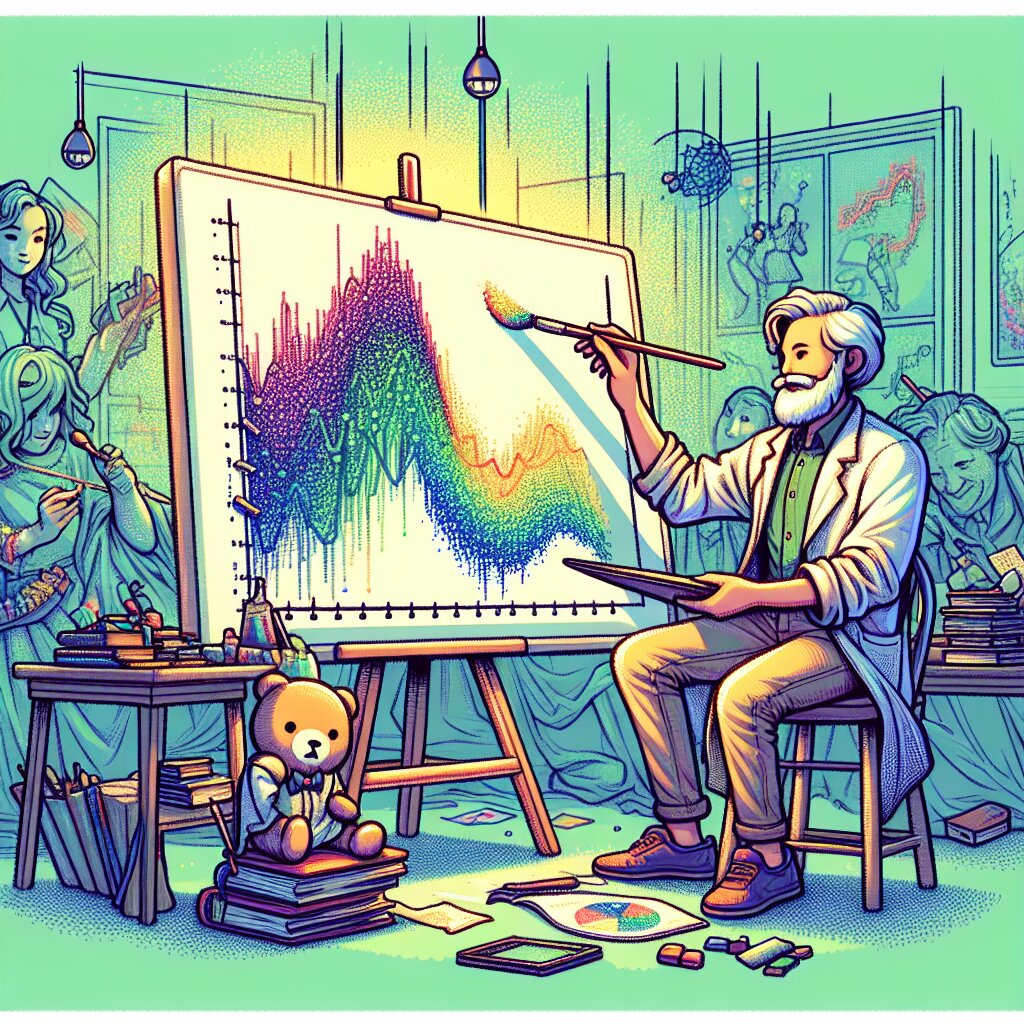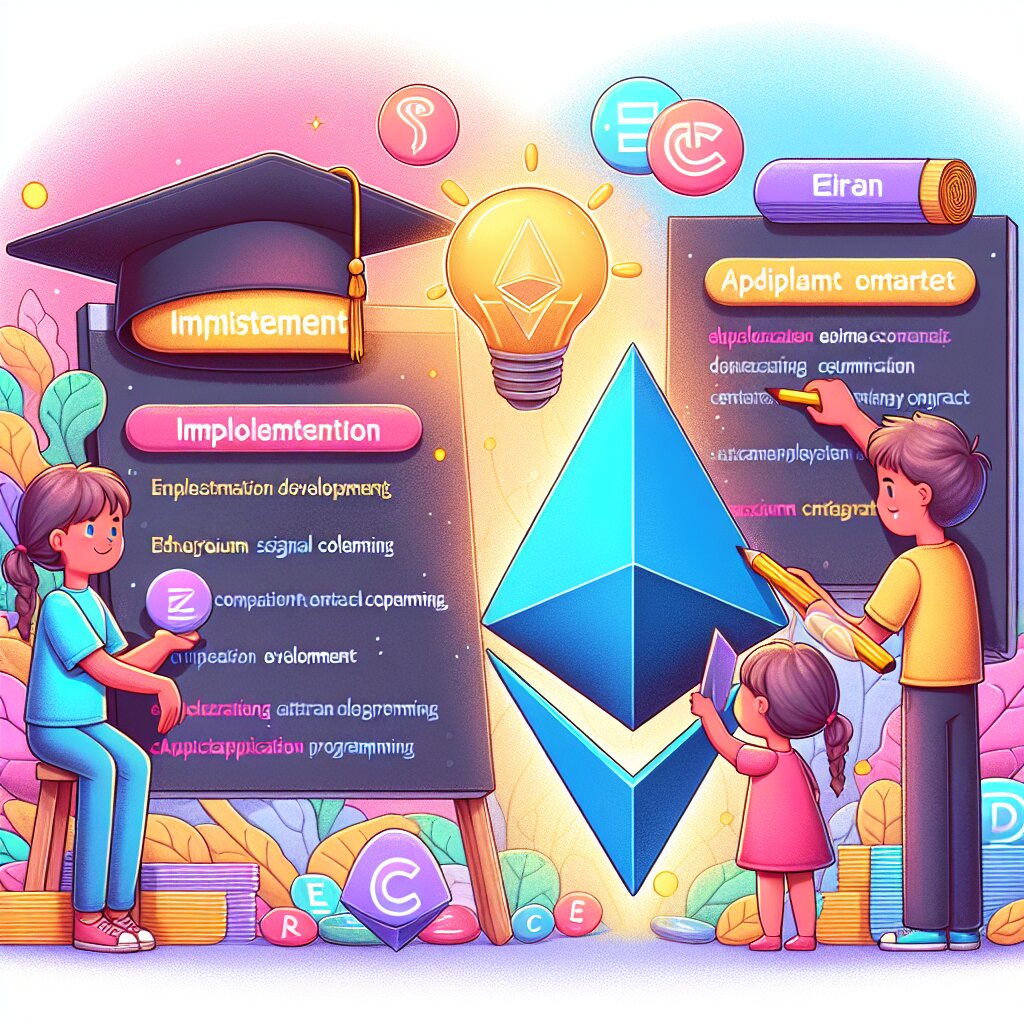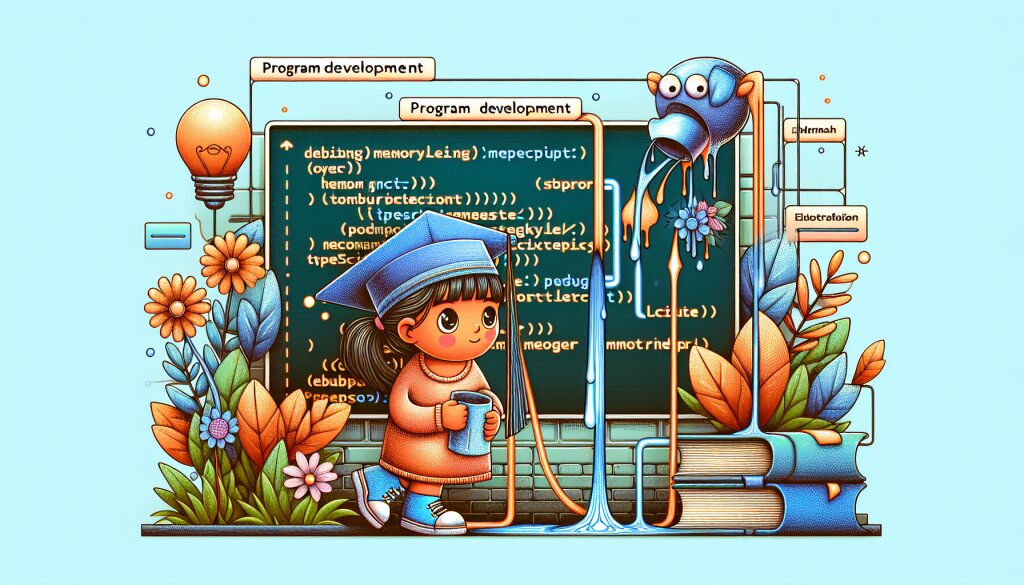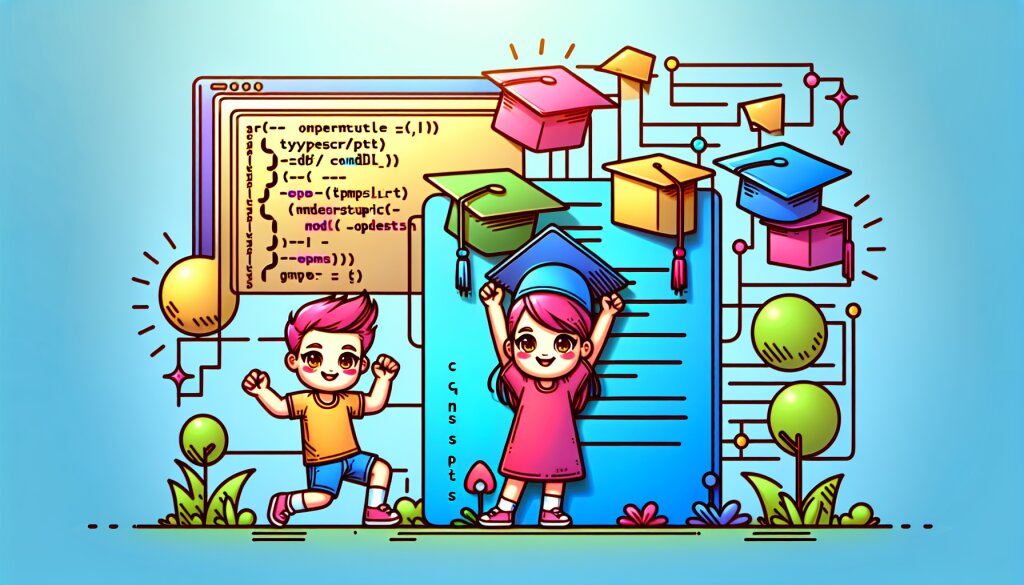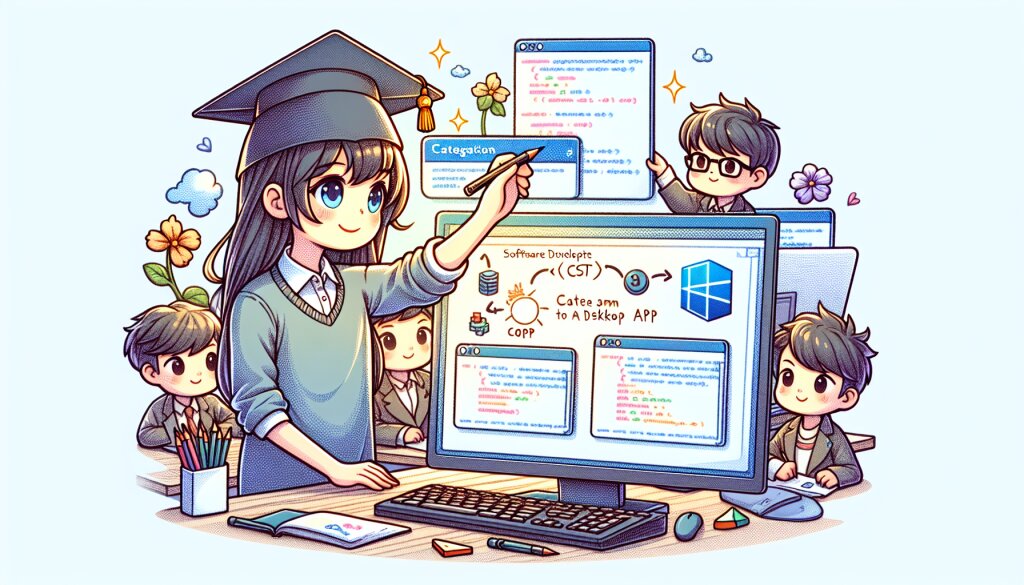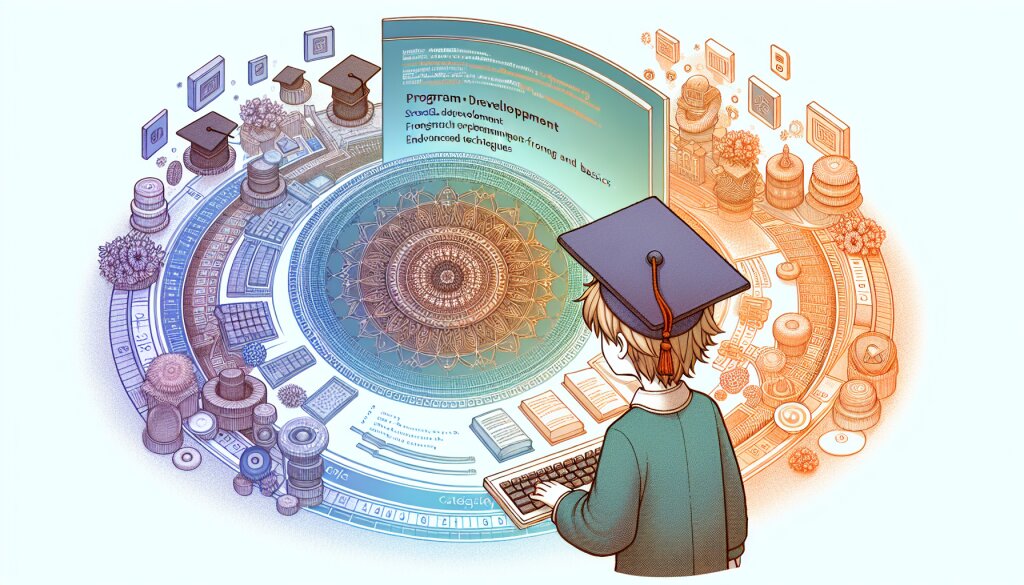C# 성능 프로파일링 도구 사용법 🚀💻

안녕하세요, 여러분! 오늘은 C# 개발자들의 필수 무기, 성능 프로파일링 도구에 대해 알아볼 거예요. 이 글을 읽고 나면 여러분도 코드 성능의 달인이 될 수 있을 거예요! ㅋㅋㅋ 😎
먼저, 성능 프로파일링이 뭔지 간단히 설명해드릴게요. 프로파일링은 우리가 작성한 코드가 얼마나 효율적으로 동작하는지 분석하는 과정이에요. 마치 자동차의 연비를 측정하는 것처럼, 우리 프로그램의 '연비'를 측정하는 거죠! 🚗💨
C#에서는 다양한 프로파일링 도구들이 있어요. 이 도구들을 잘 활용하면, 우리 코드의 어느 부분이 느린지, 어디서 메모리를 많이 사용하는지 쉽게 알 수 있답니다. 마치 재능넷에서 다양한 재능을 찾아볼 수 있는 것처럼, 프로파일링 도구들도 각자의 특징과 장점이 있어요!
자, 그럼 이제부터 C# 성능 프로파일링의 세계로 빠져볼까요? 준비되셨나요? Let's go! 🏃♂️💨
1. Visual Studio 내장 프로파일러 🔍
첫 번째로 소개할 도구는 바로 Visual Studio에 내장된 프로파일러예요. 이 도구는 마치 우리 집에 있는 멀티탭처럼, 항상 가까이에 있고 사용하기 편리하죠! 😉
Visual Studio 프로파일러를 사용하는 방법은 아주 간단해요:
- Visual Studio를 열고 프로젝트를 로드해요.
- 'Debug' 메뉴에서 'Performance Profiler'를 선택해요.
- 원하는 프로파일링 방법을 선택하고 'Start'를 클릭해요.
- 프로그램이 실행되고, 프로파일링 데이터가 수집돼요.
- 프로그램을 종료하면 결과 보고서가 나타나요.
이렇게 간단한 과정만으로도 우리 프로그램의 성능을 자세히 들여다볼 수 있어요! 마치 재능넷에서 원하는 재능을 쉽게 찾을 수 있는 것처럼 말이죠. 😊
Visual Studio 프로파일러는 크게 세 가지 모드를 제공해요:
- CPU 사용량 분석: 어떤 함수가 CPU 시간을 많이 잡아먹는지 알려줘요. 🖥️
- 메모리 사용량 분석: 메모리 누수나 과도한 메모리 사용을 찾아내요. 🧠
- 성능 마법사: 전반적인 성능 문제를 찾아내는 데 도움을 줘요. 🧙♂️
이제 각각의 모드에 대해 자세히 알아볼까요? 준비되셨나요? 여러분의 코드가 날개를 달 준비를 하고 있어요! 🦅
1.1 CPU 사용량 분석 🏋️♂️
CPU 사용량 분석은 우리 프로그램의 '운동선수'를 찾아내는 과정이에요. 어떤 함수가 가장 열심히 일하는지, 어떤 함수가 너무 느리게 움직이는지 알 수 있죠.
사용 방법은 다음과 같아요:
- 'Performance Profiler' 창에서 'CPU Usage'를 선택해요.
- 'Start'를 클릭하고 프로그램을 실행해요.
- 프로그램을 사용하면서 CPU를 많이 사용하는 작업을 수행해요.
- 프로그램을 종료하면 결과가 나타나요.
결과 화면에서는 각 함수별로 CPU 사용 시간과 비율을 볼 수 있어요. 마치 운동선수들의 기록표를 보는 것 같죠? 🏅
💡 Pro Tip: CPU 사용량이 높은 함수를 발견했다면, 그 함수의 알고리즘을 개선하거나 병렬 처리를 고려해보세요. 마치 재능넷에서 더 효율적인 재능을 찾는 것처럼요!
1.2 메모리 사용량 분석 🧠
메모리 사용량 분석은 우리 프로그램의 '식성'을 체크하는 과정이에요. 어떤 객체가 메모리를 많이 차지하는지, 메모리 누수는 없는지 확인할 수 있죠.
사용 방법은 다음과 같아요:
- 'Performance Profiler' 창에서 'Memory Usage'를 선택해요.
- 'Start'를 클릭하고 프로그램을 실행해요.
- 프로그램을 사용하면서 메모리를 많이 사용하는 작업을 수행해요.
- 'Take snapshot'을 클릭해 현재 메모리 상태를 저장해요.
- 프로그램을 종료하면 결과가 나타나요.
결과 화면에서는 각 객체 타입별로 메모리 사용량과 인스턴스 수를 볼 수 있어요. 마치 냉장고 속 음식들의 재고를 확인하는 것 같죠? 🍔🍕🍗
💡 Pro Tip: 메모리 사용량이 계속 증가하는 객체가 있다면, 해당 객체의 생명주기를 확인해보세요. Dispose 패턴을 제대로 구현했는지, 불필요한 참조를 유지하고 있지는 않은지 체크해보세요!
1.3 성능 마법사 🧙♂️
성능 마법사는 우리 프로그램의 전반적인 건강 상태를 체크해주는 의사 선생님 같은 존재예요. CPU 사용량, 메모리 사용량, I/O 작업 등 다양한 측면에서 성능을 분석해줘요.
사용 방법은 다음과 같아요:
- 'Performance Profiler' 창에서 'Performance Wizard'를 선택해요.
- 분석하고 싶은 항목들을 선택해요.
- 'Start'를 클릭하고 프로그램을 실행해요.
- 프로그램을 사용하면서 다양한 작업을 수행해요.
- 프로그램을 종료하면 종합적인 결과가 나타나요.
결과 화면에서는 다양한 성능 지표와 개선 제안을 볼 수 있어요. 마치 건강검진 결과서를 받아보는 것 같죠? 👨⚕️📋
💡 Pro Tip: 성능 마법사의 제안을 무조건 따르기보다는, 여러분의 프로그램 특성에 맞게 판단하세요. 때로는 성능보다 가독성이나 유지보수성이 더 중요할 수 있어요. 마치 재능넷에서 단순히 가격만으로 재능을 선택하지 않는 것처럼요!
자, 이렇게 Visual Studio 내장 프로파일러에 대해 알아봤어요. 이 도구만 잘 사용해도 여러분의 C# 프로그램 성능은 훨씬 좋아질 거예요! 하지만 우리의 여정은 여기서 끝나지 않아요. 더 강력한 도구들이 기다리고 있답니다! 🚀
2. dotTrace - JetBrains의 프로파일링 마법 🧙♂️
이번에 소개할 도구는 JetBrains사의 dotTrace예요. 이 도구는 마치 초고성능 현미경처럼 우리 코드의 성능을 아주 세밀하게 들여다볼 수 있게 해줘요! 🔬
dotTrace는 Visual Studio 내장 프로파일러보다 더 강력한 기능을 제공해요. 특히 시간의 흐름에 따른 성능 변화를 추적하는 데 탁월하죠. 마치 영화의 타임라인을 보는 것처럼 프로그램의 실행 과정을 시각적으로 확인할 수 있어요! 🎬
2.1 dotTrace 설치하기 📥
dotTrace를 사용하려면 먼저 설치해야 해요. 설치 과정은 아주 간단해요:
- JetBrains 웹사이트에 접속해요.
- dotTrace 페이지로 이동해요.
- 'Download' 버튼을 클릭해요.
- 다운로드된 설치 파일을 실행해요.
- 설치 마법사의 지시를 따라 설치를 완료해요.
설치가 완료되면 Visual Studio에 dotTrace 플러그인이 자동으로 추가돼요. 이제 우리의 코드 성능 분석 여정이 한층 더 업그레이드될 준비가 된 거예요! 🚀
2.2 dotTrace 사용하기 🎮
dotTrace를 사용하는 방법은 크게 두 가지예요:
- 독립 실행형 모드: dotTrace 프로그램을 직접 실행해서 사용해요.
- Visual Studio 통합 모드: Visual Studio 내에서 dotTrace 기능을 사용해요.
두 가지 방법 모두 장단점이 있어요. 독립 실행형 모드는 더 세밀한 설정이 가능하고, Visual Studio 통합 모드는 개발 환경에서 바로 사용할 수 있어 편리해요. 마치 재능넷에서 온라인으로 재능을 거래할 수도 있고, 직접 만나서 거래할 수도 있는 것처럼 말이에요! 😉
자, 이제 dotTrace로 프로파일링을 시작해볼까요?
- Visual Studio에서 프로젝트를 열어요.
- 'JETBRAINS' 메뉴에서 'Profile'을 선택해요.
- 프로파일링 설정을 선택해요. (예: 샘플링, 트레이싱 등)
- 'Run'을 클릭해 프로파일링을 시작해요.
- 프로그램을 사용하면서 성능을 측정하고 싶은 작업들을 수행해요.
- 프로그램을 종료하면 dotTrace가 결과를 분석하고 보여줘요.
💡 Pro Tip: dotTrace의 '타임라인' 뷰를 활용하면 시간에 따른 CPU 사용량 변화를 한눈에 볼 수 있어요. 특정 시점에 CPU 사용량이 급증한다면, 그 시점에 어떤 작업이 수행되고 있었는지 집중적으로 분석해보세요!
2.3 dotTrace 결과 분석하기 🕵️♂️
dotTrace의 결과 화면은 정말 많은 정보를 제공해요. 처음에는 좀 복잡해 보일 수 있지만, 차근차근 살펴보면 우리 프로그램의 성능에 대해 정말 많은 것을 알 수 있어요!
주요 분석 항목들을 살펴볼까요?
- 핫스팟(Hot Spots): CPU 시간을 가장 많이 사용한 함수들이에요. 이 함수들을 최적화하면 전체 성능 향상에 큰 도움이 돼요.
- 콜 트리(Call Tree): 함수 호출 관계를 트리 형태로 보여줘요. 어떤 함수가 어떤 함수를 호출하는지, 각 호출에 얼마나 시간이 걸리는지 알 수 있어요.
- 스레드 뷰(Thread View): 멀티스레드 프로그램에서 각 스레드의 동작을 시각화해줘요. 스레드 간 균형이 잘 맞는지, 데드락은 없는지 확인할 수 있어요.
이런 정보들을 잘 활용하면, 우리 프로그램의 성능 병목 지점을 정확히 찾아낼 수 있어요. 마치 탐정이 되어 성능 문제의 범인을 찾아내는 것 같죠? 🕵️♂️🔍
2.4 dotTrace로 성능 개선하기 🚀
자, 이제 dotTrace로 성능 문제를 찾아냈다면, 어떻게 개선할 수 있을까요? 몇 가지 팁을 드릴게요:
- 핫스팟 최적화: CPU 시간을 가장 많이 사용하는 함수들을 중점적으로 개선해요. 알고리즘을 개선하거나, 불필요한 연산을 줄이는 방법을 고민해보세요.
- 캐싱 활용: 자주 사용되는 결과값들은 메모리에 저장해두고 재사용해요. 연산 시간을 크게 줄일 수 있어요.
- 비동기 프로그래밍: I/O 작업이 많은 경우, 비동기 방식을 활용해보세요. UI의 반응성도 좋아지고, 전체적인 성능도 향상될 거예요.
- 병렬 처리: 독립적으로 수행 가능한 작업들은 병렬로 처리해보세요. 멀티코어 CPU의 성능을 최대한 활용할 수 있어요.
- 메모리 관리: 불필요한 객체 생성을 줄이고, 큰 객체는 적절히 Dispose 해주세요. GC의 부담을 줄일 수 있어요.
💡 Pro Tip: 성능 개선 작업을 할 때는 항상 '개선 전'과 '개선 후'의 성능을 비교해보세요. dotTrace를 사용하면 이런 비교 작업도 쉽게 할 수 있어요. 마치 재능넷에서 서로 다른 재능인의 포트폴리오를 비교하는 것처럼요!
dotTrace는 정말 강력한 도구예요. 하지만 모든 도구가 그렇듯, 사용법을 익히는 데 시간이 좀 걸릴 수 있어요. 그래도 포기하지 마세요! 익숙해지면 정말 많은 도움을 받을 수 있을 거예요. 💪
자, 이제 우리의 C# 프로그램이 dotTrace의 마법으로 한층 더 빨라졌어요! 하지만 우리의 성능 개선 여정은 여기서 끝나지 않아요. 다음 섹션에서는 또 다른 강력한 도구를 소개해드릴게요. 기대되지 않나요? 😉
3. PerfView - 마이크로소프트의 숨겨진 보물 💎
자, 이제 우리의 성능 분석 여정의 세 번째 단계로 넘어가볼까요? 이번에 소개할 도구는 바로 마이크로소프트에서 만든 PerfView예요. 이 도구는 마치 숨겨진 보물 상자 같아요. 겉보기에는 좀 투박해 보일 수 있지만, 열어보면 정말 값진 보물들이 가득하답니다! 🏴☠️🗝️
3.1 PerfView란? 🤔
PerfView는 마이크로소프트의 성능 엔지니어들이 내부적으로 사용하던 도구를 공개한 거예요. 다른 프로파일링 도구들과는 좀 다른 접근 방식을 가지고 있어요. PerfView는 특히 다음과 같은 상황에서 빛을 발해요:
- 메모리 사용량이 시간이 지남에 따라 계속 증가하는 경우 (메모리 누수)
- 가비지 컬렉션(GC)으로 인한 성능 저하가 의심되는 경우
- CPU 사용량이 예상보다 높은 경우
- 멀티스레드 프로그램에서 성능 문제가 발생하는 경우
PerfView는 이런 문제들을 아주 세밀하게 분석할 수 있는 능력을 가지고 있어요. 마치 현미경으로 우리 코드의 DNA를 들여다보는 것 같죠? 🔬🧬
3.2 PerfView 설치하기 📥
PerfView를 설치하는 방법은 아주 간단해요:
- 마이크로소프트 GitHub 페이지에서 PerfView를 검색해요.
- 'Releases' 섹션에서 최신 버전의 PerfView.exe를 다운로드해요.
- 다운로드한 exe 파일을 원하는 위치에 저장해요.
네, 이게 끝이에요! PerfView는 설치 과정이 필요 없는 포터블 프로그램이에요. 마치 USB에 들어있는 프로그램처럼 어디서든 바로 실행할 수 있죠. 편리하지 않나요? 😉
3.3 PerfView 사용하기 🎮
PerfView를 사용하는 방법을 단계별로 알아볼까요?
- PerfView.exe를 실행해요.
- 'Collect' 메뉴에서 'Collect' 옵션을 선택해요.
- 데이터를 수집할 시간을 설정하고 'Start Collection'을 클릭해요.
- 분석하고 싶은 프로그램을 실행하고 필요한 작업을 수행해요.
- 설정한 시간이 지나면 PerfView가 자동으로 데이터 수집을 멈춰요.
- 수집된 데이터 파일(.etl)을 더블클릭해서 분석을 시작해요.
처음에는 이 과정이 좀 복잡해 보일 수 있어요. 하지만 몇 번만 해보면 금방 익숙해질 거예요. 마치 재능넷에서 처음 재능을 등록할 때는 어려워 보이지만, 몇 번 해보면 쉬워지는 것처럼요! 😊
💡 Pro Tip: PerfView로 데이터를 수집할 때는 가능한 한 다른 프로그램들은 종료하세요. 그래야 우리가 분석하고 싶은 프로그램의 성능 데이터를 더 정확하게 얻을 수 있어요.
3.4 PerfView 결과 분석하기 🕵️♂️
PerfView의 결과 화면은 처음 보면 좀 당황스러울 수 있어요. 정말 많은 정보가 한꺼번에 나오거든요. 하지만 걱정 마세요! 우리가 주목해야 할 주요 항목들을 살펴볼게요:
- CPU Stacks: CPU 시간을 많이 사용한 함수들의 호출 스택을 보여줘요. 성능 병목의 원인을 찾는 데 매우 유용해요.
- GC Heap Snapshots: 메모리 사용 현황을 보여줘요. 어떤 객체가 메모리를 많이 차지하는지, 메모리 누수는 없는지 확인할 수 있어요.
- Events: 프로그램 실행 중 발생한 다양한 이벤트들을 시간 순서대로 보여줘요. 특정 시점에 무슨 일이 일어났는지 자세히 알 수 있어요.
이런 정보들을 잘 활용하면, 우리 프로그램의 성능 문제를 정확히 진단하고 해결할 수 있어요. 마치 의사가 정밀 검사 결과를 보고 정확한 진단을 내리는 것처럼 말이죠! 👨⚕️📊
3.5 PerfView로 성능 개선하기 🚀
자, 이제 PerfView로 성능 문제를 찾아냈다면, 어떻게 개선할 수 있을까요? 몇 가지 팁을 드릴게요:
- CPU 사용량 최적화: CPU Stacks에서 가장 많은 시간을 차지하는 함수들을 찾아 최적화해요. 알고리즘을 개선하거나, 불필요한 연산을 줄이는 방법을 고민해보세요.
- 메모리 누수 해결: GC Heap Snapshots에서 시간이 지나도 계속 증가하는 객체들을 찾아내요. 이런 객체들이 제대로 해제되지 않고 있는 건 아닌지 확인해보세요.
- 가비지 컬렉션 최적화: GC 이벤트가 너무 자주 발생한다면, 객체 생성을 줄이거나 객체 풀링을 고려해보세요.
- 스레드 관리: 스레드 관련 이벤트를 분석해 스레드 간 균형이 잘 맞는지, 데드락은 없는지 확인해보세요.
- I/O 작업 최적화: I/O 관련 이벤트가 많다면, 비동기 I/O나 버퍼링을 활용해보세요.
💡 Pro Tip: PerfView는 정말 강력한 도구지만, 학습 곡선이 좀 가파를 수 있어요. 마이크로소프트에서 제공하는 PerfView 튜토리얼 비디오를 보면 많은 도움이 될 거예요. 마치 재능넷에서 전문가의 조언을 들으면 빠르게 성장할 수 있는 것처럼요!
PerfView는 정말 강력한 도구예요. 특히 복잡한 성능 문제를 해결할 때 큰 힘을 발휘해요. 처음에는 좀 어려워 보일 수 있지만, 익숙해지면 정말 많은 도움을 받을 수 있을 거예요. 💪
자, 이제 우리의 C# 프로그램이 PerfView의 마법으로 한층 더 최적화되었어요! 하지만 우리의 성능 개선 여정은 여기서 끝나지 않아요. 다음 섹션에서는 또 다른 유용한 도구를 소개해드릴게요. 계속해서 함께 가볼까요? 😉
4. BenchmarkDotNet - 성능 측정의 정석 📊
자, 이제 우리의 성능 분석 여정의 네 번째 단계로 넘어가볼까요? 이번에 소개할 도구는 BenchmarkDotNet이에요. 이 도구는 마치 정밀한 초시계 같아요. 우리 코드의 성능을 아주 정확하게 측정해줄 수 있답니다! ⏱️
4.1 BenchmarkDotNet이란? 🤔
BenchmarkDotNet은 .NET 라이브러리나 응용 프로그램의 성능을 정확하게 측정하기 위한 강력한 도구예요. 다음과 같은 상황에서 특히 유용해요:
- 서로 다른 알고리즘의 성능을 비교하고 싶을 때
- 코드 변경이 성능에 미치는 영향을 정확히 알고 싶을 때
- 다양한 환경(예: 다른 .NET 버전, 다른 JIT 컴파일러 등)에서의 성능을 비교하고 싶을 때
- 메모리 할당량을 정확히 측정하고 싶을 때
BenchmarkDotNet은 이런 작업들을 아주 쉽고 정확하게 수행할 수 있게 해줘요. 마치 과학 실험을 하는 것처럼 정밀하고 객관적인 결과를 얻을 수 있죠! 🔬📈
4.2 BenchmarkDotNet 설치하기 📥
BenchmarkDotNet을 설치하는 방법은 아주 간단해요:
- Visual Studio에서 새 프로젝트를 만들거나 기존 프로젝트를 열어요.
- NuGet 패키지 관리자를 열어요.
- 검색창에 'BenchmarkDotNet'을 입력해요.
- BenchmarkDotNet 패키지를 선택하고 '설치'를 클릭해요.
네, 이게 끝이에요! 이제 우리 프로젝트에서 BenchmarkDotNet을 사용할 준비가 되었어요. 마치 재능넷에 가입하는 것처럼 쉽죠? 😉
4.3 BenchmarkDotNet 사용하기 🎮
BenchmarkDotNet을 사용하는 방법을 단계별로 알아볼까요?
- 벤치마크하고 싶은 메소드를 포함하는 클래스를 만들어요.
- 벤치마크할 메소드에 [Benchmark] 속성을 추가해요.
- Main 메소드에서 BenchmarkRunner.Run<>() 메소드를 호출해요.
- 프로그램을 Release 모드로 빌드하고 실행해요.
- 결과를 확인해요!
간단한 예제 코드를 볼까요?
using BenchmarkDotNet.Attributes;
using BenchmarkDotNet.Running;
public class StringBenchmark
{
[Benchmark]
public void ConcatStrings()
{
string result = "";
for (int i = 0; i < 1000; i++)
{
result += i.ToString();
}
}
[Benchmark]
public void UseStringBuilder()
{
var sb = new StringBuilder();
for (int i = 0; i < 1000; i++)
{
sb.Append(i);
}
string result = sb.ToString();
}
}
class Program
{
static void Main(string[] args)
{
var summary = BenchmarkRunner.Run();
}
}
이 코드는 문자열 연결 작업을 두 가지 방법으로 수행하고, 그 성능을 비교해요. 어떤 방법이 더 빠를까요? BenchmarkDotNet이 정확히 알려줄 거예요! 🏎️💨
💡 Pro Tip: 벤치마크 결과의 정확성을 위해 항상 Release 모드로 빌드하세요. Debug 모드에서는 최적화가 적용되지 않아 실제 성능과 차이가 날 수 있어요.
4.4 BenchmarkDotNet 결과 분석하기 🕵️♂️
BenchmarkDotNet은 아주 상세한 결과를 제공해요. 주요 항목들을 살펴볼까요?
- Mean: 평균 실행 시간이에요. 메소드가 얼마나 빠른지 대략적으로 알 수 있어요.
- Error: 측정의 오차 범위예요. 결과가 얼마나 신뢰할 만한지 알려줘요.
- StdDev: 표준 편차예요. 실행 시간이 얼마나 일관적인지 보여줘요.
- Gen 0/1/2: 가비지 컬렉션 정보예요. 각 세대별로 GC가 얼마나 발생했는지 알 수 있어요.
- Allocated: 메모리 할당량이에요. 메소드가 얼마나 많은 메모리를 사용하는지 보여줘요.
이런 정보들을 잘 활용하면, 우리 코드의 성능을 아주 정확하게 이해하고 개선할 수 있어요. 마치 운동선수가 자신의 기록을 정확히 측정하고 개선하는 것처럼 말이죠! 🏃♂️⏱️
4.5 BenchmarkDotNet으로 성능 개선하기 🚀
자, 이제 BenchmarkDotNet으로 성능을 측정했다면, 어떻게 개선할 수 있을까요? 몇 가지 팁을 드릴게요:
- 알고리즘 비교: 같은 작업을 수행하는 여러 알고리즘의 성능을 비교해보세요. 가장 빠른 알고리즘을 선택할 수 있어요.
- 메모리 사용량 최적화: Allocated 값을 확인하고, 메모리 사용량이 많은 메소드를 개선해보세요. 객체 재사용이나 값 형식 사용을 고려해볼 수 있어요.
- GC 부하 줄이기: Gen 0/1/2 값을 확인하고, GC가 자주 발생하는 메소드를 개선해보세요. 객체 수명을 관리하거나 큰 객체를 피하는 방법을 고려해볼 수 있어요.
- 일관성 확보: StdDev 값이 큰 메소드는 실행 시간이 일관적이지 않다는 뜻이에요. 이런 메소드의 변동성을 줄이는 방법을 고민해보세요.
- 다양한 환경에서 테스트: BenchmarkDotNet의 Job 속성을 사용해 다양한 .NET 버전이나 JIT 컴파일러에서 성능을 비교해보세요.
💡 Pro Tip: 성능 개선 작업을 할 때마다 벤치마크를 다시 실행해보세요. 작은 변경으로도 큰 성능 차이가 날 수 있어요. 마치 재능넷에서 계속해서 자신의 재능을 연마하는 것처럼, 우리의 코드도 계속 개선해 나가야 해요!
BenchmarkDotNet은 정말 강력한 도구예요. 특히 성능이 중요한 라이브러리나 핵심 알고리즘을 개발할 때 큰 도움이 돼요. 처음에는 좀 복잡해 보일 수 있지만, 익숙해지면 정말 많은 인사이트를 얻을 수 있을 거예요. 💪
자, 이제 우리의 C# 프로그램이 BenchmarkDotNet의 마법으로 한층 더 최적화되었어요! 이렇게 네 가지 강력한 프로파일링 도구들을 살펴봤네요. 각각의 도구들이 가진 특징과 장점들을 잘 활용하면, 우리의 C# 프로그램은 날개를 달고 날아갈 수 있을 거예요! 🚀
5. 결론 및 마무리 🏁
와우! 정말 긴 여정이었죠? 우리는 C# 성능 프로파일링의 세계를 깊이 탐험했어요. 이제 여러분은 성능 최적화의 강력한 무기들을 손에 쥐게 되었답니다! 🦸♂️🦸♀️
우리가 살펴본 도구들을 다시 한 번 정리해볼까요?
- Visual Studio 내장 프로파일러: 가장 접근성이 좋고 사용하기 쉬운 도구예요. 일반적인 성능 문제를 빠르게 파악하는 데 유용해요.
- dotTrace: 더 세밀한 분석이 필요할 때 사용해요. 특히 시간에 따른 성능 변화를 추적하는 데 탁월해요.
- PerfView: 복잡한 성능 문제, 특히 메모리 누수나 GC 관련 문제를 해결할 때 강력한 힘을 발휘해요.
- BenchmarkDotNet: 정확한 성능 측정이 필요할 때 사용해요. 특히 알고리즘 비교나 다양한 환경에서의 성능 테스트에 유용해요.
이 도구들은 각자의 장점이 있어요. 상황에 따라 적절한 도구를 선택해서 사용하는 것이 중요해요. 마치 재능넷에서 다양한 재능인들 중에서 상황에 맞는 적절한 재능을 선택하는 것처럼 말이죠! 😉
성능 최적화는 끝이 없는 여정이에요. 하지만 이제 여러분은 그 여정을 헤쳐나갈 수 있는 강력한 도구들을 가지게 되었어요. 여러분의 C# 프로그램이 날개를 달고 날아오르는 모습을 상상해보세요. 정말 멋지지 않나요? 🚀✨
마지막으로, 성능 최적화를 할 때 기억해야 할 중요한 점들을 정리해볼게요:
- 항상 측정 가능한 목표를 세우세요. "더 빠르게"가 아니라 "응답 시간 20% 감소" 같은 구체적인 목표요.
- 최적화 전후의 성능을 반드시 비교하세요. 때로는 예상과 다른 결과가 나올 수 있어요.
- 과도한 최적화는 피하세요. 때로는 코드의 가독성이나 유지보수성이 더 중요할 수 있어요.
- 성능뿐만 아니라 메모리 사용량, 시작 시간 등 다양한 측면을 고려하세요.
- 최적화는 팀의 노력이에요. 동료들과 함께 고민하고 해결책을 찾아보세요.
💡 Final Tip: 성능 최적화는 중요하지만, 그것이 전부는 아니에요. 사용자 경험, 코드의 유지보수성, 개발 속도 등을 모두 균형있게 고려해야 해요. 마치 재능넷에서 단순히 가격만으로 재능을 선택하지 않는 것처럼, 우리도 성능만을 위해 모든 것을 희생해서는 안 돼요.
자, 이제 여러분은 C# 성능 프로파일링의 달인이 되었어요! 🏆 이 지식을 활용해 여러분의 프로그램을 더욱 빠르고 효율적으로 만들어보세요. 그리고 잊지 마세요, 성능 최적화는 끝이 없는 여정이에요. 계속해서 배우고, 실험하고, 개선해 나가세요.
여러분의 C# 프로그램이 번개처럼 빠르게 달리는 그 날을 기대하고 있을게요! 화이팅! 💪😄