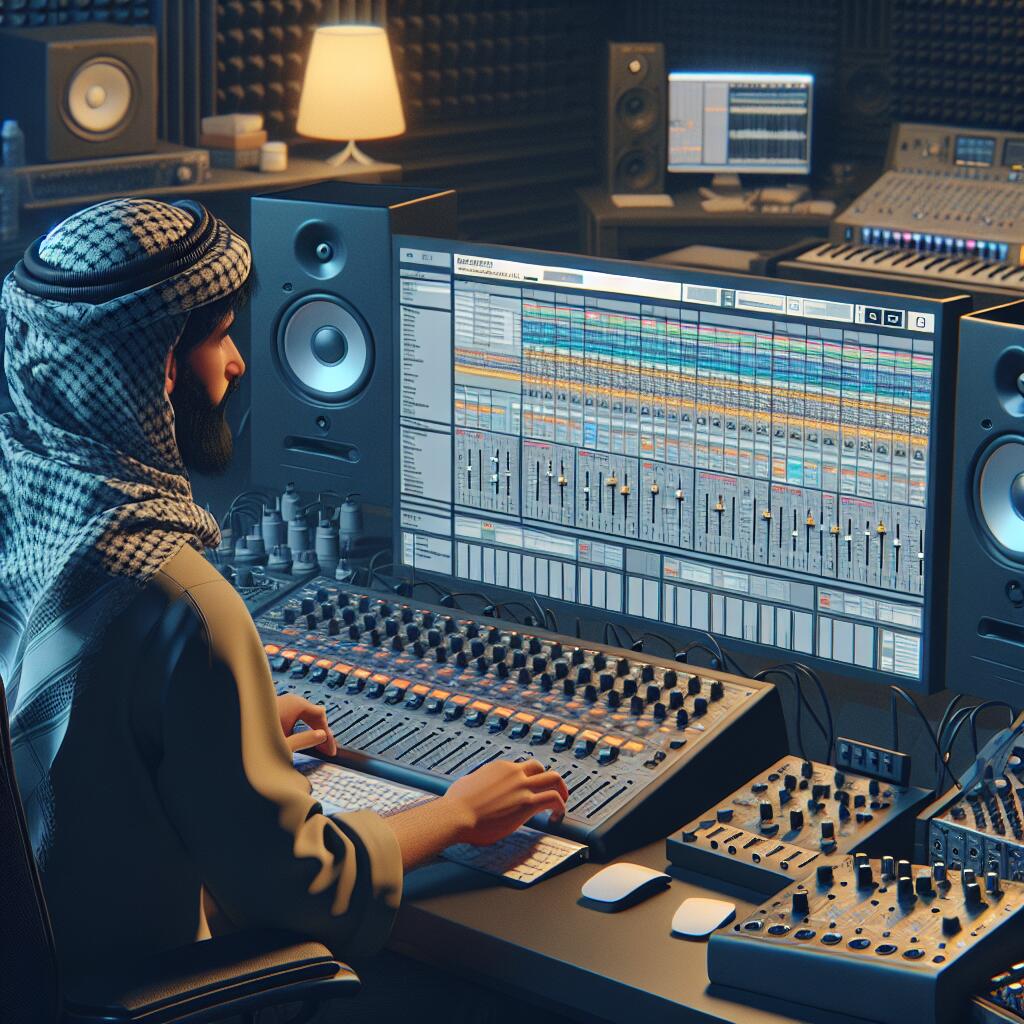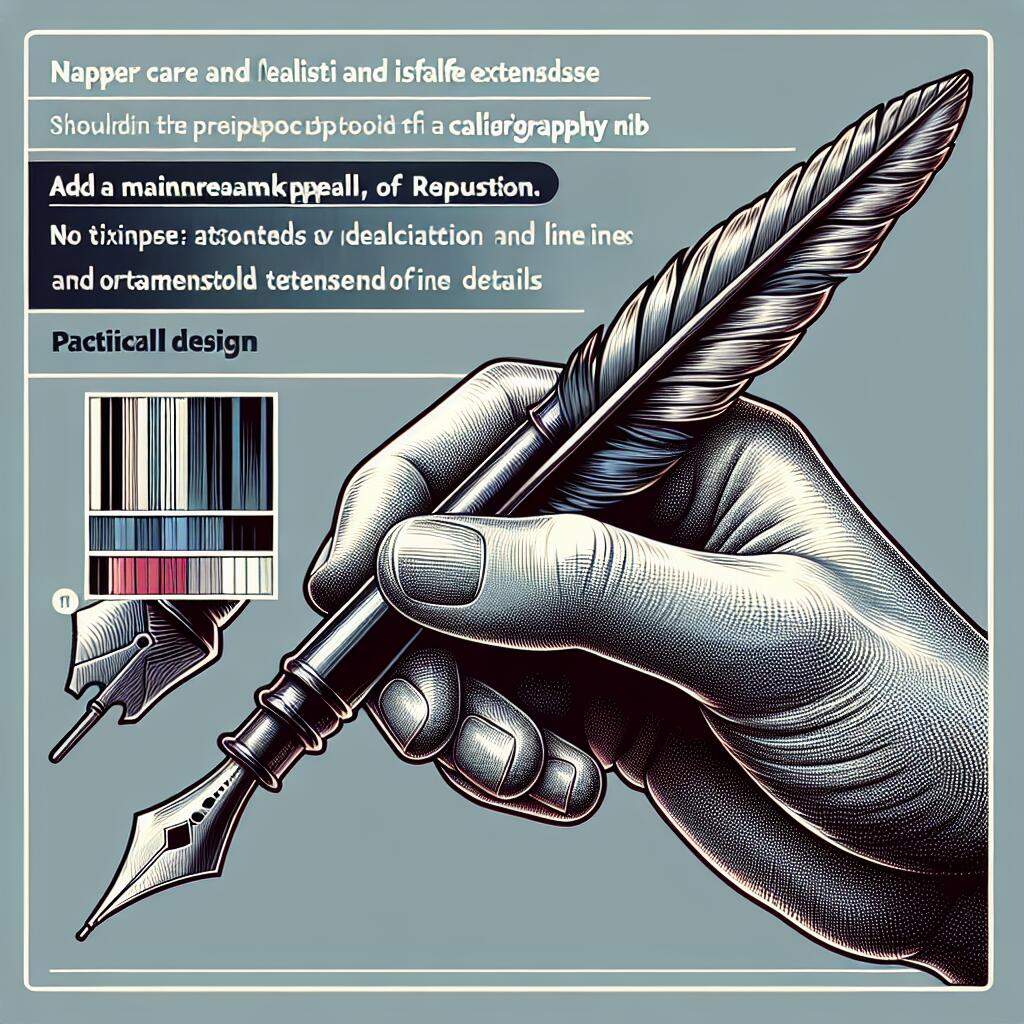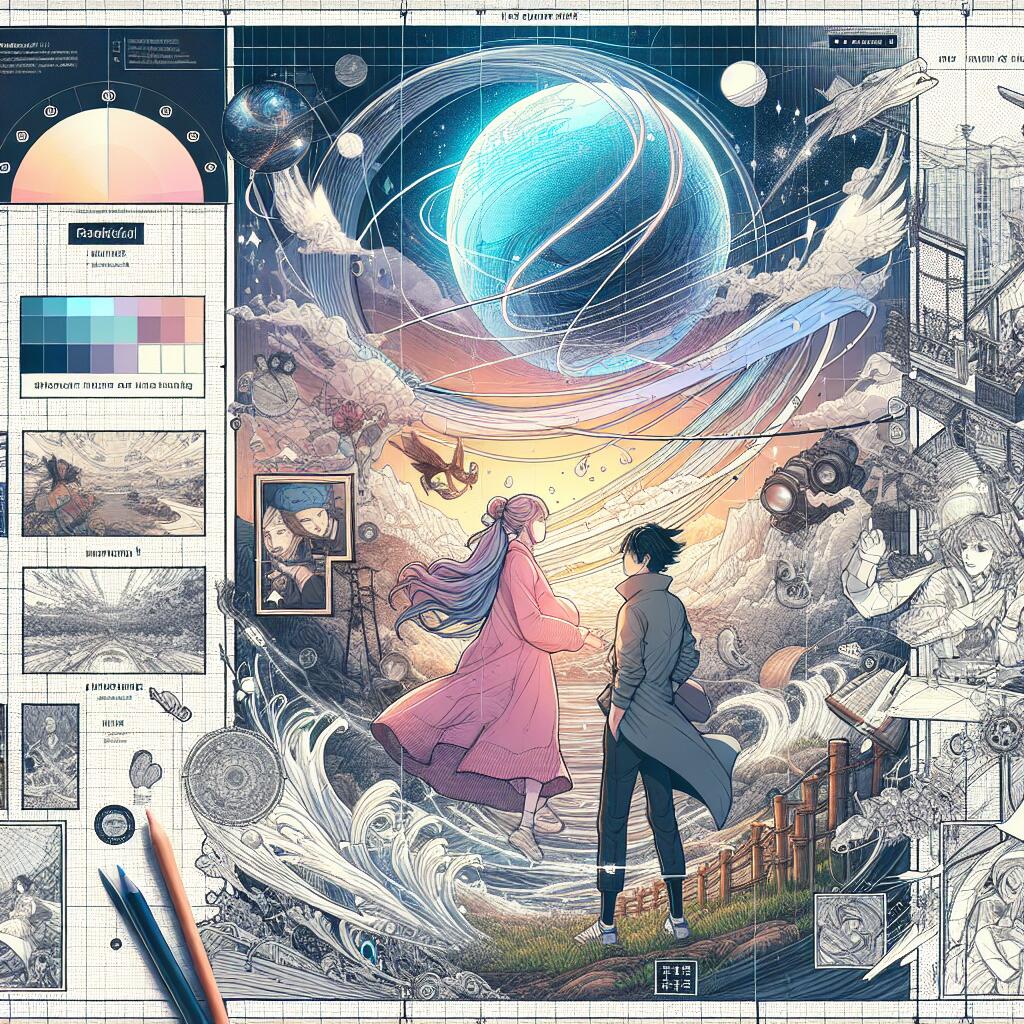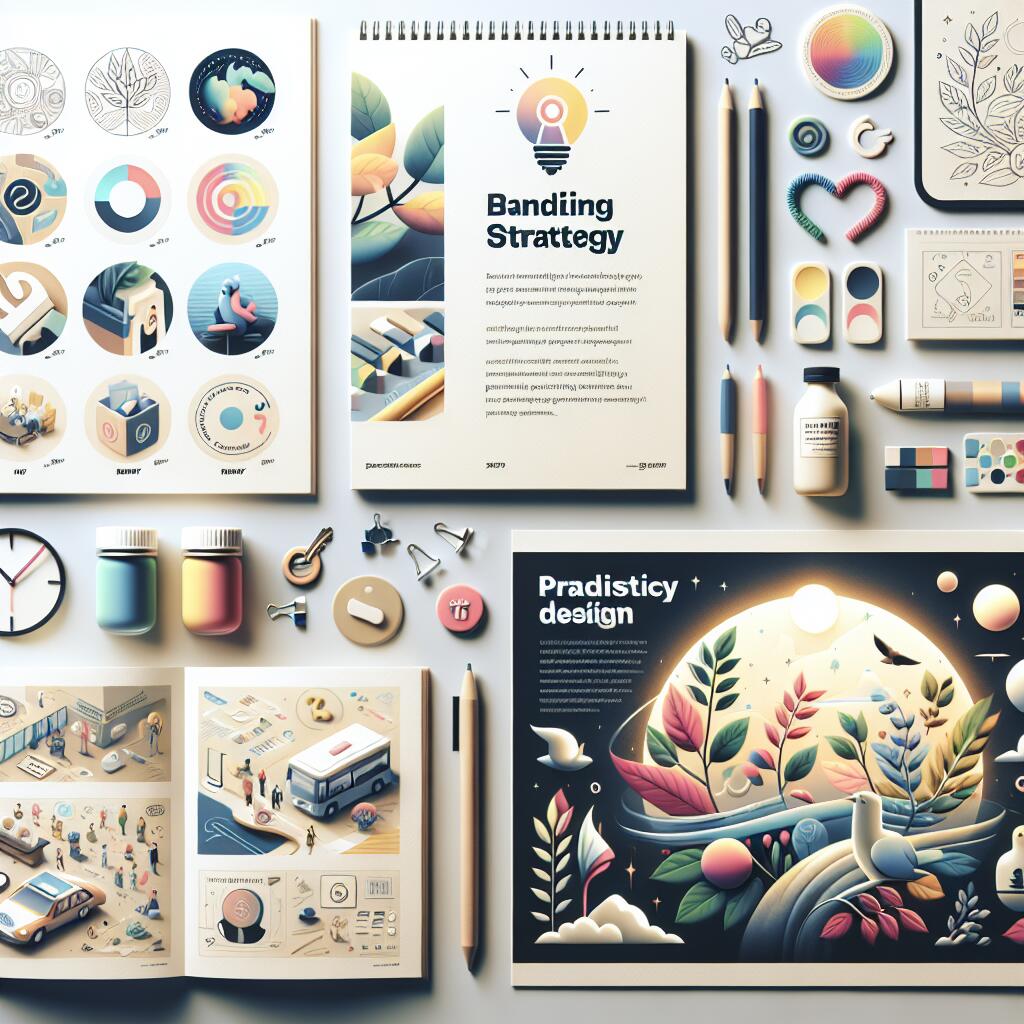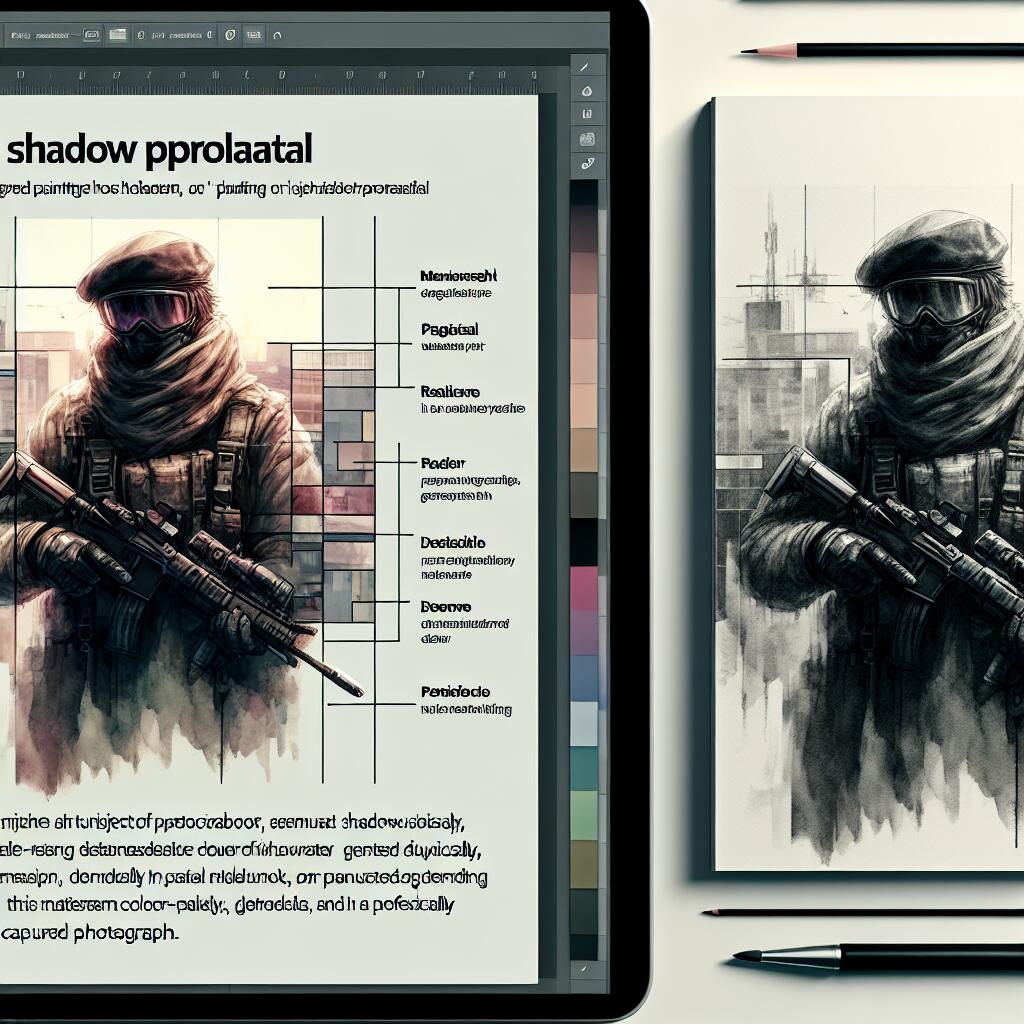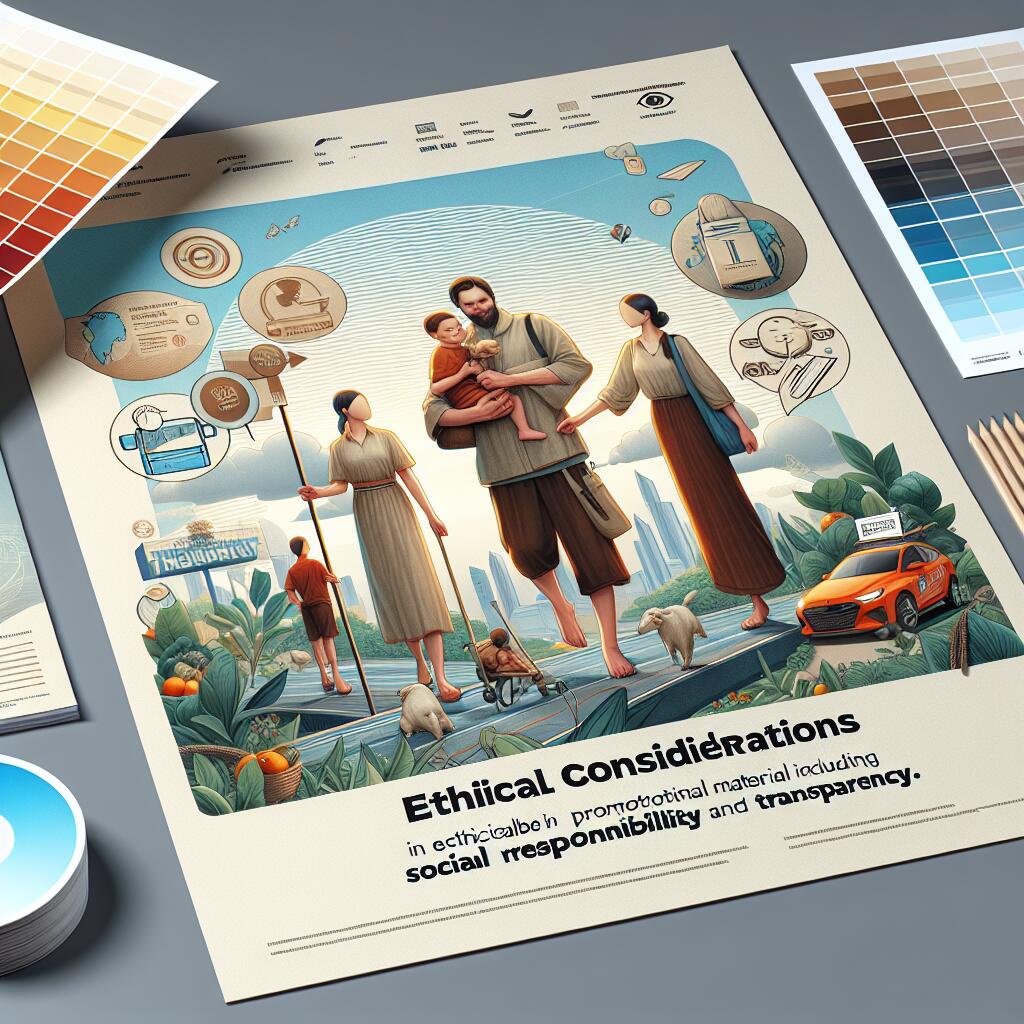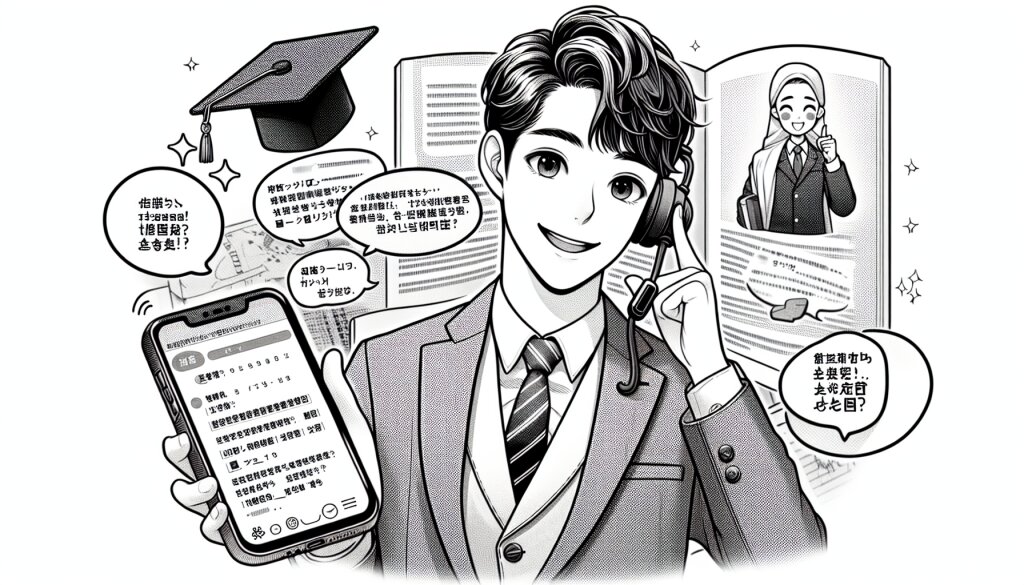프리미어 프로 마스터하기: 효율적인 편집 워크플로우와 단축키 총정리 🎬✨

영상 편집의 세계에 오신 것을 환영합니다! 오늘날 디지털 시대에서 동영상 콘텐츠의 중요성은 나날이 커지고 있습니다. 유튜브, 인스타그램, 틱톡 등 다양한 플랫폼에서 영상은 핵심 콘텐츠로 자리 잡았죠. 이런 트렌드 속에서 효율적인 영상 편집 기술을 익히는 것은 비즈니스 성공의 열쇠가 될 수 있습니다.
그 중에서도 어도비 프리미어 프로는 전문가들이 가장 선호하는 영상 편집 소프트웨어 중 하나입니다. 강력한 기능과 직관적인 인터페이스를 갖춘 프리미어 프로는 초보자부터 전문가까지 모두가 사용할 수 있는 툴이에요. 하지만 그 방대한 기능을 완전히 이해하고 활용하는 데는 시간과 노력이 필요합니다.
이 가이드에서는 프리미어 프로의 효율적인 편집 워크플로우와 핵심 단축키를 상세히 알아볼 예정입니다. 비즈니스 환경에서 영상 제작 시간을 단축하고 퀄리티를 높이는 방법에 초점을 맞출 거예요. 초보자부터 중급자까지, 이 가이드를 통해 여러분의 영상 편집 실력을 한 단계 끌어올릴 수 있을 거예요. 자, 그럼 프리미어 프로 마스터의 여정을 시작해볼까요? 🚀
1. 프리미어 프로 시작하기: 기본 설정과 인터페이스 이해 🖥️
프리미어 프로를 처음 열면 다소 복잡해 보일 수 있습니다. 하지만 걱정 마세요. 기본적인 레이아웃과 주요 패널의 기능을 이해하면 금방 익숙해질 수 있어요.
1.1 새 프로젝트 만들기
프리미어 프로를 실행하면 가장 먼저 새 프로젝트를 만들어야 합니다. '새 프로젝트' 버튼을 클릭하고 프로젝트 이름을 입력하세요. 여기서 중요한 것은 프로젝트 설정입니다.
해상도, 프레임 레이트, 픽셀 종횡비 등을 결정해야 하는데, 이는 최종 출력물의 품질과 직결되는 중요한 요소입니다. 비즈니스용 영상이라면 대부분 1920x1080 해상도, 29.97fps가 적당할 거예요.
1.2 작업 영역 이해하기
프리미어 프로의 기본 레이아웃은 크게 네 부분으로 나뉩니다:
- 프로젝트 패널: 영상, 오디오 등 모든 소스 파일이 여기에 표시됩니다.
- 소스 모니터: 개별 클립을 미리 보고 편집할 수 있는 창입니다.
- 프로그램 모니터: 전체 시퀀스를 미리 볼 수 있는 창입니다.
- 타임라인: 실제 편집이 이루어지는 곳입니다.
이 네 가지 주요 영역을 잘 이해하고 활용하는 것이 효율적인 편집의 시작입니다. 특히 타임라인은 여러분이 가장 많은 시간을 보내게 될 곳이에요. 여기서 클립을 자르고, 이동하고, 효과를 적용하게 됩니다.
프리미어 프로의 강점 중 하나는 사용자 정의 가능한 작업 영역이에요. 자주 사용하는 패널을 원하는 위치로 이동하고 배치할 수 있습니다. 이를 통해 자신만의 효율적인 작업 환경을 만들 수 있죠.
1.3 프로젝트 설정 최적화하기
효율적인 편집을 위해서는 컴퓨터 성능에 맞는 프로젝트 설정이 중요합니다. '편집' > '환경 설정' > '미디어'에서 다음 설정을 확인하세요:
- 렌더링 최적화: 가능하면 'Mercury Playback Engine GPU 가속'을 선택하세요.
- 미디어 캐시 데이터베이스: SSD에 저장하면 성능이 향상됩니다.
- 비디오 렌더링 및 재생: 컴퓨터 성능에 맞는 옵션을 선택하세요.
이러한 기본 설정을 최적화하면 편집 과정이 훨씬 더 부드럽고 빠르게 진행될 수 있습니다. 특히 비즈니스 환경에서 시간은 곧 비용이므로, 이런 작은 최적화가 큰 차이를 만들 수 있어요.
2. 효율적인 편집 워크플로우 구축하기 🔄
효율적인 편집 워크플로우는 시간을 절약하고 일관된 품질의 결과물을 만드는 데 핵심적입니다. 특히 비즈니스 환경에서는 빠른 턴어라운드 타임이 중요하므로, 체계적인 워크플로우 구축이 필수적이에요.
2.1 미디어 관리와 정리
효율적인 편집의 첫 걸음은 체계적인 미디어 관리입니다. 프로젝트를 시작하기 전에 모든 소스 파일을 정리하는 습관을 들이세요.
폴더 구조를 명확히 하고, 파일명을 일관성 있게 지정하는 것이 중요합니다. 예를 들어:
- Raw Footage: 촬영한 원본 영상
- Audio: 음악, 효과음, 보이스오버 등
- Graphics: 로고, 타이틀, 애니메이션 등
- Exports: 최종 출력물 및 중간 렌더링 파일
이렇게 정리된 파일 구조는 나중에 특정 클립이나 에셋을 찾을 때 큰 도움이 됩니다. 또한, 팀 프로젝트의 경우 다른 편집자들과의 협업도 훨씬 수월해집니다.
2.2 프록시 워크플로우 활용하기
고해상도 영상을 다룰 때 프록시 워크플로우를 활용하면 편집 속도를 크게 높일 수 있습니다. 프록시란 원본 영상의 저해상도 버전으로, 편집 중에는 이 가벼운 파일을 사용하고 최종 출력 시에만 원본 파일로 교체하는 방식입니다.
프록시 생성 방법:
- 프로젝트 패널에서 원본 클립을 선택합니다.
- 마우스 오른쪽 버튼을 클릭하고 '프록시' > '프록시 만들기'를 선택합니다.
- 원하는 프록시 설정을 선택합니다. 보통 1/4 해상도의 H.264 코덱이 적당합니다.
- 프록시 생성이 완료되면 자동으로 연결됩니다.
프록시 워크플로우를 사용하면 4K나 8K와 같은 고해상도 영상도 일반 컴퓨터에서 부드럽게 편집할 수 있습니다. 특히 비즈니스용 영상 제작에서 4K 이상의 고해상도 촬영이 늘어나는 추세이므로, 이 기능의 활용도는 점점 더 높아질 것입니다.
2.3 시퀀스 프리셋 활용하기 🎬
반복적으로 비슷한 형식의 영상을 제작한다면, 시퀀스 프리셋을 만들어 사용하는 것이 효율적입니다. 예를 들어, 유튜브용 비디오, 인스타그램 스토리, 기업 프레젠테이션 등 각각의 용도에 맞는 시퀀스 설정을 미리 저장해두면 매번 새로운 프로젝트를 시작할 때마다 시간을 절약할 수 있어요.
시퀀스 프리셋 만드는 방법:
- 원하는 설정으로 새 시퀀스를 만듭니다.
- '시퀀스' > '시퀀스 설정'에서 현재 설정을 확인합니다.
- '프리셋으로 저장'을 클릭하고 이름을 지정합니다.
- 다음부터는 새 시퀀스 생성 시 이 프리셋을 선택할 수 있습니다.
이렇게 만든 프리셋은 팀원들과 공유할 수도 있어, 일관된 품질의 영상을 효율적으로 제작하는 데 큰 도움이 됩니다.
2.4 키프레임 활용하기
키프레임은 동적인 효과를 만드는 데 필수적인 도구입니다. 특히 비즈니스 프레젠테이션이나 제품 소개 영상에서 자주 사용되는 줌 인/아웃, 페이드, 모션 그래픽 등을 만들 때 키프레임을 효과적으로 활용할 수 있어요.
기본적인 키프레임 사용법:
- 효과를 적용할 클립을 선택합니다.
- '효과 컨트롤' 패널에서 원하는 속성을 찾습니다.
- 타임라인 상에서 시작점을 정하고 키프레임을 추가합니다.
- 다음 지점으로 이동하여 값을 변경하고 다른 키프레임을 추가합니다.
- 프리미어 프로가 두 키프레임 사이를 자동으로 보간합니다.
키프레임을 마스터하면 단순한 컷 편집을 넘어 역동적이고 프로페셔널한 영상을 만들 수 있습니다. 로고 애니메이션, 텍스트 모션, 화면 전환 등 다양한 요소에 키프레임을 적용해 보세요.
3. 프리미어 프로 핵심 단축키 마스터하기 ⌨️
단축키는 편집 속도를 획기적으로 높여주는 강력한 도구입니다. 비즈니스 환경에서 빠른 작업 속도가 요구될 때, 이 단축키들을 숙지하고 있다면 큰 도움이 될 거예요.
3.1 기본 편집 단축키
가장 자주 사용되는 기본 편집 단축키들입니다. 이 단축키들을 익히는 것만으로도 편집 속도가 크게 향상될 수 있어요:
- C: 자르기 도구 (Razor Tool)
- V: 선택 도구 (Selection Tool)
- B: 리플 편집 도구 (Ripple Edit Tool)
- N: 인/아웃 포인트 사이 적용 (Apply Default Transition)
- Ctrl+K (Win) / Cmd+K (Mac): 클립 자르기
- Ctrl+C (Win) / Cmd+C (Mac): 복사
- Ctrl+V (Win) / Cmd+V (Mac): 붙여넣기
- Delete: 선택한 클립 삭제 (간격 유지)
- Shift+Delete: 리플 삭제 (간격 닫기)
이 기본적인 단축키들을 자주 사용하다 보면 자연스럽게 손에 익게 되고, 마우스 사용을 최소화하여 더 빠른 편집이 가능해집니다.
3.2 타임라인 네비게이션 단축키
긴 영상을 다룰 때 타임라인을 빠르게 이동하는 것은 매우 중요합니다. 다음 단축키들을 활용하면 타임라인 네비게이션이 훨씬 수월해집니다:
- J: 뒤로 재생
- K: 정지
- L: 앞으로 재생
- Space: 재생/정지 토글
- Home: 타임라인의 시작점으로 이동
- End: 타임라인의 끝점으로 이동
- ↑ / ↓: 이전/다음 편집 포인트로 이동
- Shift+1~9: 타임라인 확대/축소
특히 J, K, L 키를 조합해서 사용하면 다양한 속도로 영상을 재생할 수 있어, 긴 영상에서 원하는 부분을 빠르게 찾을 수 있습니다. 예를 들어, L을 두 번 누르면 2배속으로 재생되고, K와 L을 동시에 누르면 슬로모션 효과를 낼 수 있죠.
3.3 오디오 편집 단축키 🎵
비즈니스 영상에서도 오디오는 매우 중요한 요소입니다. 다음 단축키들을 사용하면 오디오 편집을 더욱 효율적으로 할 수 있어요:
- M: 오디오 음소거/음소거 해제
- . (마침표): 다음 키프레임으로 이동
- , (쉼표): 이전 키프레임으로 이동
- [: 인 포인트 설정
- ]: 아웃 포인트 설정
- Ctrl+= (Win) / Cmd+= (Mac): 오디오 게인 증가
- Ctrl+- (Win) / Cmd+- (Mac): 오디오 게인 감소
이러한 단축키들을 활용하면 나레이션 조정, 배경 음악 볼륨 조절, 오디오 페이드 인/아웃 등의 작업을 훨씬 빠르게 수행할 수 있습니다. 특히 비즈니스 프레젠테이션이나 제품 소개 영상에서 나레이션과 배경 음악의 밸런스를 잡는 데 유용하게 사용될 수 있어요.
3.4 효과 및 트랜지션 단축키
적절한 효과와 트랜지션은 영상의 퀄리티를 한 단계 끌어올릴 수 있습니다. 다음 단축키들을 사용하면 효과와 트랜지션 적용이 더욱 빨라집니다:
- Ctrl+D (Win) / Cmd+D (Mac): 기본 비디오 트랜지션 적용
- Ctrl+Shift+D (Win) / Cmd+Shift+D (Mac): 기본 오디오 트랜지션 적용
- Shift+5: 효과 컨트롤 패널 열기/닫기
- Ctrl+F (Win) / Cmd+F (Mac): 효과 찾기
이러한 단축키들을 활용하면 전문적이고 세련된 비즈니스 영상을 더욱 빠르게 제작할 수 있습니다. 특히 기업 프레젠테이션이나 제품 데모 영상에서 부드러운 화면 전환과 적절한 효과는 시청자의 주목도를 높이는 데 큰 도움이 됩니다.
단축키를 완전히 익히는 데는 시간이 걸릴 수 있지만, 꾸준히 사용하다 보면 자연스럽게 손에 익게 됩니다. 처음에는 자주 사용하는 몇 가지 단축키부터 시작해 점진적으로 늘려나가는 것이 좋아요. 시간이 지날수록 마우스 사용을 최소화하고 키보드만으로 대부분의 작업을 수행할 수 있게 될 것입니다.
4. 비즈니스 영상을 위한 고급 편집 기법 🎥
이제 기본적인 편집 도구와 단축키를 살펴보았으니, 비즈니스 영상의 품질을 한 단계 끌어올릴 수 있는 고급 편집 기법들을 알아보겠습니다.
4.1 다중 카메라 편집 활용하기
다중 카메라 편집은 여러 각도에서 촬영된 영상을 실시간으로 전환하며 편집할 수 있는 강력한 기능입니다. 이 기능은 특히 다음과 같은 비즈니스 영상 제작에 유용합니다:
- 컨퍼런스나 세미나 영상
- 인터뷰 영상
- 제품 시연 영상
- 라이브 이벤트 기록
다중 카메라 편집 방법:
- 여러 각도의 영상 클립을 선택합니다.
- 마우스 오른쪽 버튼을 클릭하고 '다중 카메라' > '다중 카메라 시퀀스 만들기'를 선택합니다.
- '다중 카메라 소스 시퀀스' 설정에서 동기화 방법을 선택합니다. (보통 '오디오' 또는 '시작점')
- 새로 생성된 다중 카메라 시퀀스를 더블클릭하여 열고, 프로그램 모니터에서 '다중 카메라 보기'를 활성화합니다.
- 재생하면서 숫자 키(1, 2, 3, ...)를 눌러 원하는 각도로 실시간 전환합니다.
이 기능을 활용하면 단조로울 수 있는 비즈니스 프레젠테이션을 역동적이고 흥미롭게 만들 수 있습니다. 예를 들어, 제품 시연 중 전체 샷과 클로즈업 샷을 적절히 번갈아 보여주면 시청자의 집중도를 높일 수 있죠.
4.2 루메트리 컬러를 이용한 색보정 🎨
프리미어 프로의 루메트리 컬러 패널은 전문적인 색보정을 가능하게 해줍니다. 적절한 색보정은 영상의 분위기를 결정하고 브랜드 이미지를 강화하는 데 중요한 역할을 합니다.
기본적인 색보정 과정:
- 색보정할 클립을 선택합니다.
- '컬러' 워크스페이스로 전환합니다.
- '기본 교정' 섹션에서 화이트 밸런스, 노출, 대비를 조정합니다.
- '크리에이티브' 섹션에서 영상의 전체적인 룩을 만듭니다.
- '곡선' 섹션에서 섬세한 조정을 합니다.
- 필요하다면 'HSL 세컨더리' 섹션에서 특정 색상만 선택적으로 조정합니다.
색보정 시 주의할 점은 일관성입니다. 특히 여러 날에 걸쳐 촬영된 비즈니스 영상의 경우, 각 장면 간의 색감 차이가 크면 프로페셔널해 보이지 않을 수 있어요. 루메트리 컬러 프리셋을 만들어 사용하면 일관된 색감을 유지하기 쉽습니다.
4.3 모션 그래픽 템플릿 활용하기
프리미어 프로의 모션 그래픽 템플릿(Mogrt)은 전문적인 모션 그래픽을 쉽게 만들 수 있게 해줍니다. 이는 다음과 같은 비즈니스 영상 요소를 만드는 데 매우 유용합니다:
- 애니메이션 로고
- 하단 3분의 1 그래픽 (Lower Third)
- 타이틀 및 엔딩 크레딧
- 데이터 시각화 (차트, 그래프 등)
모션 그래픽 템플릿 사용 방법:
- '그래픽' 탭으로 이동합니다.
- 원하는 템플릿을 찾아 타임라인으로 드래그합니다.
- '필수 그래픽' 패널에서 텍스트, 색상 등을 수정합니다.
- 필요한 경우 '효과 컨트롤' 패널에서 더 세밀한 조정을 합니다.
모션 그래픽 템플릿을 활용하면 디자인 전문가가 아니더라도 세련되고 전문적인 그래픽 요소를 영상에 추가할 수 있습니다. 이는 브랜드의 일관성을 유지하고 정보를 효과적으로 전달하는 데 큰 도움이 됩니다.
더 나아가, 어도비 애프터 이펙트와 연동하여 자체 모션 그래픽 템플릿을 만들 수도 있습니다. 이렇게 하면 회사의 브랜딩에 완벽하게 맞는 고유한 그래픽 요소를 만들어 모든 비즈니스 영상에 일관되게 적용할 수 있죠.
5. 효율적인 렌더링 및 내보내기 전략 💾
편집이 완료되면 마지막 단계는 렌더링과 내보내기입니다. 이 과정을 효율적으로 관리하면 시간을 절약하고 최종 결과물의 품질을 보장할 수 있습니다.
5.1 렌더링 최적화하기
렌더링은 시간이 많이 소요되는 작업이지만, 몇 가지 전략으로 이 과정을 최적화할 수 있습니다: