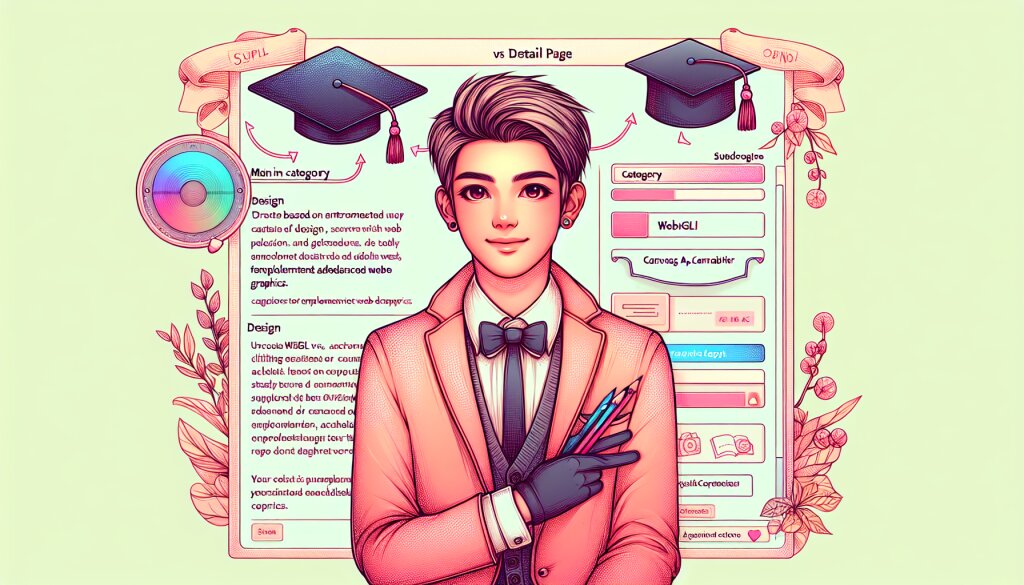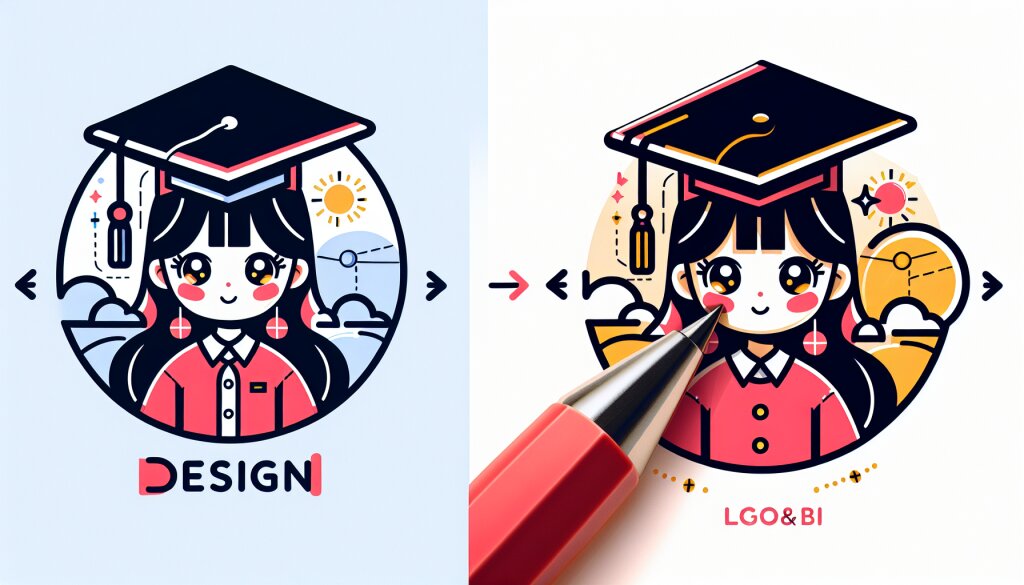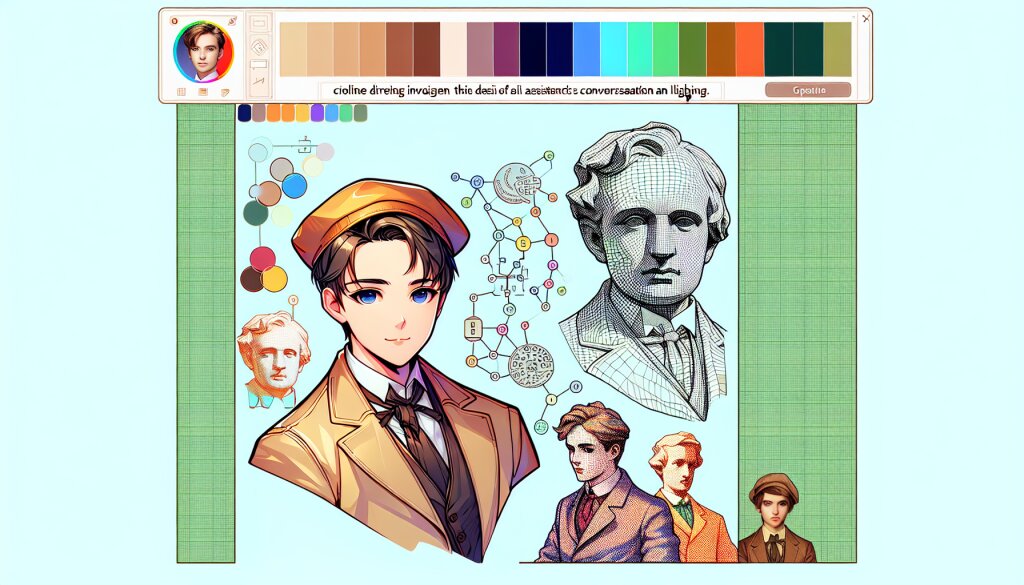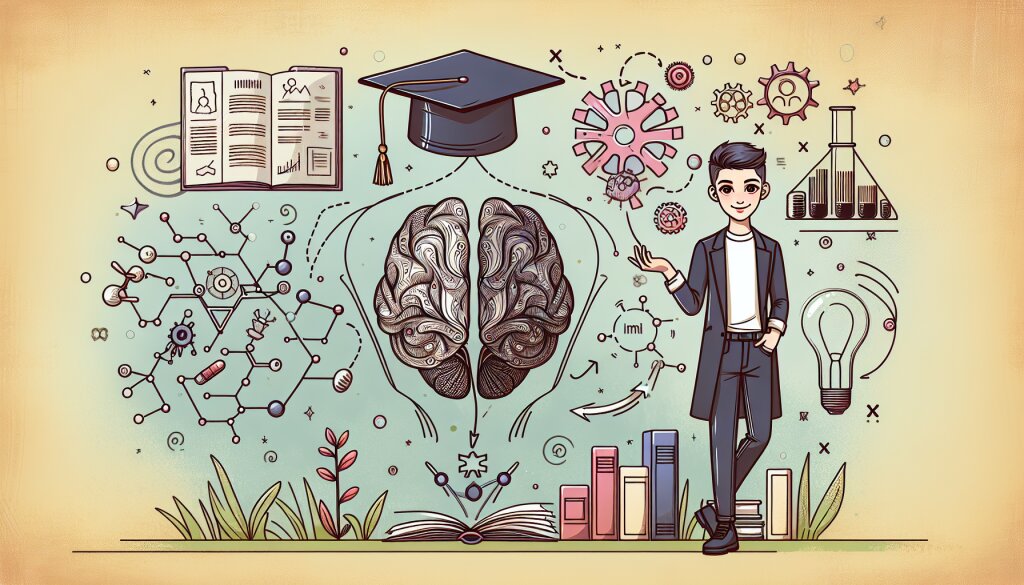사용자 정의 함수(UDF) 만들기: VBA 활용하기 🚀

엑셀은 비즈니스 세계에서 없어서는 안 될 강력한 도구입니다. 그러나 때로는 기본 기능만으로는 부족할 때가 있죠. 바로 이럴 때 VBA(Visual Basic for Applications)를 활용한 사용자 정의 함수(User Defined Function, UDF)가 빛을 발합니다. 🌟
이 글에서는 VBA를 사용하여 UDF를 만드는 방법을 상세히 알아보겠습니다. 초보자부터 중급 사용자까지, 모두가 이해하기 쉽게 설명하겠습니다. 엑셀의 잠재력을 최대한 끌어올리고 싶은 분들께 이 글이 도움이 되길 바랍니다.
재능넷(https://www.jaenung.net)의 '지식인의 숲' 메뉴에서 이런 유용한 정보를 찾아보실 수 있다는 점, 알고 계셨나요? 다양한 재능을 거래하는 플랫폼인 재능넷에서는 이런 실용적인 지식도 공유되고 있답니다. 자, 그럼 본격적으로 VBA와 UDF의 세계로 들어가볼까요? 🏃♂️💨
1. VBA와 UDF의 기초 이해하기 📚
1.1 VBA란 무엇인가?
VBA는 Visual Basic for Applications의 약자로, 마이크로소프트 오피스 제품군에 내장된 프로그래밍 언어입니다. 이를 통해 사용자는 엑셀, 워드, 파워포인트 등의 기능을 확장하고 자동화할 수 있습니다.
VBA의 주요 특징:
- 사용자 친화적인 인터페이스
- 강력한 매크로 기능
- 다양한 오피스 애플리케이션과의 호환성
- 객체 지향 프로그래밍 지원
1.2 UDF(User Defined Function)의 개념
UDF는 사용자가 직접 정의한 함수를 말합니다. 엑셀에 기본으로 내장된 함수들(SUM, AVERAGE 등)처럼 작동하지만, 사용자의 특정 요구사항에 맞춰 만들어진 함수입니다.
UDF의 장점:
- 복잡한 계산을 간단히 처리
- 반복적인 작업 자동화
- 사용자 정의 로직 구현 가능
- 워크시트 공식의 가독성 향상
위 다이어그램은 VBA와 UDF의 관계를 시각적으로 보여줍니다. VBA를 사용하여 UDF를 생성하고, 이렇게 만들어진 UDF는 엑셀 워크시트에서 일반 함수처럼 사용할 수 있습니다.
1.3 VBA 환경 설정하기
VBA를 사용하기 위해서는 먼저 엑셀에서 개발자 탭을 활성화해야 합니다. 아래 단계를 따라 설정해보세요:
- 엑셀을 실행합니다.
- 파일 > 옵션을 클릭합니다.
- 리본 사용자 지정을 선택합니다.
- 오른쪽 목록에서 '개발 도구'를 체크합니다.
- 확인을 클릭하여 설정을 저장합니다.
이제 엑셀 리본에 '개발 도구' 탭이 나타날 것입니다. 이 탭을 통해 VBA 편집기에 접근할 수 있습니다.
VBA 환경을 설정하는 것은 UDF 생성의 첫 걸음입니다. 이제 우리는 강력한 도구를 손에 넣었습니다. 다음 섹션에서는 실제로 UDF를 만드는 방법에 대해 자세히 알아보겠습니다. 🛠️
2. 첫 번째 UDF 만들기 🎨
이제 VBA 환경 설정을 마쳤으니, 실제로 UDF를 만들어 보겠습니다. 간단한 예제부터 시작해 점점 복잡한 함수를 만들어가며 UDF의 강력함을 체험해 봅시다.
2.1 간단한 UDF 예제: 인사 함수
먼저, 이름을 입력받아 인사말을 반환하는 간단한 UDF를 만들어 보겠습니다.
- 엑셀을 열고 개발 도구 탭을 클릭합니다.
- Visual Basic 버튼을 클릭하여 VBA 편집기를 엽니다.
- 삽입 > 모듈을 선택하여 새 모듈을 만듭니다.
- 다음 코드를 입력합니다:
Function 인사(이름 As String) As String
인사 = "안녕하세요, " & 이름 & "님!"
End Function
이 함수는 매우 간단합니다. 이름을 입력받아 "안녕하세요, [이름]님!"이라는 문자열을 반환합니다.
2.2 UDF 사용하기
이제 만든 UDF를 실제 워크시트에서 사용해 봅시다.
- 워크시트로 돌아갑니다.
- A1 셀에 "홍길동"이라고 입력합니다.
- B1 셀에 "=인사(A1)"이라고 입력합니다.
- 엔터를 누르면 "안녕하세요, 홍길동님!"이라는 결과가 나타납니다.
위 그림은 우리가 만든 UDF를 실제 엑셀 시트에서 사용한 모습입니다. A1 셀에 이름을 입력하고, B1 셀에서 우리의 UDF를 호출하여 결과를 얻었습니다.
2.3 UDF의 장점
이 간단한 예제를 통해 UDF의 몇 가지 장점을 확인할 수 있습니다:
- 재사용성: 한 번 정의한 UDF는 워크북 어디에서나 사용할 수 있습니다.
- 가독성: 복잡한 로직을 함수 이름으로 간단히 표현할 수 있습니다.
- 유지보수: 로직 변경이 필요할 때 함수 내부만 수정하면 됩니다.
- 확장성: 필요에 따라 더 복잡한 로직을 추가할 수 있습니다.
이러한 장점들은 엑셀 작업의 효율성을 크게 높여줍니다. 특히 반복적인 작업이 많은 비즈니스 환경에서 UDF의 가치는 더욱 빛을 발합니다.
2.4 UDF 디버깅
UDF를 만들다 보면 오류가 발생할 수 있습니다. 이럴 때는 VBA 편집기의 디버깅 기능을 활용하면 됩니다.
- VBA 편집기에서 디버그하려는 라인 왼쪽을 클릭하여 중단점을 설정합니다.
- F5 키를 눌러 디버그 모드로 실행합니다.
- F8 키를 사용해 한 줄씩 코드를 실행하며 변수 값을 확인합니다.
디버깅은 UDF 개발 과정에서 매우 중요한 단계입니다. 오류를 빠르게 찾아 수정할 수 있게 해주죠.
위 다이어그램은 VBA에서의 일반적인 디버깅 과정을 보여줍니다. 오류가 발생하면, 중단점을 설정하고 디버그 모드에서 실행하여 문제를 찾아 수정합니다.
이렇게 우리는 첫 번째 UDF를 성공적으로 만들고 사용해 보았습니다. 다음 섹션에서는 좀 더 복잡하고 실용적인 UDF를 만들어 보면서 VBA의 다양한 기능들을 살펴보겠습니다. UDF의 세계는 생각보다 넓고 깊답니다. 계속해서 탐험해 나가 봅시다! 🚀
3. 고급 UDF 기법 🏆
기본적인 UDF 생성 방법을 익혔으니, 이제 좀 더 복잡하고 실용적인 UDF를 만들어 보겠습니다. 이 과정에서 VBA의 다양한 기능과 테크닉을 살펴볼 것입니다.
3.1 다중 매개변수 사용하기
실제 업무에서는 여러 개의 입력값을 처리해야 하는 경우가 많습니다. 다음은 두 개의 숫자를 입력받아 그 중 큰 수를 반환하는 UDF입니다.
Function 큰수찾기(수1 As Double, 수2 As Double) As Double
If 수1 > 수2 Then
큰수찾기 = 수1
Else
큰수찾기 = 수2
End If
End Function
이 함수는 다음과 같이 사용할 수 있습니다:
=큰수찾기(A1, B1)
3.2 조건문과 반복문 활용하기
조건문(If-Then-Else)과 반복문(For, While)을 활용하면 더 복잡한 로직을 구현할 수 있습니다. 다음은 주어진 범위에서 짝수의 개수를 세는 UDF입니다.
Function 짝수개수(범위 As Range) As Integer
Dim 셀 As Range
Dim 카운트 As Integer
카운트 = 0
For Each 셀 In 범위
If 셀.Value Mod 2 = 0 Then
카운트 = 카운트 + 1
End If
Next 셀
짝수개수 = 카운트
End Function
이 함수는 다음과 같이 사용할 수 있습니다:
=짝수개수(A1:A10)
3.3 배열 함수 만들기
배열을 반환하는 UDF를 만들면 여러 셀에 동시에 결과를 출력할 수 있습니다. 다음은 주어진 숫자의 약수를 모두 찾아 배열로 반환하는 UDF입니다.
Function 약수찾기(숫자 As Integer) As Variant
Dim i As Integer
Dim 결과() As Integer
Dim 카운트 As Integer
ReDim 결과(1 To 숫자)
카운트 = 0
For i = 1 To 숫자
If 숫자 Mod i = 0 Then
카운트 = 카운트 + 1
결과(카운트) = i
End If
Next i
ReDim Preserve 결과(1 To 카운트)
약수찾기 = Application.Transpose(결과)
End Function
이 함수를 사용할 때는 결과가 여러 셀에 걸쳐 표시되므로, 적절한 범위를 선택한 후 함수를 입력해야 합니다.
위 그림은 약수찾기 UDF를 사용한 예시입니다. A2 셀에 12를 입력하고, B2:B7 범위에 =약수찾기(A2)를 입력하면 12의 모든 약수가 표시됩니다.
3.4 외부 리소스 활용하기
VBA를 통해 외부 리소스(예: 웹 API, 데이터베이스 등)에 접근할 수 있습니다. 다음은 웹에서 현재 환율 정보를 가져오는 UDF의 예시입니다.
Function 환율가져오기(통화코드 As String) As Double
Dim xhr As Object
Dim 응답 As String
Set xhr = CreateObject("MSXML2.XMLHTTP")
xhr.Open "GET", "https://api.exchangerate-api.com/v4/latest/USD", False
xhr.Send
응답 = xhr.responseText
' JSON 파싱 (간단한 구현, 실제로는 더 robust한 방식 필요)
Dim 시작위치 As Long, 끝위치 As Long
시작위치 = InStr(응답, """" & 통화코드 & """:")
끝위치 = InStr(시작위치, 응답, ",")
환율가져오기 = CDbl(Mid(응답, 시작위치 + Len(통화코드) + 3, 끝위치 - 시작위치 - Len(통화코드) - 3))
End Function
이 함수는 다음과 같이 사용할 수 있습니다:
=환율가져오기("KRW")
이 UDF는 실시간으로 웹에서 환율 정보를 가져와 엑셀에서 바로 사용할 수 있게 해줍니다. 이는 재능넷(https://www.jaenung.net)과 같은 플랫폼에서 글로벌 거래를 다루는 사용자들에게 특히 유용할 수 있습니다.
3.5 에러 처리
실제 환경에서 UDF를 사용할 때는 예상치 못한 오류가 발생할 수 있습니다. 따라서 적절한 에러 처리는 필수적입니다.
Function 안전나누기(분자 As Double, 분모 As Double) As Variant
On Error GoTo ErrorHandler
If 분모 = 0 Then
Err.Raise 11, Description:="0으로 나눌 수 없습니다."
End If
안전나누기 = 분자 / 분모
Exit Function
ErrorHandler:
안전나누기 = "에러: " & Err.Description
End Function
이 함수는 0으로 나누기와 같은 오류 상황을 우아하게 처리합니다.
위 흐름도는 에러 처리가 포함된 UDF의 실행 과정을 보여줍니다. 정상적인 경 우에는 결과를 반환하고, 에러가 발생하면 적절한 에러 메시지를 반환합니다.
3.6 성능 최적화
복잡한 UDF를 만들 때는 성능 최적화가 중요합니다. 다음은 성능을 향상시키는 몇 가지 팁입니다:
- Application.Volatile 사용: 필요한 경우에만 함수를 재계산하도록 설정
- 변수 선언 최적화: 적절한 데이터 타입 사용
- 루프 최소화: 가능한 경우 배열 연산 사용
- 화면 업데이트 제어: Application.ScreenUpdating = False 사용
다음은 이러한 최적화 기법을 적용한 UDF 예시입니다:
Function 최적화된합계(범위 As Range) As Double
Application.Volatile False
Dim 값들 As Variant
Dim i As Long, 총합 As Double
값들 = 범위.Value
For i = 1 To UBound(값들, 1)
총합 = 총합 + 값들(i, 1)
Next i
최적화된합계 = 총합
End Function
이 함수는 큰 범위의 데이터를 빠르게 처리할 수 있습니다.
3.7 UDF 문서화
좋은 UDF는 잘 문서화되어 있어야 합니다. VBA에서는 함수 설명을 추가하여 사용자가 함수를 쉽게 이해하고 사용할 수 있게 할 수 있습니다.
' @description: 두 수의 최대공약수를 계산합니다.
' @param: 수1 - 첫 번째 정수
' @param: 수2 - 두 번째 정수
' @returns: 최대공약수
Function 최대공약수(수1 As Long, 수2 As Long) As Long
Dim 임시 As Long
Do While 수2 <> 0
임시 = 수2
수2 = 수1 Mod 수2
수1 = 임시
Loop
최대공약수 = 수1
End Function
이렇게 문서화된 UDF는 엑셀의 함수 마법사에서 설명과 함께 표시되어 사용자 친화적입니다.
이렇게 고급 UDF 기법들을 활용하면, 엑셀의 기본 기능을 훨씬 뛰어넘는 강력하고 유연한 도구를 만들 수 있습니다. 이는 특히 재능넷(https://www.jaenung.net)과 같은 플랫폼에서 다양한 분야의 전문가들이 자신의 업무를 더욱 효율적으로 수행하는 데 큰 도움이 될 수 있습니다.
다음 섹션에서는 이러한 UDF를 실제 비즈니스 시나리오에 적용하는 방법과 함께, UDF 개발 시 주의해야 할 점들에 대해 알아보겠습니다. UDF의 세계는 무궁무진하며, 당신의 창의성과 프로그래밍 기술이 만나는 지점에서 놀라운 가능성이 펼쳐집니다. 계속해서 탐험해 나가 봅시다! 🚀
4. 실제 비즈니스 시나리오에 UDF 적용하기 💼
지금까지 배운 UDF 기법들을 실제 비즈니스 상황에 적용해 보겠습니다. 이를 통해 UDF가 어떻게 업무 효율성을 높이고 복잡한 문제를 해결할 수 있는지 살펴보겠습니다.
4.1 재무 분석: 현금 흐름 할인 모델
재무 분석에서 자주 사용되는 현금 흐름 할인 모델을 UDF로 구현해 보겠습니다.
Function 순현재가치(현금흐름 As Range, 할인율 As Double) As Double
Dim i As Long
Dim NPV As Double
Dim 값 As Variant
값 = 현금흐름.Value
For i = 1 To UBound(값)
NPV = NPV + 값(i, 1) / (1 + 할인율) ^ i
Next i
순현재가치 = NPV
End Function
이 UDF를 사용하면 복잡한 재무 모델을 쉽게 구현할 수 있습니다.
4.2 마케팅: 고객 생애 가치 계산
마케팅 분야에서 중요한 지표인 고객 생애 가치(CLV)를 계산하는 UDF를 만들어 보겠습니다.
Function 고객생애가치(연간가치 As Double, 유지율 As Double, 할인율 As Double, 년수 As Integer) As Double
Dim i As Integer
Dim CLV As Double
For i = 1 To 년수
CLV = CLV + (연간가치 * (유지율 ^ (i - 1))) / ((1 + 할인율) ^ i)
Next i
고객생애가치 = CLV
End Function
이 UDF를 사용하면 마케팅 팀이 고객의 장기적 가치를 쉽게 평가할 수 있습니다.
4.3 인사관리: 급여 계산기
복잡한 급여 계산 로직을 UDF로 구현하여 인사팀의 업무를 효율화할 수 있습니다.
Function 급여계산(기본급 As Double, 초과근무시간 As Double, 세율 As Double) As Double
Dim 총급여 As Double
Dim 세금 As Double
총급여 = 기본급 + (초과근무시간 * (기본급 / 160) * 1.5)
세금 = 총급여 * 세율
급여계산 = 총급여 - 세금
End Function
이 UDF는 기본급, 초과근무, 세금 등을 고려하여 최종 급여를 계산합니다.
4.4 프로젝트 관리: 임계 경로 분석
프로젝트 관리에서 중요한 임계 경로를 찾는 UDF를 구현해 보겠습니다.
Function 임계경로(작업기간 As Range, 선행작업 As Range) As String
' 복잡한 임계 경로 알고리즘 구현
' (이 예시에서는 간단한 구현만 제시)
Dim 총기간 As Double
Dim i As Long
For i = 1 To 작업기간.Rows.Count
If 선행작업.Cells(i, 1).Value = "" Then
총기간 = 총기간 + 작업기간.Cells(i, 1).Value
End If
Next i
임계경로 = "총 프로젝트 기간: " & 총기간 & " 일"
End Function
이 UDF는 프로젝트 관리자가 복잡한 프로젝트의 일정을 더 쉽게 분석할 수 있게 해줍니다.
4.5 데이터 분석: 이상치 탐지
데이터 분석에서 중요한 이상치를 탐지하는 UDF를 만들어 보겠습니다.
Function 이상치탐지(데이터범위 As Range, Optional 임계값 As Double = 1.5) As Variant
Dim 값 As Variant
Dim Q1 As Double, Q3 As Double, IQR As Double
Dim 하한 As Double, 상한 As Double
Dim 결과() As Variant
Dim i As Long, 카운트 As Long
값 = Application.Transpose(Application.Transpose(데이터범위.Value))
Q1 = Application.Quartile(값, 1)
Q3 = Application.Quartile(값, 3)
IQR = Q3 - Q1
하한 = Q1 - (임계값 * IQR)
상한 = Q3 + (임계값 * IQR)
ReDim 결과(1 To UBound(값))
For i = 1 To UBound(값)
If 값(i) < 하한 Or 값(i) > 상한 Then
카운트 = 카운트 + 1
결과(카운트) = 값(i)
End If
Next i
ReDim Preserve 결과(1 To 카운트)
이상치탐지 = 결과
End Function
이 UDF는 데이터 분석가들이 대량의 데이터에서 이상치를 빠르게 식별할 수 있게 해줍니다.
위 다이어그램은 다양한 비즈니스 영역에서 UDF가 어떻게 활용될 수 있는지를 보여줍니다. 각 영역에서 UDF는 복잡한 계산을 단순화하고, 반복적인 작업을 자동화하며, 데이터 분석을 용이하게 합니다.
4.6 UDF 개발 시 주의사항
실제 비즈니스 환경에서 UDF를 개발하고 사용할 때 주의해야 할 점들이 있습니다:
- 보안: 민감한 데이터를 다룰 때는 적절한 보안 조치를 취해야 합니다.
- 유지보수: 코드를 잘 문서화하고 모듈화하여 향후 유지보수를 용이하게 합니다.
- 테스트: 다양한 시나리오에서 UDF를 철저히 테스트하여 신뢰성을 확보합니다.
- 성능: 대량의 데이터를 처리할 때는 성능 최적화에 특히 주의를 기울여야 합니다.
- 사용자 교육: UDF 사용자들에게 적절한 교육을 제공하여 효과적인 활용을 돕습니다.
이러한 UDF들은 재능넷(https://www.jaenung.net)과 같은 플랫폼에서 다양한 분야의 전문가들이 자신의 업무를 더욱 효율적으로 수행하는 데 큰 도움이 될 수 있습니다. 예를 들어, 재무 컨설턴트는 복잡한 재무 모델을 쉽게 구현할 수 있고, 마케팅 전문가는 고객 데이터를 더 깊이 있게 분석할 수 있습니다.
UDF의 활용은 단순히 엑셀 기능의 확장을 넘어, 비즈니스 프로세스의 혁신과 의사결정의 질적 향상을 가져올 수 있습니다. 당신의 비즈니스에 맞는 UDF를 개발하고 활용함으로써, 업무 효율성을 크게 높이고 경쟁력을 강화할 수 있을 것입니다.
다음 섹션에서는 UDF 개발의 모범 사례와 함께, 더 나아가 UDF를 활용한 고급 엑셀 애플리케이션 개발에 대해 알아보겠습니다. UDF의 세계는 끊임없이 확장되고 있으며, 이를 통해 우리는 더욱 스마트하고 효율적인 비즈니스 환경을 만들어 나갈 수 있습니다. 함께 이 흥미진진한 여정을 계속해 나가봅시다! 🚀
5. UDF 개발의 모범 사례와 고급 애플리케이션 🏆
UDF 개발에 있어 모범 사례를 따르는 것은 매우 중요합니다. 이를 통해 더 효율적이고 유지보수가 쉬운 코드를 작성할 수 있습니다. 또한, UDF를 활용한 고급 엑셀 애플리케이션 개발은 비즈니스 프로세스를 한 단계 더 발전시킬 수 있는 기회를 제공합니다.
5.1 UDF 개발의 모범 사례
- 명확한 명명 규칙: 함수와 변수의 이름은 그 목적을 명확히 나타내야 합니다.
- 모듈화: 큰 함수를 작은 단위로 나누어 관리하면 유지보수가 쉬워집니다.
- 에러 처리: 예상 가능한 모든 오류 상황에 대비한 처리 로직을 포함시킵니다.
- 입력 유효성 검사: 함수에 전달되는 인자의 유효성을 항상 검사합니다.
- 성능 최적화: 대량의 데이터를 처리할 때는 배열 연산 등을 활용하여 성능을 개선합니다.
- 주석 작성: 코드의 주요 부분에 대한 설명을 주석으로 남깁니다.
- 버전 관리: Git 등의 버전 관리 시스템을 활용하여 코드의 변경 이력을 관리합니다.
다음은 이러한 모범 사례를 적용한 UDF 예시입니다:
' @description: 주어진 범위에서 특정 조건을 만족하는 값들의 평균을 계산합니다.
' @param: 데이터범위 - 계산 대상이 되는 셀 범위
' @param: 조건범위 - 조건이 적용될 셀 범위
' @param: 조건 - 평균 계산에 포함될 조건 (예: ">0")
' @returns: 조건을 만족하는 값들의 평균
Function 조건부평균(데이터범위 As Range, 조건범위 As Range, 조건 As String) As Variant
On Error GoTo ErrorHandler
Dim 데이터() As Variant
Dim 조건값() As Variant
Dim i As Long, 합계 As Double, 카운트 As Long
' 입력 유효성 검사
If 데이터범위.Rows.Count <> 조건범위.Rows.Count Then
Err.Raise 1, Description:="데이터 범위와 조건 범위의 행 수가 일치하지 않습니다."
End If
' 데이터를 배열로 로드하여 성능 최적화
데이터 = 데이터범위.Value
조건값 = 조건범위.Value
' 조건부 평균 계산
For i = 1 To UBound(데이터, 1)
If Evaluate(조건값(i, 1) & 조건) Then
합계 = 합계 + 데이터(i, 1)
카운트 = 카운트 + 1
End If
Next i
' 결과 반환
If 카운트 > 0 Then
조건부평균 = 합계 / 카운트
Else
조건부평균 = "해당 조건을 만족하는 데이터가 없습니다."
End If
Exit Function
ErrorHandler:
조건부평균 = "에러: " & Err.Description
End Function
이 UDF는 모듈화, 에러 처리, 입력 유효성 검사, 성능 최적화, 주석 작성 등의 모범 사례를 적용하여 작성되었습니다.
5.2 고급 엑셀 애플리케이션 개발
UDF를 활용하면 단순한 함수 이상의 고급 엑셀 애플리케이션을 개발할 수 있습니다. 다음은 몇 가지 예시입니다:
- 대시보드 생성: 여러 UDF를 조합하여 실시간으로 업데이트되는 비즈니스 대시보드를 만들 수 있습니다.
- 예측 모델 구현: 통계적 기법을 활용한 UDF로 판매 예측, 재고 관리 등의 모델을 구현할 수 있습니다.
- 데이터 검증 시스템: 복잡한 비즈니스 규칙을 UDF로 구현하여 데이터 입력 시 자동으로 검증할 수 있습니다.
- 자동화된 보고서 생성: UDF를 활용하여 다양한 데이터 소스에서 정보를 가져와 자동으로 보고서를 생성할 수 있습니다.
다음은 간단한 예측 모델을 구현한 UDF 예시입니다:
Function 선형예측(과거데이터 As Range, 예측기간 As Integer) As Variant
Dim x() As Double, y() As Double
Dim i As Long, n As Long
Dim sumX As Double, sumY As Double, sumXY As Double, sumX2 As Double
Dim slope As Double, intercept As Double
Dim 결과() As Variant
n = 과거데이터.Rows.Count
ReDim x(1 To n)
ReDim y(1 To n)
' 데이터 준비
For i = 1 To n
x(i) = i
y(i) = 과거데이터.Cells(i, 1).Value
sumX = sumX + x(i)
sumY = sumY + y(i)
sumXY = sumXY + x(i) * y(i)
sumX2 = sumX2 + x(i) ^ 2
Next i
' 선형 회귀 계수 계산
slope = (n * sumXY - sumX * sumY) / (n * sumX2 - sumX ^ 2)
intercept = (sumY - slope * sumX) / n
' 예측 값 계산
ReDim 결과(1 To 예측기간)
For i = 1 To 예측기간
결과(i) = slope * (n + i) + intercept
Next i
선형예측 = Application.Transpose(결과)
End Function
이 UDF는 과거 데이터를 바탕으로 선형 회귀 분석을 수행하여 미래 값을 예측합니다.
위 다이어그램은 UDF를 활용한 고급 엑셀 애플리케이션 개발 프로세스를 보여줍니다. 요구사항 분석부터 시작하여 UDF 설계, 구현 및 테스트, 그리고 최종적으로 배포 및 유지보수 단계를 거치게 됩니다.
5.3 UDF와 매크로의 결합
UDF와 매크로를 결합하면 더욱 강력한 엑셀 애플리케이션을 만들 수 있습니다. 예를 들어, 버튼 클릭으로 UDF를 실행하고 결과를 특정 형식으로 출력하는 매크로를 만들 수 있습니다.
Sub 예측보고서생성()
Dim 과거데이터 As Range
Dim 예측결과 As Variant
Dim i As Long
' 과거 데이터 범위 설정
Set 과거데이터 = Range("A1:A10")
' UDF를 사용하여 예측 수행
예측결과 = 선형예측(과거데이터, 5)
' 결과 출력
Range("C1").Value = "예측 결과"
For i = 1 To UBound(예측결과)
Range("C" & i + 1).Value = 예측결과(i)
Next i
' 차트 생성
Call 차트생성(과거데이터, Range("C2:C6"))
End Sub
Sub 차트생성(과거데이터 As Range, 예측데이터 As Range)
Dim cht As Chart
' 새 차트 생성
Set cht = ActiveSheet.Shapes.AddChart2(201, xlLine).Chart
' 차트 데이터 설정
cht.SetSourceData Source:=Union(과거데이터, 예측데이터)
' 차트 제목 설정
cht.ChartTitle.Text = "판매 예측"
' 범례 설정
cht.Legend.Position = xlBottom
' 차트 위치 및 크기 조정
cht.Parent.Left = Range("E1").Left
cht.Parent.Top = Range("E1").Top
cht.Parent.Width = 400
cht.Parent.Height = 300
End Sub
이 매크로는 UDF를 사용하여 예측을 수행하고, 그 결과를 워크시트에 출력한 후 차트로 시각화합니다.
5.4 UDF의 한계와 대안
UDF는 강력하지만 몇 가지 한계가 있습니다:
- 워크시트 함수로만 사용 가능 (셀 값 변경 불가)
- 일부 Excel 기능에 접근 제한 (예: 차트 생성)
- 대량의 데이터 처리 시 성능 저하 가능성
이러한 한계를 극복하기 위한 대안으로는 다음과 같은 방법들이 있습니다:
- Power Query: 대량 데이터 처리 및 변환에 효과적
- Power Pivot: 복잡한 데이터 모델링 및 분석에 유용
- 외부 라이브러리 활용: Python, R 등의 외부 라이브러리를 Excel과 연동
5.5 UDF 보안 고려사항
UDF를 개발하고 배포할 때는 보안에 특별히 주의해야 합니다:
- 신뢰할 수 있는 소스의 UDF만 사용
- 매크로 보안 설정 확인
- 중요한 데이터나 로직을 UDF 내에 하드코딩하지 않기
- 사용자 입력 데이터 검증
5.6 UDF 성능 최적화 팁
- 가능한 한 워크시트 함수 대신 VBA 내장 함수 사용
- 루프 최소화 및 배열 연산 활용
- 불필요한 셀 참조 피하기
- Application.Volatile 적절히 사용
- 대량 데이터 처리 시 Progress Bar 구현으로 사용자 경험 개선
이 다이어그램은 UDF 성능 최적화의 주요 전략을 보여줍니다. 코드 최적화, 효율적인 데이터 구조화, 그리고 캐싱 기법의 활용이 핵심입니다.
UDF와 고급 엑셀 애플리케이션 개발은 비즈니스 프로세스를 혁신적으로 개선할 수 있는 강력한 도구입니다. 재능넷(https://www.jaenung.net)과 같은 플랫폼에서 이러한 기술을 공유하고 거래하는 것은 많은 사람들에게 가치를 제공할 수 있습니다. 예를 들어, 재무 분석가는 복잡한 재무 모델을 UDF로 구현하여 공유할 수 있고, 데이터 과학자는 고급 예측 모델을 엑셀에서 사용할 수 있게 만들어 제공할 수 있습니다.
UDF 개발은 단순한 프로그래밍 기술 이상의 것입니다. 그것은 비즈니스 문제를 이해하고, 효율적인 솔루션을 설계하며, 사용자 친화적인 인터페이스를 만드는 종합적인 능력을 요구합니다. 이러한 기술을 계속 발전시키고 공유함으로써, 우리는 더 스마트하고 효율적인 비즈니스 환경을 만들어 나갈 수 있습니다.
앞으로도 계속해서 UDF와 엑셀의 가능성을 탐구하고, 새로운 기술과 아이디어를 적용해 나가는 것이 중요합니다. 엑셀과 VBA의 세계는 끊임없이 진화하고 있으며, 이를 통해 우리는 더욱 혁신적이고 효율적인 비즈니스 솔루션을 만들어 낼 수 있을 것입니다. 함께 이 흥미진진한 여정을 계속해 나가봅시다! 🚀