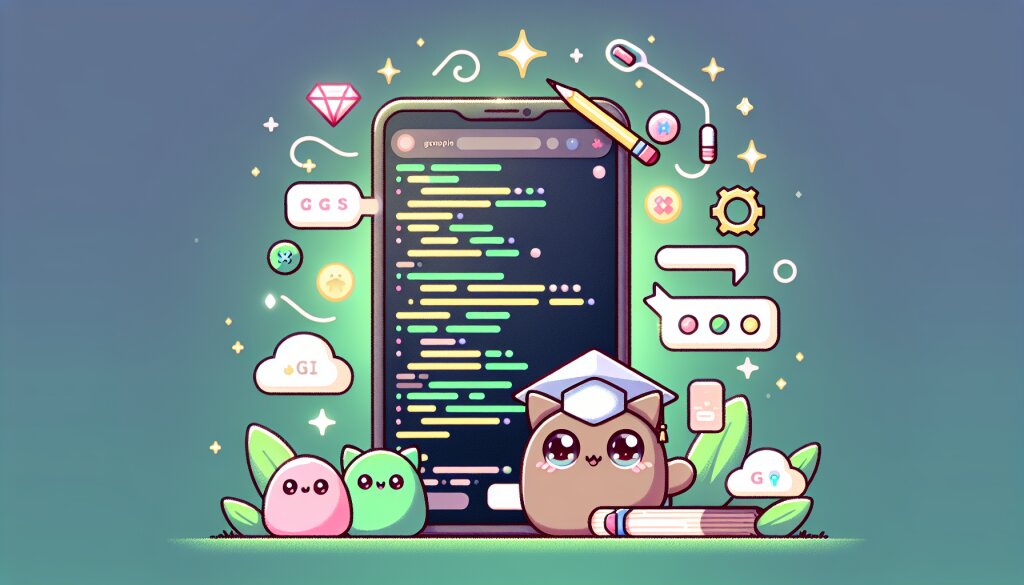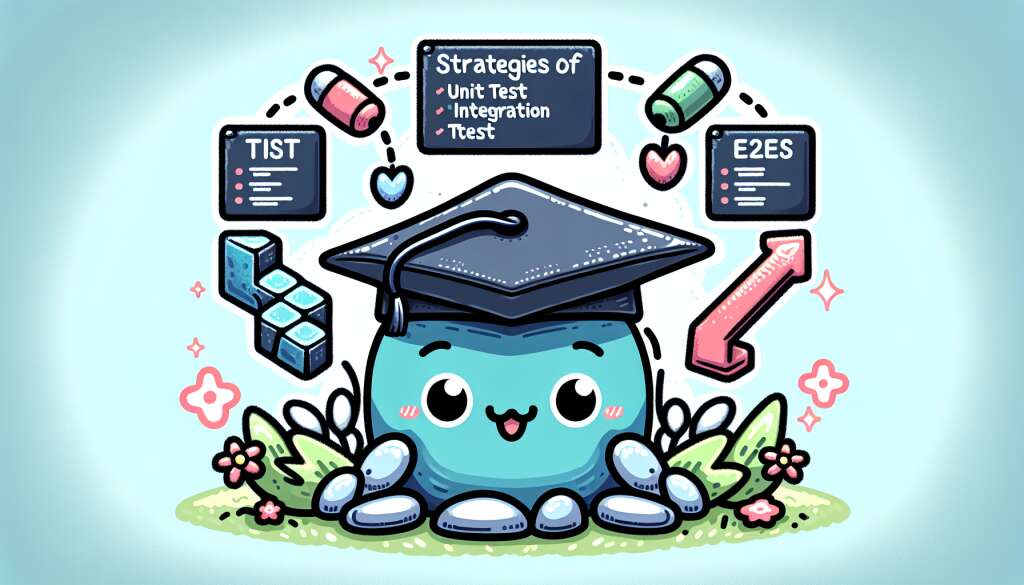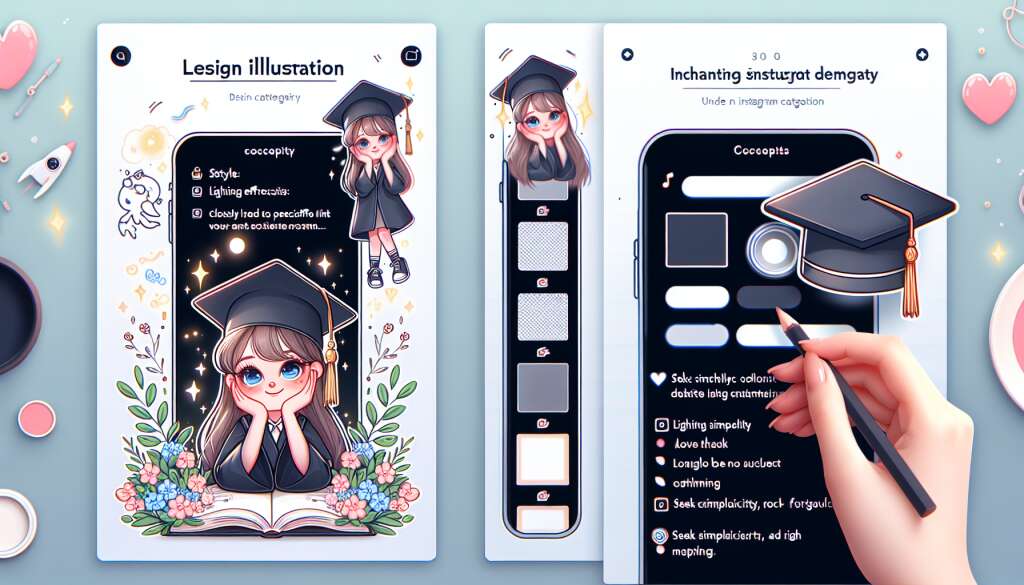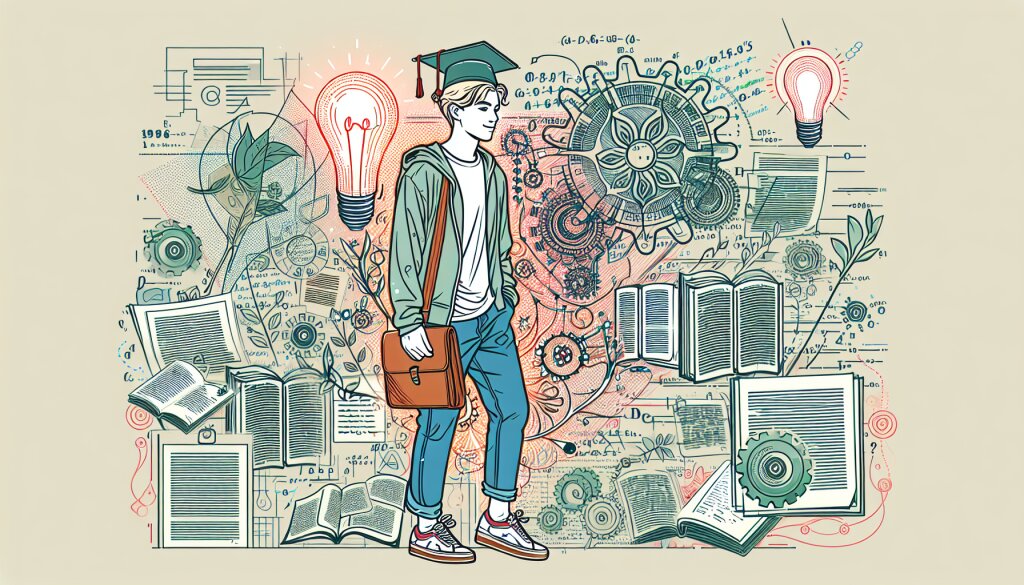파워포인트 글머리 기호와 번호 매기기: 정보의 체계적 구성 🎯📊

프레젠테이션은 현대 비즈니스 세계에서 필수적인 커뮤니케이션 도구입니다. 그 중에서도 파워포인트는 가장 널리 사용되는 프레젠테이션 소프트웨어로, 효과적인 정보 전달을 위한 다양한 기능을 제공합니다. 특히 글머리 기호와 번호 매기기는 정보를 체계적으로 구성하고 청중의 이해를 돕는 데 중요한 역할을 합니다. 이 글에서는 파워포인트에서 글머리 기호와 번호 매기기를 효과적으로 활용하는 방법에 대해 상세히 알아보겠습니다. 🚀💡
글머리 기호와 번호 매기기는 단순히 정보를 나열하는 것 이상의 의미를 갖습니다. 이들은 복잡한 정보를 구조화하고, 핵심 포인트를 강조하며, 청중의 주의를 집중시키는 데 도움을 줍니다. 잘 구성된 글머리 기호와 번호는 프레젠테이션의 전문성을 높이고, 발표자의 메시지를 더욱 명확하게 전달할 수 있게 해줍니다. 🎓✨
이제 파워포인트에서 글머리 기호와 번호 매기기를 활용하는 구체적인 방법과 팁들을 살펴보겠습니다. 이를 통해 여러분의 프레젠테이션 스킬을 한 단계 업그레이드할 수 있을 것입니다. 함께 시작해볼까요? 🌟🔍
글머리 기호의 기본 🔹
글머리 기호는 관련된 항목들을 나열할 때 사용되는 강력한 도구입니다. 파워포인트에서는 다양한 스타일의 글머리 기호를 제공하여 사용자의 취향과 프레젠테이션의 목적에 맞게 선택할 수 있습니다. 기본적인 글머리 기호 사용법부터 알아볼까요?
글머리 기호 삽입하기 📌
파워포인트에서 글머리 기호를 삽입하는 방법은 매우 간단합니다. 다음 단계를 따라해 보세요:
- 텍스트 상자를 선택하거나 새로 만듭니다.
- '홈' 탭으로 이동합니다.
- '단락' 그룹에서 '글머리 기호' 버튼을 클릭합니다.
- 원하는 글머리 기호 스타일을 선택합니다.
이렇게 하면 기본적인 글머리 기호가 삽입됩니다. 하지만 여기서 끝이 아닙니다. 파워포인트는 더 다양한 옵션을 제공하여 여러분의 프레젠테이션을 더욱 돋보이게 만들 수 있습니다. 😊
글머리 기호 커스터마이징 🎨
기본 글머리 기호가 마음에 들지 않나요? 걱정하지 마세요. 파워포인트는 글머리 기호를 다양하게 커스터마이징할 수 있는 옵션을 제공합니다.
글머리 기호 스타일 변경하기:
- 글머리 기호가 적용된 텍스트를 선택합니다.
- '홈' 탭의 '단락' 그룹에서 '글머리 기호' 옆의 화살표를 클릭합니다.
- 다양한 글머리 기호 스타일 중 원하는 것을 선택합니다.
글머리 기호 색상 변경하기:
- 글머리 기호를 선택합니다.
- '홈' 탭에서 '글꼴 색' 옵션을 클릭합니다.
- 원하는 색상을 선택합니다.
글머리 기호 크기 조정하기:
- 글머리 기호를 선택합니다.
- '홈' 탭에서 '글꼴 크기' 옵션을 사용하여 크기를 조정합니다.
이러한 커스터마이징 옵션을 통해 여러분의 프레젠테이션 스타일에 맞는 독특하고 매력적인 글머리 기호를 만들 수 있습니다. 🌈✨
글머리 기호의 계층 구조 만들기 🏗️
때로는 정보를 더 세분화하여 표현해야 할 필요가 있습니다. 이럴 때 글머리 기호의 계층 구조를 활용하면 좋습니다. 파워포인트에서는 탭 키를 사용하여 쉽게 글머리 기호의 수준을 조정할 수 있습니다.
글머리 기호 수준 낮추기 (들여쓰기):
- 글머리 기호 앞에 커서를 놓고 탭 키를 누릅니다.
글머리 기호 수준 높이기 (내어쓰기):
- 글머리 기호 앞에 커서를 놓고 Shift + 탭 키를 누릅니다.
이렇게 계층 구조를 만들면 복잡한 정보를 더 명확하고 체계적으로 표현할 수 있습니다. 청중들은 정보의 구조를 한눈에 파악할 수 있어 내용 이해가 훨씬 쉬워집니다. 👀💡
글머리 기호 활용 팁 💡
글머리 기호를 효과적으로 사용하기 위한 몇 가지 팁을 소개합니다:
- 일관성 유지: 프레젠테이션 전체에 걸쳐 동일한 스타일의 글머리 기호를 사용하세요. 이는 전문적인 인상을 줍니다.
- 간결성 유지: 각 글머리 기호 항목은 가능한 한 간결하게 유지하세요. 긴 문장보다는 핵심 단어나 구를 사용하는 것이 좋습니다.
- 적절한 간격: 글머리 기호 항목 사이에 적절한 간격을 두어 가독성을 높이세요.
- 색상 활용: 글머리 기호의 색상을 슬라이드의 전체적인 색상 scheme과 조화롭게 맞추세요.
- 애니메이션 효과: 필요한 경우, 글머리 기호 항목에 애니메이션 효과를 추가하여 동적인 프레젠테이션을 만들 수 있습니다.
이러한 팁들을 활용하면 글머리 기호를 통해 더욱 효과적이고 매력적인 프레젠테이션을 만들 수 있습니다. 글머리 기호는 단순한 장식이 아닌, 정보를 체계화하고 강조하는 중요한 도구임을 기억하세요. 🌟🔑
번호 매기기의 기본 🔢
번호 매기기는 순서가 있는 정보나 단계별 과정을 표현할 때 매우 유용합니다. 파워포인트에서 제공하는 번호 매기기 기능을 활용하면 정보를 더욱 체계적으로 구성할 수 있습니다. 이제 번호 매기기의 기본적인 사용법부터 알아보겠습니다. 🧐📊
번호 매기기 삽입하기 🔢
파워포인트에서 번호 매기기를 삽입하는 방법은 글머리 기호와 매우 유사합니다. 다음 단계를 따라해 보세요:
- 텍스트 상자를 선택하거나 새로 만듭니다.
- '홈' 탭으로 이동합니다.
- '단락' 그룹에서 '번호 매기기' 버튼을 클릭합니다.
- 원하는 번호 매기기 스타일을 선택합니다.
이렇게 하면 기본적인 번호 매기기가 적용됩니다. 하지만 파워포인트는 더 다양한 옵션을 제공하여 여러분의 프레젠테이션을 더욱 풍성하게 만들 수 있습니다. 😊
번호 매기기 커스터마이징 🎨
기본 번호 매기기 스타일이 마음에 들지 않나요? 걱정하지 마세요. 파워포인트는 번호 매기기를 다양하게 커스터마이징할 수 있는 옵션을 제공합니다.
번호 매기기 스타일 변경하기:
- 번호 매기기가 적용된 텍스트를 선택합니다.
- '홈' 탭의 '단락' 그룹에서 '번호 매기기' 옆의 화살표를 클릭합니다.
- 다양한 번호 매기기 스타일 중 원하는 것을 선택합니다.
번호 매기기 색상 변경하기:
- 번호를 선택합니다.
- '홈' 탭에서 '글꼴 색' 옵션을 클릭합니다.
- 원하는 색상을 선택합니다.
번호 매기기 크기 조정하기:
- 번호를 선택합니다.
- '홈' 탭에서 '글꼴 크기' 옵션을 사용하여 크기를 조정합니다.
이러한 커스터마이징 옵션을 통해 여러분의 프레젠테이션 스타일에 맞는 독특하고 매력적인 번호 매기기를 만들 수 있습니다. 🌈✨
번호 매기기의 계층 구조 만들기 🏗️
때로는 정보를 더 세분화하여 표현해야 할 필요가 있습니다. 이럴 때 번호 매기기의 계층 구조를 활용하면 좋습니다. 파워포인트에서는 탭 키를 사용하여 쉽게 번호 매기기의 수준을 조정할 수 있습니다.
번호 매기기 수준 낮추기 (들여쓰기):
- 번호 앞에 커서를 놓고 탭 키를 누릅니다.
번호 매기기 수준 높이기 (내어쓰기):
- 번호 앞에 커서를 놓고 Shift + 탭 키를 누릅니다.
이렇게 계층 구조를 만들면 복잡한 정보를 더 명확하고 체계적으로 표현할 수 있습니다. 청중들은 정보의 구조와 순서를 한눈에 파악할 수 있어 내용 이해가 훨씬 쉬워집니다. 👀💡
번호 매기기 활용 팁 💡
번호 매기기를 효과적으로 사용하기 위한 몇 가지 팁을 소개합니다:
- 일관성 유지: 프레젠테이션 전체에 걸쳐 동일한 스타일의 번호 매기기를 사용하세요. 이는 전문적인 인상을 줍니다.
- 순서 중요성 강조: 번호 매기기는 순서가 중요한 정보에 사용하세요. 예를 들어, 단계별 과정이나 우선순위가 있는 목록에 적합합니다.
- 적절한 간격: 번호 매기기 항목 사이에 적절한 간격을 두어 가독성을 높이세요.
- 색상 활용: 번호의 색상을 슬라이드의 전체적인 색상 scheme과 조화롭게 맞추세요.
- 애니메이션 효과: 필요한 경우, 번호 매기기 항목에 애니메이션 효과를 추가하여 동적인 프레젠테이션을 만들 수 있습니다.
이러한 팁들을 활용하면 번호 매기기를 통해 더욱 효과적이고 매력적인 프레젠테이션을 만들 수 있습니다. 번호 매기기는 단순한 장식이 아닌, 정보를 체계화하고 순서를 명확히 하는 중요한 도구임을 기억하세요. 🌟🔑
번호 매기기와 글머리 기호의 조화로운 사용 🎭
때로는 번호 매기기와 글머리 기호를 함께 사용하는 것이 효과적일 수 있습니다. 이를 통해 정보의 계층 구조를 더욱 명확히 표현할 수 있습니다.
예를 들어:
- 주요 단계 (번호 매기기 사용)
- 세부 사항 (글머리 기호 사용)
- 추가 정보 (글머리 기호 사용)
- 다음 단계 (번호 매기기 사용)
- 관련 정보 (글머리 기호 사용)
- 주의 사항 (글머리 기호 사용)
이렇게 번호 매기기와 글머리 기호를 조화롭게 사용하면, 정보의 구조와 흐름을 더욱 명확하게 표현할 수 있습니다. 주요 단계나 중요한 포인트는 번호로, 그에 대한 세부 사항이나 부가 정보는 글머리 기호로 표시하여 정보의 계층을 시각적으로 구분할 수 있습니다. 🎨🖌️
이러한 방식은 특히 복잡한 프로세스나 다단계 계획을 설명할 때 매우 유용합니다. 청중들은 전체적인 구조를 쉽게 파악할 수 있으며, 각 단계에 대한 세부 정보도 놓치지 않고 이해할 수 있습니다. 💡👥
번호 매기기와 글머리 기호를 함께 사용할 때는 일관성을 유지하는 것이 중요합니다. 전체 프레젠테이션에서 동일한 스타일과 구조를 사용하여 청중들이 쉽게 정보를 따라갈 수 있도록 해야 합니다. 또한, 너무 많은 수준의 계층 구조는 오히려 혼란을 줄 수 있으므로, 가능한 2-3 수준 정도로 제한하는 것이 좋습니다. 🎯🔍
이렇게 번호 매기기와 글머리 기호를 적절히 조합하여 사용하면, 여러분의 프레젠테이션은 더욱 체계적이고 전문적으로 보일 것입니다. 정보의 구조화와 시각화는 효과적인 커뮤니케이션의 핵심이며, 이를 통해 여러분의 메시지를 더욱 강력하게 전달할 수 있습니다. 🚀✨
고급 기술: 글머리 기호와 번호 매기기의 창의적 활용 🎨🚀
지금까지 우리는 글머리 기호와 번호 매기기의 기본적인 사용법에 대해 알아보았습니다. 하지만 파워포인트의 진정한 힘은 이러한 기본 기능을 창의적으로 활용하는 데 있습니다. 이제 글머리 기호와 번호 매기기를 더욱 효과적으로 사용할 수 있는 고급 기술들을 살펴보겠습니다. 🧠💡
SmartArt를 활용한 시각화 📊
파워포인트의 SmartArt 기능을 사용하면 글머리 기호나 번호 매기기로 작성된 목록을 시각적으로 더욱 매력적인 다이어그램으로 변환할 수 있습니다.
SmartArt 사용 방법: