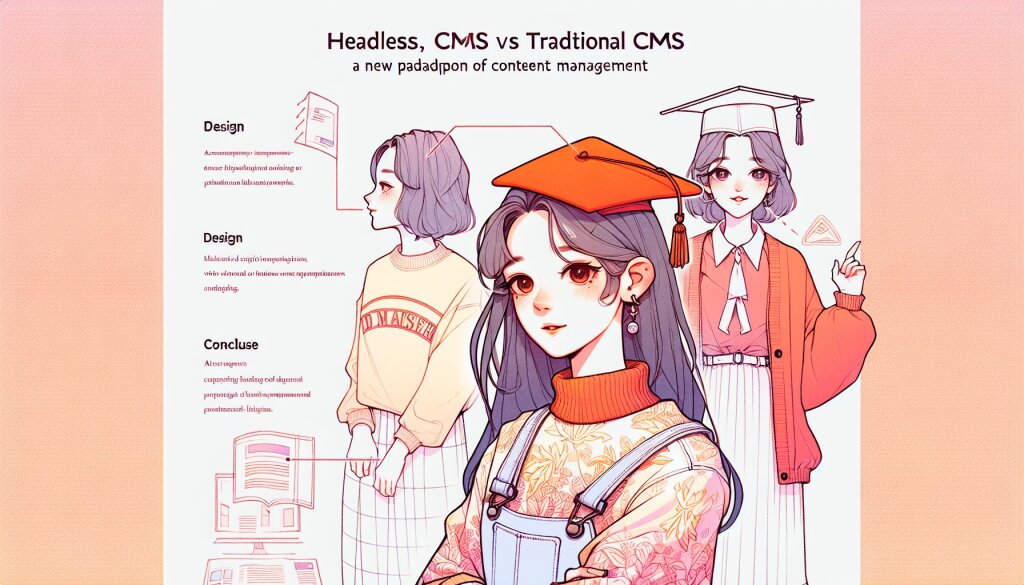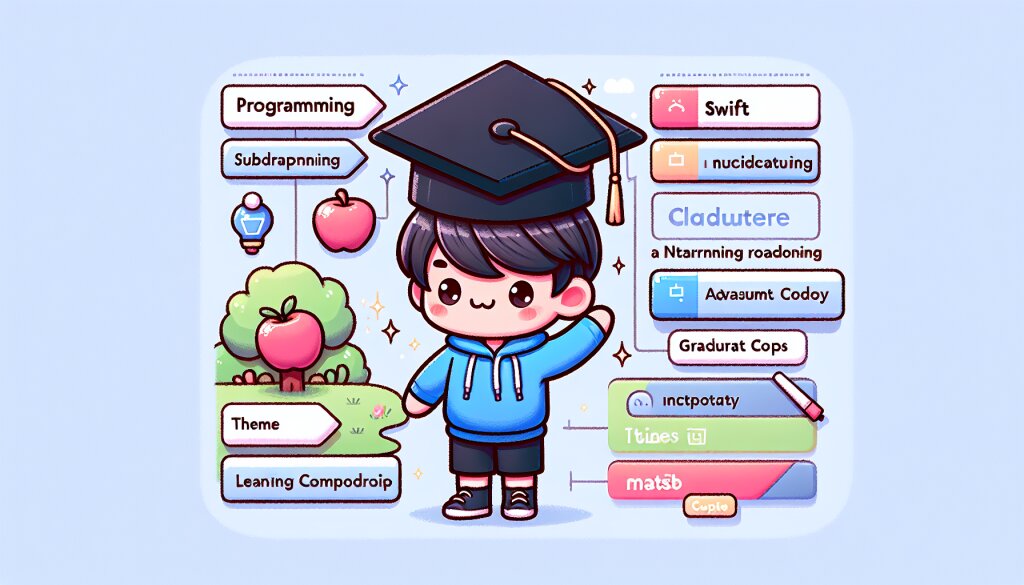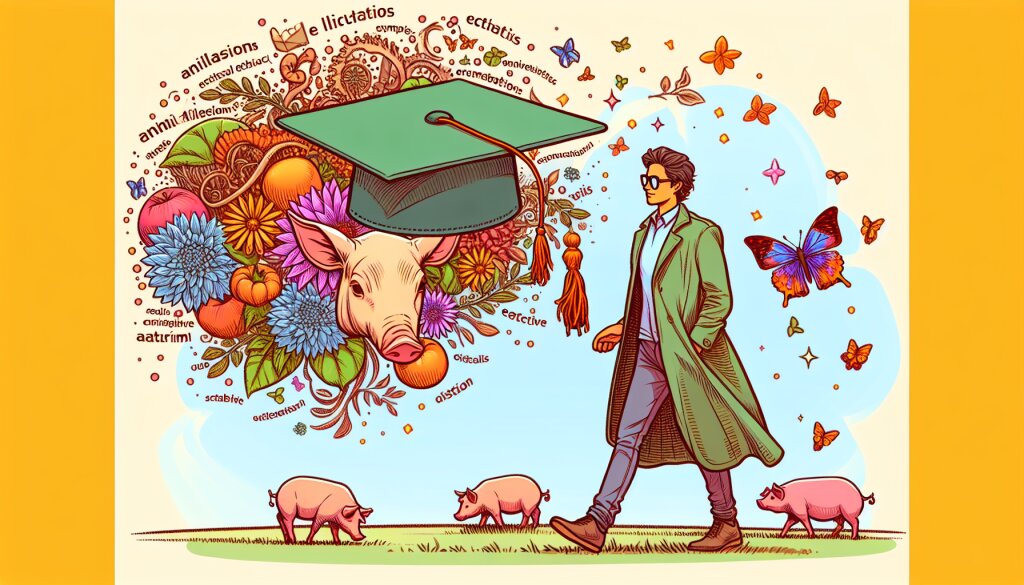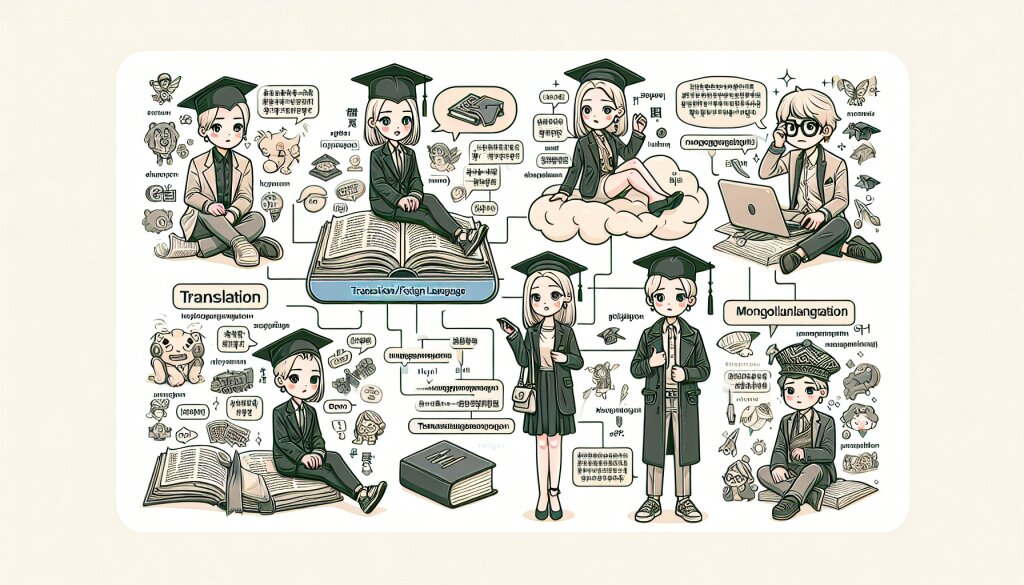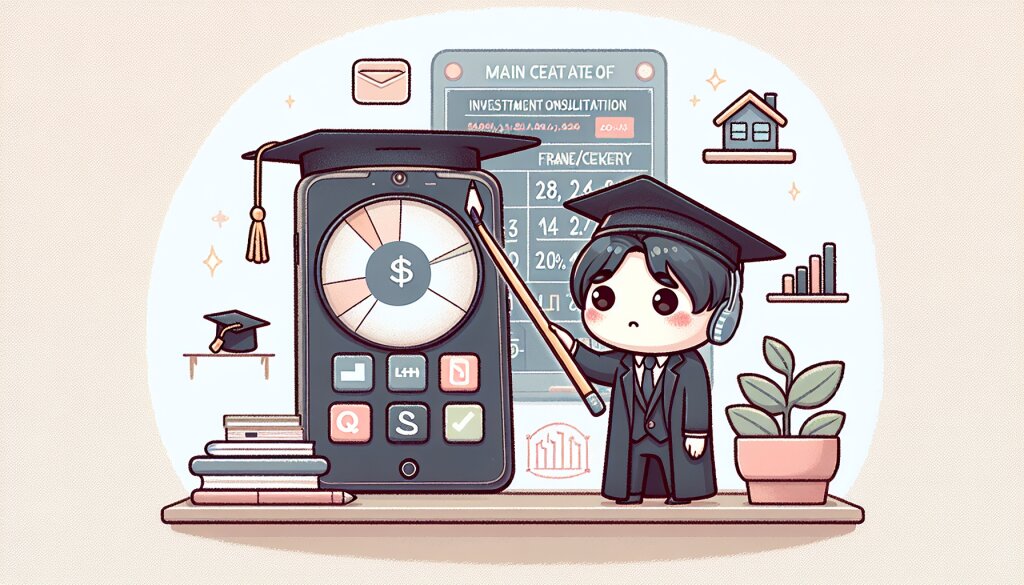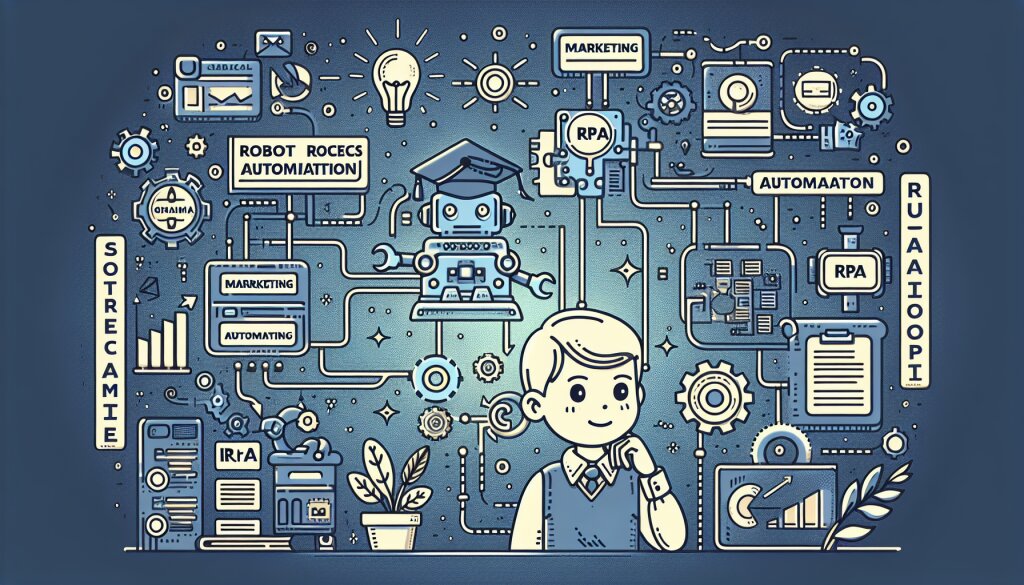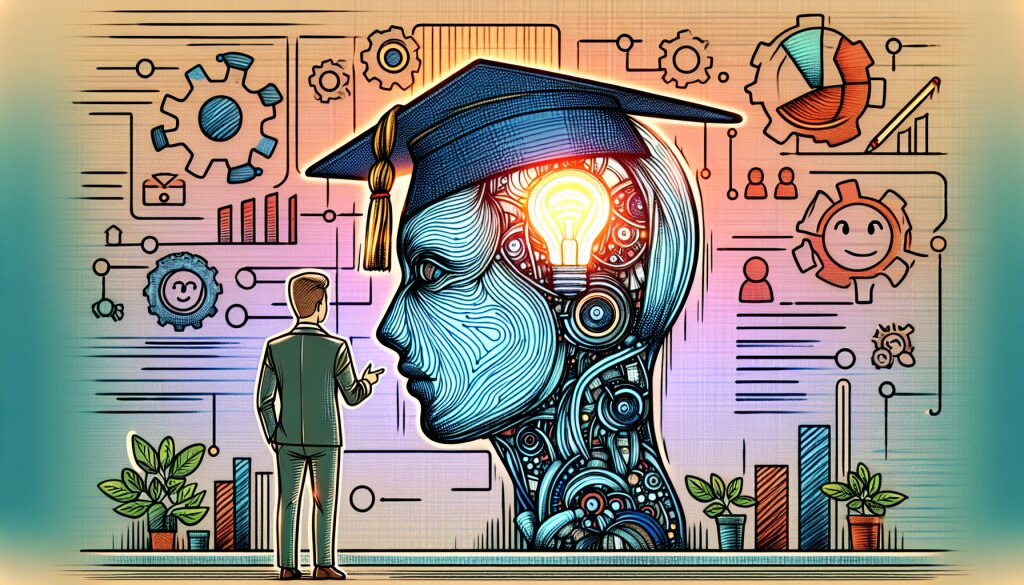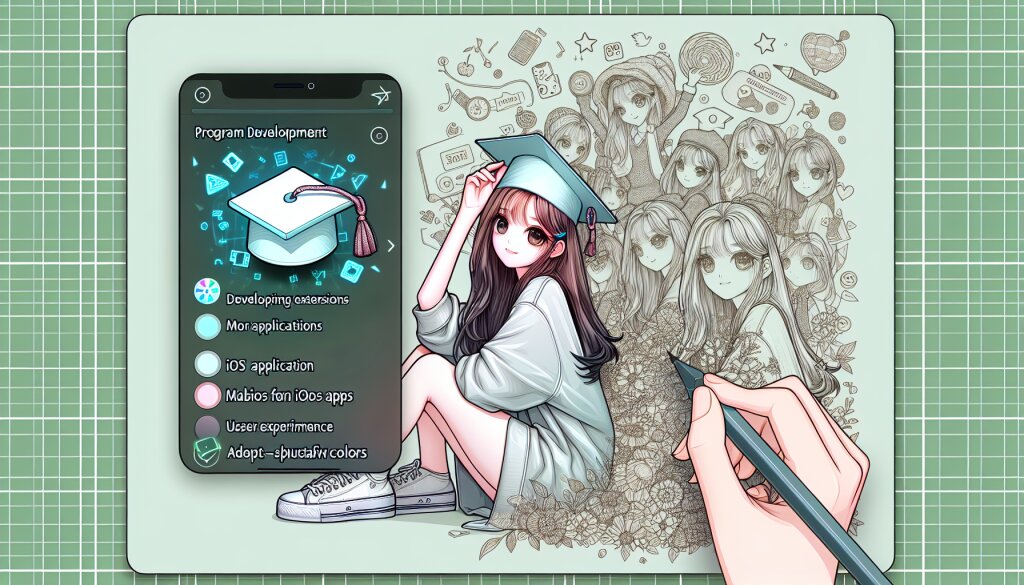웹캠 설정 최적화: 화질 개선 팁 📷✨

안녕하세요, 여러분! 오늘은 웹캠 설정을 최적화하고 화질을 개선하는 방법에 대해 자세히 알아보겠습니다. 코로나19 이후 재택근무와 화상회의가 일상이 된 지금, 웹캠의 중요성은 그 어느 때보다 커졌죠. 좋은 화질의 웹캠은 단순히 영상 통화의 질을 높이는 것을 넘어 전문성과 신뢰도를 높이는 데도 큰 역할을 합니다.
이 글에서는 웹캠의 기본 원리부터 고급 설정까지, 여러분의 웹캠 화질을 극대화할 수 있는 모든 팁과 트릭을 공유하려고 합니다. 재능넷의 'IT 전문가' 회원들도 이런 팁들을 활용해 더 나은 온라인 강의와 컨설팅을 제공하고 있다고 하네요. 자, 그럼 시작해볼까요? 🚀
1. 웹캠의 기본 이해하기 🔍
웹캠을 최적화하기 전에, 먼저 웹캠이 어떻게 작동하는지 이해해야 합니다. 웹캠은 기본적으로 디지털 카메라와 같은 원리로 작동합니다. 렌즈를 통해 들어온 빛이 이미지 센서에 도달하고, 이를 디지털 신호로 변환하여 컴퓨터로 전송하는 것이죠.
웹캠의 주요 구성 요소는 다음과 같습니다:
- 렌즈: 빛을 모아 이미지 센서로 전달합니다.
- 이미지 센서: 빛을 전기 신호로 변환합니다. CCD나 CMOS 타입이 주로 사용됩니다.
- 프로세서: 이미지를 처리하고 압축합니다.
- 마이크: 대부분의 웹캠에는 내장 마이크가 포함되어 있습니다.
- USB 인터페이스: 컴퓨터와 데이터를 주고받습니다.
웹캠의 화질을 결정하는 주요 요소는 다음과 같습니다:
- 해상도: 이미지의 선명도를 결정합니다. 보통 720p (1280x720) 또는 1080p (1920x1080)가 표준입니다.
- 프레임 레이트: 초당 캡처되는 이미지의 수입니다. 보통 30fps가 표준이지만, 60fps도 점점 보편화되고 있습니다.
- 센서 크기: 더 큰 센서는 일반적으로 더 나은 저조도 성능을 제공합니다.
- 렌즈 품질: 좋은 렌즈는 더 선명하고 왜곡이 적은 이미지를 제공합니다.
이러한 기본적인 이해를 바탕으로, 이제 웹캠 설정을 최적화하는 방법을 살펴보겠습니다.
웹캠의 기본 구조와 작동 원리
2. 하드웨어 최적화 🛠️
웹캠의 화질을 개선하는 첫 번째 단계는 하드웨어를 최적화하는 것입니다. 아무리 소프트웨어 설정을 잘해도 하드웨어가 뒷받침되지 않으면 한계가 있기 때문이죠. 다음은 하드웨어 최적화를 위한 팁들입니다.
2.1 웹캠 선택하기
좋은 웹캠을 선택하는 것이 화질 개선의 첫걸음입니다. 웹캠을 구매할 때 고려해야 할 주요 사항은 다음과 같습니다:
- 해상도: 최소 1080p (1920x1080) 이상을 권장합니다. 4K (3840x2160) 웹캠도 있지만, 대부분의 경우 1080p로도 충분합니다.
- 프레임 레이트: 30fps는 기본이고, 부드러운 영상을 원한다면 60fps를 지원하는 모델을 선택하세요.
- 렌즈 품질: 유리 렌즈가 플라스틱 렌즈보다 일반적으로 더 나은 화질을 제공합니다.
- 자동 초점: 움직임이 많은 경우 자동 초점 기능이 유용합니다.
- 저조도 성능: 조명이 좋지 않은 환경에서 사용할 경우 중요합니다.
- 마이크 품질: 내장 마이크의 품질도 고려해야 합니다. 하지만 최상의 음질을 원한다면 별도의 마이크를 사용하는 것이 좋습니다.
추천 웹캠 모델 (2023년 기준):
- Logitech C920x HD Pro: 가성비가 뛰어난 1080p 웹캠
- Razer Kiyo: 내장 링 라이트가 있어 조명이 좋지 않은 환경에서 유용
- Logitech StreamCam: 1080p/60fps를 지원하며 스트리밍에 최적화
- Logitech Brio: 4K 해상도를 지원하는 고급 웹캠
2.2 웹캠 위치 최적화
웹캠의 위치도 화질에 큰 영향을 미칩니다. 다음 팁들을 참고하세요:
- 눈높이에 맞추기: 웹캠을 눈높이에 맞추면 가장 자연스러운 각도를 얻을 수 있습니다. 노트북 내장 웹캠을 사용한다면 노트북을 높이는 것도 좋은 방법입니다.
- 안정적인 설치: 웹캠이 흔들리지 않도록 안정적으로 설치해야 합니다. 삼각대나 웹캠 거치대를 사용하는 것도 좋은 방법입니다.
- 배경 고려: 깔끔하고 단순한 배경이 전문적인 인상을 줍니다. 너무 복잡한 배경은 시청자의 주의를 분산시킬 수 있습니다.
웹캠의 이상적인 위치
2.3 조명 최적화
조명은 웹캠 화질에 가장 큰 영향을 미치는 요소 중 하나입니다. 다음 팁들을 참고하세요:
- 자연광 활용: 가능하다면 창가에서 자연광을 활용하세요. 단, 직사광선은 피해야 합니다.
- 주 조명 위치: 주 조명은 얼굴 정면이나 약간 비스듬한 각도에 위치시키세요.
- 채우기 조명: 그림자를 줄이기 위해 반대편에 약한 채우기 조명을 사용하세요.
- 배경 조명: 배경과 분리감을 주기 위해 배경 조명을 사용할 수 있습니다.
- 색온도: 자연스러운 피부톤을 위해 색온도를 조절하세요. 보통 5000K-5500K가 적당합니다.
조명 장비 추천:
- Elgato Key Light Air: 전문가용 스트리밍 조명
- Neewer 링 라이트: 저렴하면서도 효과적인 옵션
- Lume Cube Video Conference Lighting Kit: 노트북에 부착할 수 있는 컴팩트한 조명
이상적인 조명 배치
2.4 USB 연결 최적화
웹캠의 성능은 USB 연결에도 영향을 받습니다. 다음 사항을 고려하세요:
- USB 3.0 이상 사용: 가능하다면 USB 3.0 이상의 포트를 사용하세요. 더 빠른 데이터 전송 속도를 제공합니다.
- 직접 연결: USB 허브를 통해 연결하는 것보다 컴퓨터에 직접 연결하는 것이 좋습니다.
- 케이블 품질: 고품질의 USB 케이블을 사용하세요. 저품질 케이블은 신호 손실을 일으킬 수 있습니다.
- 간섭 최소화: 다른 전자기기나 전원 케이블과 거리를 두어 간섭을 최소화하세요.
이렇게 하드웨어를 최적화하면 웹캠의 기본적인 성능을 크게 향상시킬 수 있습니다. 다음으로는 소프트웨어 설정을 통해 더욱 세밀한 조정을 해보겠습니다.
3. 소프트웨어 설정 최적화 💻
하드웨어를 최적화했다면, 이제 소프트웨어 설정을 통해 웹캠의 성능을 더욱 끌어올릴 차례입니다. 소프트웨어 설정은 운영 체제, 웹캠 드라이버, 그리고 사용하는 애플리케이션에 따라 다양한 옵션을 제공합니다.
3.1 운영 체제 설정
Windows 10/11의 경우:
- 카메라 앱 열기: 시작 메뉴에서 '카메라' 앱을 실행합니다.
- 설정 열기: 카메라 앱의 오른쪽 상단에 있는 설정 아이콘(톱니바퀴)을 클릭합니다.
- 해상도 및 프레임 레이트 조정: '비디오 품질' 옵션에서 해상도와 프레임 레이트를 조정할 수 있습니다.
- 밝기 및 대비 조정: '이미지 설정' 옵션에서 밝기, 대비, 채도 등을 조정할 수 있습니다.
macOS의 경우:
- QuickTime Player 실행: QuickTime Player를 실행합니다.
- 새 동영상 녹화 시작: '파일' > '새 동영상 녹화'를 선택합니다.
- 옵션 열기: 녹화 버튼 옆의 화살표를 클릭하여 옵션을 엽니다.
- 설정 조정: 여기서 카메라, 마이크, 품질 등을 선택할 수 있습니다.
3.2 웹캠 드라이버 설정
대부분의 웹캠은 자체 드라이버와 설정 소프트웨어를 제공합니다. 이를 통해 더 세밀한 조정이 가능합니다.
Logitech 웹캠의 경우:
- Logitech Capture 설치: Logitech 웹사이트에서 Logitech Capture 소프트웨어를 다운로드하고 설치합니다.
- 카메라 선택: 소프트웨어를 실행하고 사용할 카메라를 선택합니다.
- 해상도 및 FPS 설정: '카메라 설정'에서 해상도와 프레임 레이트를 조정합니다.
- 이미지 조정: '이미지 조정' 탭에서 밝기, 대비, 선명도, 화이트 밸런스 등을 조정합니다.
- 자동 초점 및 노출: '카메라 제어' 탭에서 자동 초점과 노출 설정을 조정합니다.
기타 웹캠의 경우:
제조사의 웹사이트에서 해당 웹캠의 전용 소프트웨어를 찾아 설치하세요. 대부분 비슷한 옵션을 제공합니다.
3.3 화상 회의 애플리케이션 설정
Zoom, Microsoft Teams, Google Meet 등의 화상 회의 애플리케이션도 자체적인 비디오 설정을 제공합니다.
Zoom의 경우:
- 설정 열기: Zoom 클라이언트에서 설정(톱니바퀴 아이콘)을 클릭합니다.
- 비디오 탭 선택: 왼쪽 메뉴에서 '비디오'를 선택합니다.
- 카메라 선택: 사용할 카메라를 선택합니다.
- HD 설정: '내 비디오의 HD'를 체크하여 고화질 비디오를 활성화합니다.
- 비디오 향상: '비디오 향상'을 체크하고 조정하여 비디오 품질을 개선합니다.
- 가상 배경: 필요한 경우 가상 배경을 설정할 수 있습니다.
Zoom 비디오 설정 인터페이스 예시
3.4 고급 설정 팁
더 나은 화질을 위해 다음과 같은 고급 설정을 시도해 볼 수 있습니다:
- 노이즈 감소: 저조도 환경에서 화질을 개선할 수 있지만, 과도한 설정은 이미지를 부자연스럽게 만들 수 있습니다.
- 샤프니스: 이미지를 더 선명하게 만들지만, 과도한 설정은 노이즈를 증가시킬 수 있습니다.
- 색온도: 주변 조명에 맞춰 조정하여 자연스러운 색감을 얻을 수 있습니다.
- 감마: 이미지의 중간 톤을 조정합니다. 너무 어둡거나 밝은 경우 조정해 보세요.
- 백라이트 보정: 강한 배경 조명이 있는 경우 유용합니다.
이러한 소프트웨어 설정을 통해 웹캠의 화질을 크게 개선할 수 있습니다. 하지만 각 설정이 서로 영향을 미칠 수 있으므로, 한 번에 하나씩 조정하면서 최적의 결과를 찾아가는 것이 좋습니다.
다음 섹션에서는 더 나은 웹캠 경험을 위한 추가적인 팁과 트릭을 살펴보겠습니다.
4. 추가 팁과 트릭 💡
웹캠의 하드웨어와 소프트웨어 설정을 최적화했다면, 이제 더 나은 웹캠 경험을 위한 추가적인 팁과 트릭을 알아보겠습니다.
4.1 배경 최적화
화상 통화나 온라인 강의에서 배경은 생각보다 중요한 요소입니다. 전문적이고 깔 끔한 배경은 당신의 이미지를 향상시키고 시청자의 집중도를 높일 수 있습니다.
- 깔끔한 배경: 배경을 정리하고 불필요한 물건들을 치워두세요.
- 북셸프 활용: 책장을 배경으로 활용하면 지적인 이미지를 줄 수 있습니다.
- 식물 배치: 적당한 크기의 식물은 배경에 생동감을 더해줍니다.
- 조명 활용: 배경에 은은한 조명을 더하면 분위기를 개선할 수 있습니다.
- 가상 배경: 실제 배경을 정리하기 어렵다면, Zoom이나 Teams에서 제공하는 가상 배경을 활용해보세요.
4.2 의상과 메이크업
웹캠 앞에서의 당신의 모습도 중요합니다. 다음 팁들을 참고하세요:
- 단색 의상: 복잡한 패턴은 화면에서 산만해 보일 수 있으므로, 단색 의상을 선택하세요.
- 밝은 색상: 너무 어두운 색상은 피하고, 밝은 색상의 의상을 선택하세요.
- 메이크업: 자연스러운 메이크업으로 피부톤을 균일하게 만들어주세요.
- 액세서리: 반짝이는 액세서리는 빛을 반사할 수 있으므로 주의하세요.
4.3 자세와 시선 처리
웹캠 앞에서의 자세와 시선 처리는 비언어적 커뮤니케이션의 중요한 부분입니다:
- 바른 자세: 허리를 펴고 바른 자세를 유지하세요.
- 카메라 응시: 가능한 한 카메라를 직접 응시하세요. 이는 상대방과 눈을 마주치는 것과 같은 효과를 줍니다.
- 적절한 거리: 카메라와의 거리를 적절히 유지하세요. 너무 가깝거나 멀지 않게 조절하세요.
- 제스처: 적절한 제스처를 사용하면 의사소통을 더욱 효과적으로 할 수 있습니다.
4.4 오디오 최적화
화질 못지않게 중요한 것이 오디오 품질입니다:
- 외부 마이크 사용: 가능하다면 웹캠 내장 마이크 대신 외부 마이크를 사용하세요.
- 주변 소음 제거: 조용한 환경을 만들고, 필요하다면 노이즈 캔슬링 기능을 활용하세요.
- 에코 방지: 헤드폰을 사용하면 에코를 방지할 수 있습니다.
- 마이크 위치: 마이크를 입에서 적당한 거리에 위치시키세요.
4.5 네트워크 최적화
원활한 화상 통화를 위해서는 안정적인 인터넷 연결이 필수적입니다:
- 유선 연결: 가능하다면 Wi-Fi 대신 유선 인터넷을 사용하세요.
- 대역폭 확보: 화상 통화 중에는 다른 대역폭을 많이 사용하는 활동을 자제하세요.
- 라우터 위치: 라우터를 가까이에 두거나 Wi-Fi 신호 증폭기를 사용하세요.
- 백그라운드 프로그램: 불필요한 백그라운드 프로그램을 종료하여 네트워크 사용을 최소화하세요.
4.6 정기적인 테스트와 조정
웹캠 설정은 한 번으로 끝나지 않습니다. 정기적인 테스트와 조정이 필요합니다:
- 테스트 녹화: 주기적으로 테스트 영상을 녹화하여 화질과 음질을 확인하세요.
- 피드백 요청: 동료나 친구들에게 당신의 웹캠 화질에 대한 피드백을 요청하세요.
- 환경 변화 대응: 계절이 바뀌거나 조명 환경이 변할 때마다 설정을 재조정하세요.
- 소프트웨어 업데이트: 웹캠 드라이버와 관련 소프트웨어를 항상 최신 버전으로 유지하세요.
웹캠 최적화의 주요 요소
이러한 추가적인 팁과 트릭을 활용하면, 단순히 웹캠의 화질을 개선하는 것을 넘어 전반적인 온라인 커뮤니케이션 경험을 크게 향상시킬 수 있습니다. 화상 회의, 온라인 강의, 또는 스트리밍 등 어떤 목적으로 웹캠을 사용하든, 이러한 노력은 분명 가치 있는 투자가 될 것입니다.
웹캠 최적화는 지속적인 과정입니다. 기술이 발전하고 새로운 도구와 방법이 등장함에 따라, 우리도 계속해서 학습하고 적응해 나가야 합니다. 이 가이드가 여러분의 웹캠 경험을 한 단계 업그레이드하는 데 도움이 되었기를 바랍니다. 화면 너머로 전달되는 여러분의 모습이 더욱 선명하고 전문적으로 보이길 바랍니다. 행운을 빕니다!